Halo, Kawan CloudKilat!
Fitur Backup Manager pada layanan hosting merupakan salah satu fitur penting, karena pelanggan dapat dengan mudah melakukan backup atau mengelola backup dari layanan hosting mereka.
Pada layanan Kilat Hosting 2.0 tentunya terdapat fitur Backup Manager, fitur ini dapat digunakan apabila dari sisi pelanggan sudah melakukan inisiasi backup atau mengatur jadwal/schedule backup.
Pada artikel basis pengetahuan ini, kami akan menjelaskan cara untuk menggunakan FTP sebagai remote storage untuk backup di Kilat Hosting 2.0. Remote storage server ini berfungsi agar pelanggan dapat memange file-file backupnya sendiri.
Menyiapkan Akun FTP #
Pertama-tama kita perlu menyiapkan akun FTP atau akses FTP terlebih dahulu. Untuk akun FTP ini dapat menggunakan akun FTP diluar layanan Kilat Hosting maupun yang tersedia pada layanan Kilat Hosting.
Untuk menyiapkan akun FTP pada layanan Kilat Hosting 2.0, Anda dapat mengikuti basis pengetahuan kami pada tautan dibawah ini:
- Pengaturan Akun FTP di Kilat Hosting 2.0
Anda juga dapat mengikuti langkah-langkah untuk menyiapkan akun FTP berikut:
1. Pertama-tama silakan masuk ke control panel layanan Kilat Hosting 2.0 yang Anda dapatkan setelah memesan layanan Kilat Hosting 2.0. Sebagai contoh, alamat panel yang kami gunakan untuk tutorial adalah https://cpkh02.kilathosting.id:8443/ Masuk menggunakan username dan password yang Anda dapatkan setelah memesan layanan Kilat Hosting 2.0
2. Pada dashboard layanan Kilat Hosting 2.0, silakan masuk ke menu Files terlebih dahulu.
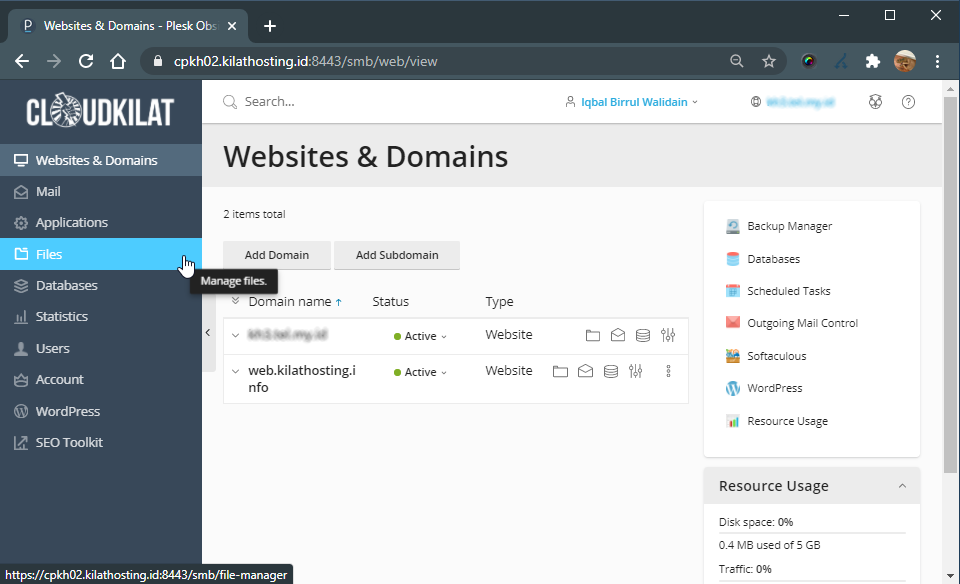
3. Setelah itu pada Home directory, klik New > Create Directory, masukan nama dari directory misalnya backup. Nah diretory ini nantinya akan digunakan sebagi tempat penyimpanan dari file-file backup layanan Kilat Hosting Anda 2.0.
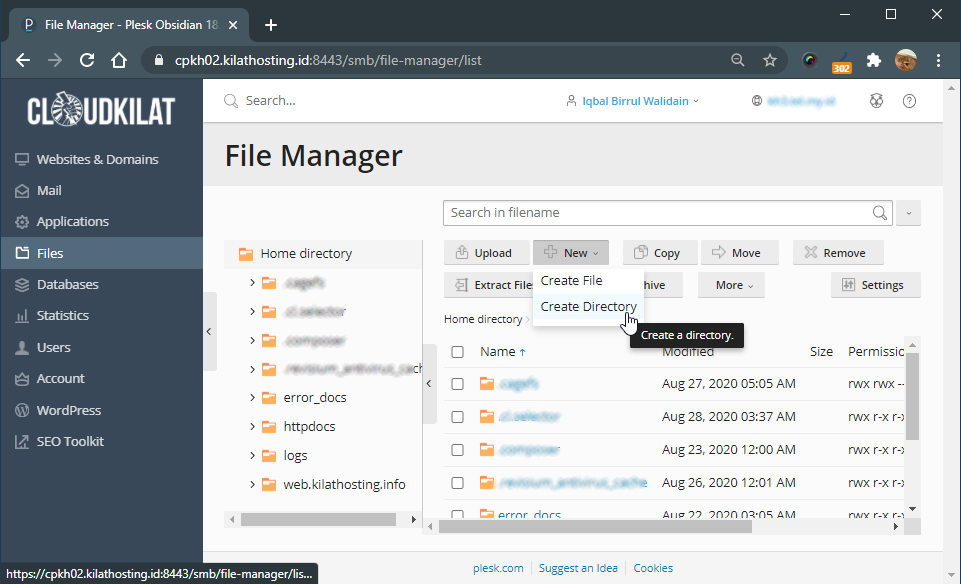
4. Setelah directory dibuat, kembali ke dashboard layanan Kilat Hosting 2.0 kemudian masuk ke menu FTP Access.
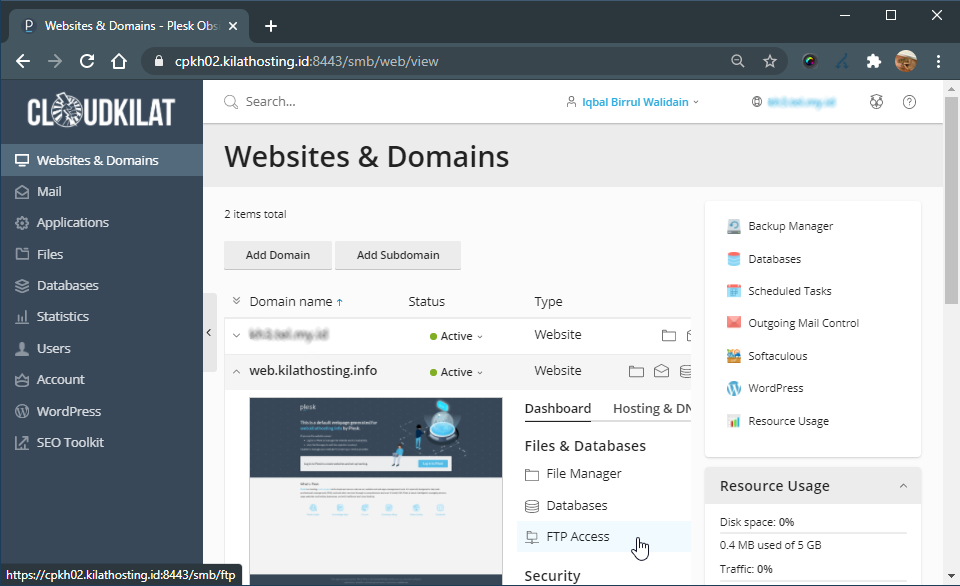
5. Pada menu FTP Accounts, silakan buat akun FTP dengan klik Add an FTP Account.
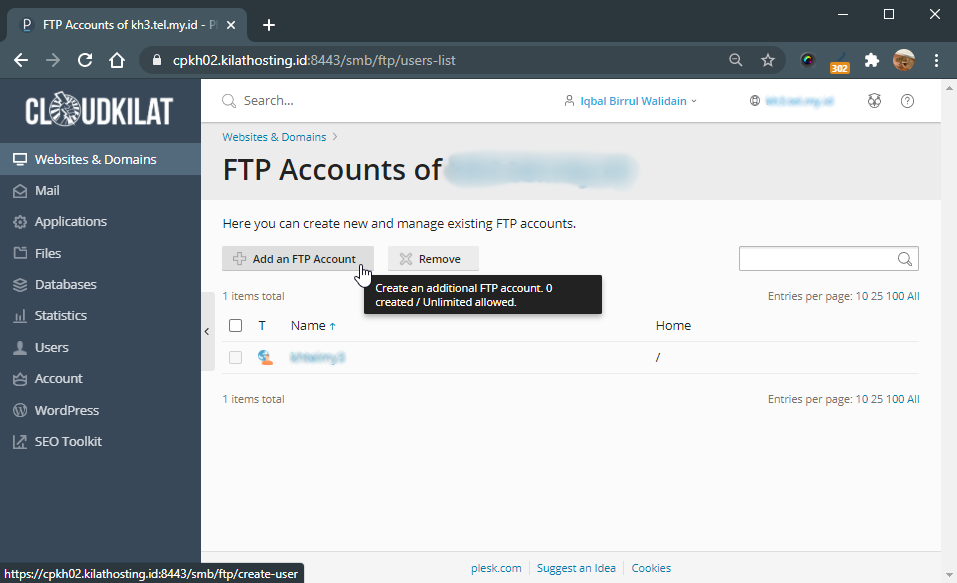
6. Masukkan data-data yang dibutuhkan seperti FTP account name (username) dan Password.
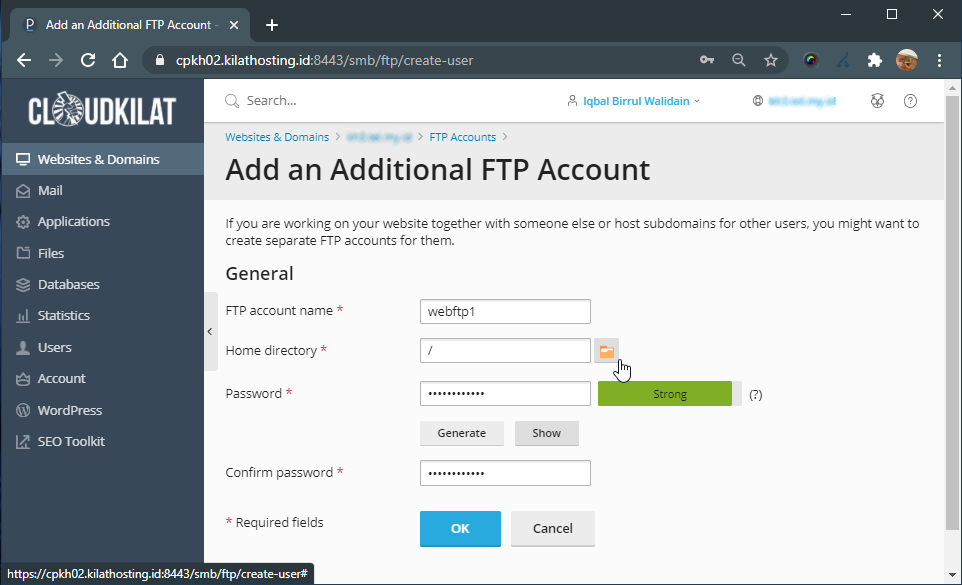
7. Pada Home directory, silakan diarahkan ke directory dimana file-file backup akan disimpan.
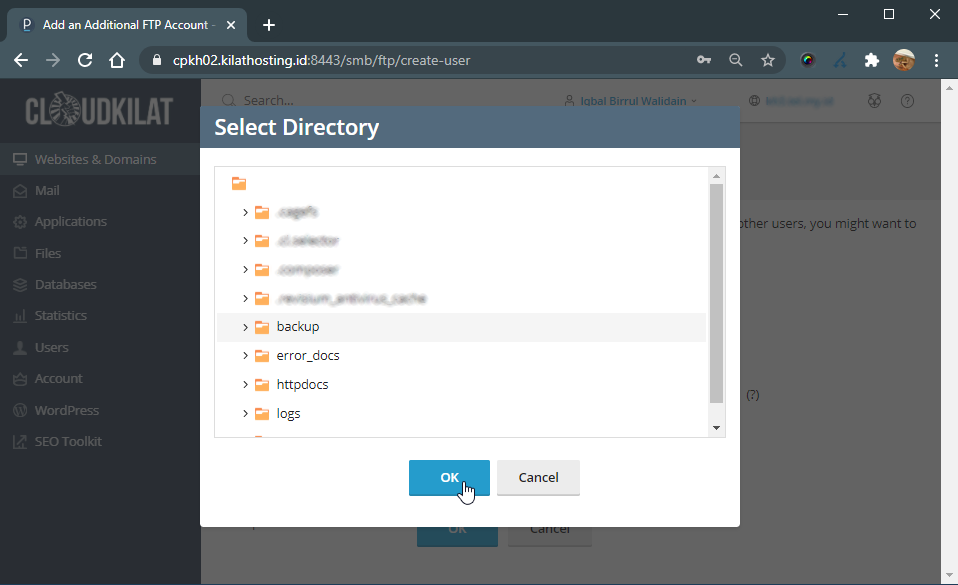
8. Setelah semua terisi, lalu klik OK untuk membuat akun FTP.
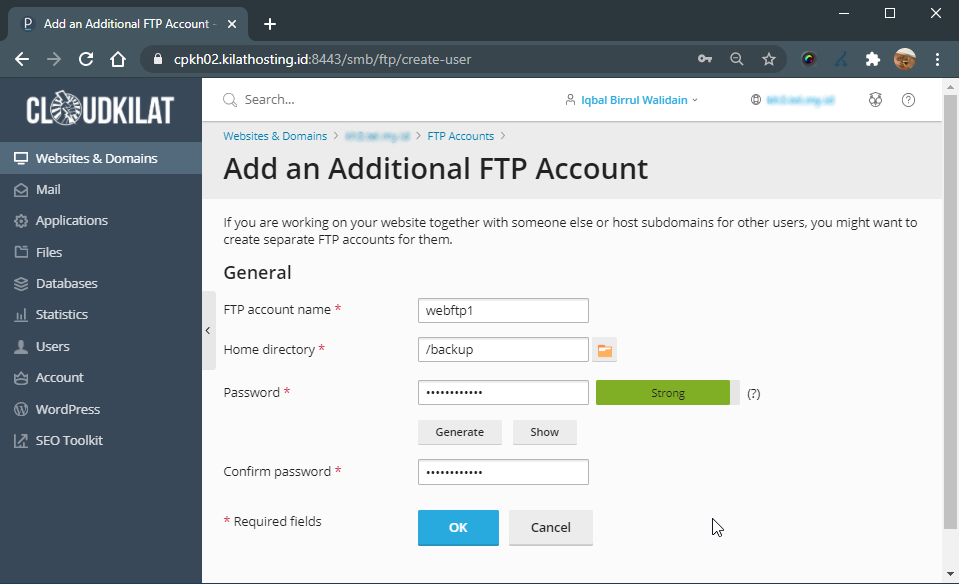
Konfigurasi Remote Storage #
Setelah kita menyiapkan akun FTP, sekarang kita mulai untuk konfigurasi FTP sebagai remote storage.
1. Pada dashboard layanan Kilat Hosting 2.0, klik menu Backup Manager
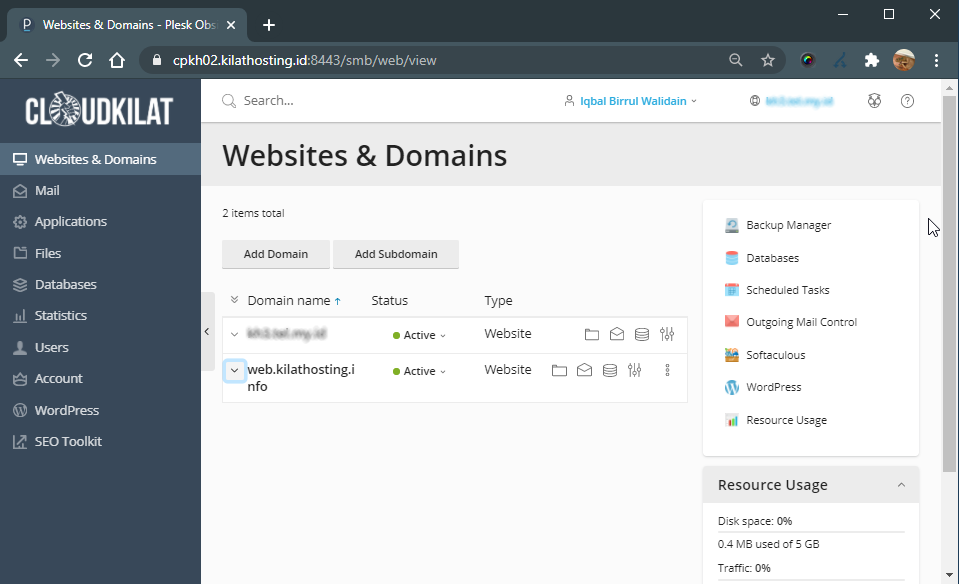
2. Kemudian pada menu Backup Manager, klik Remote Storage Settings.
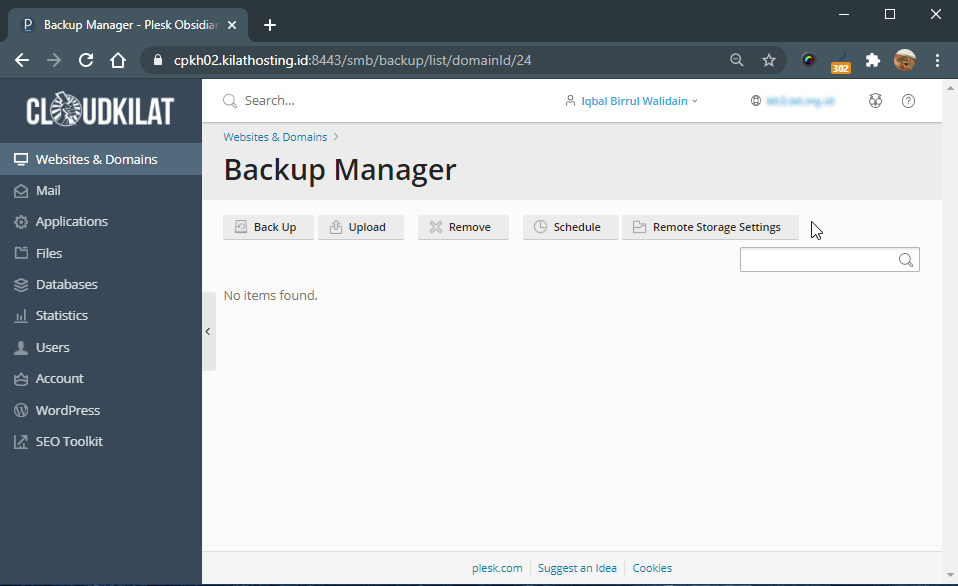
3. Setelah itu pada Remote Storage Settings, pilih FTP(S).
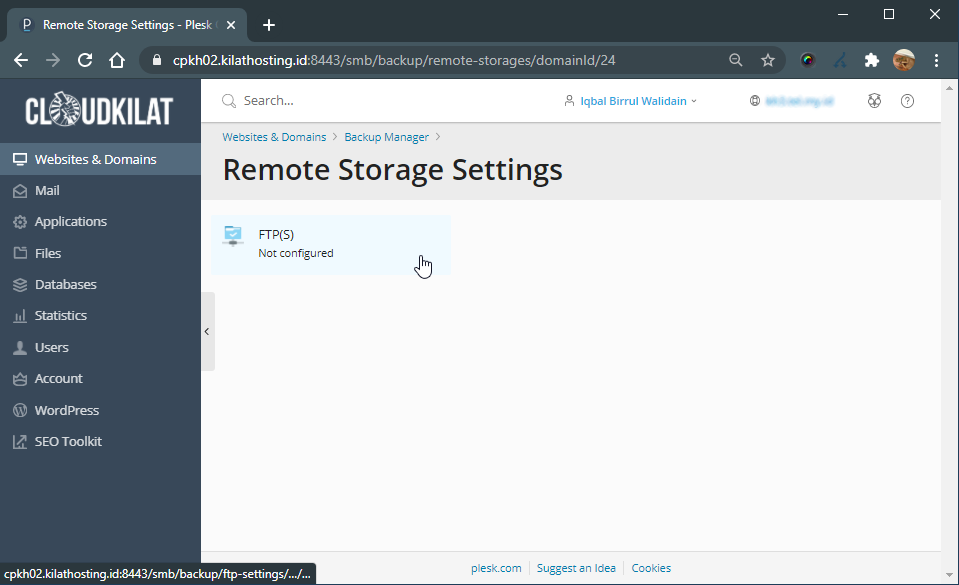
4. Pada pengaturan FTP(S) Storage Settings, masukan data-data yang dibutuhkan. Sebagai contohnya, silakan lihat gambar dibawah ini lalu tekan OK untuk menyimpan konfigurasi.
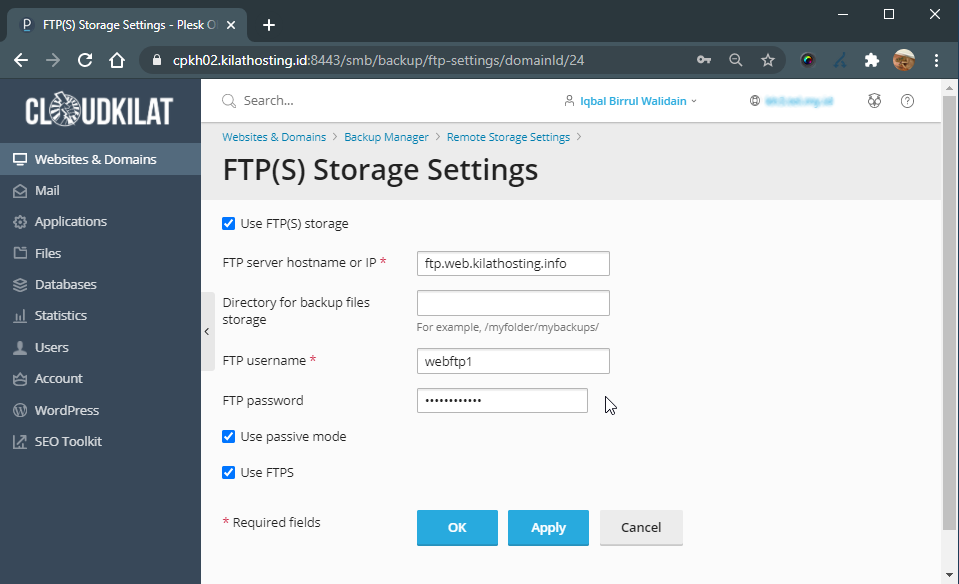
5. Konfigurasi FTP sebagai remote storage sudah berhasil, dengan status pada FTP adalah Ready for use.
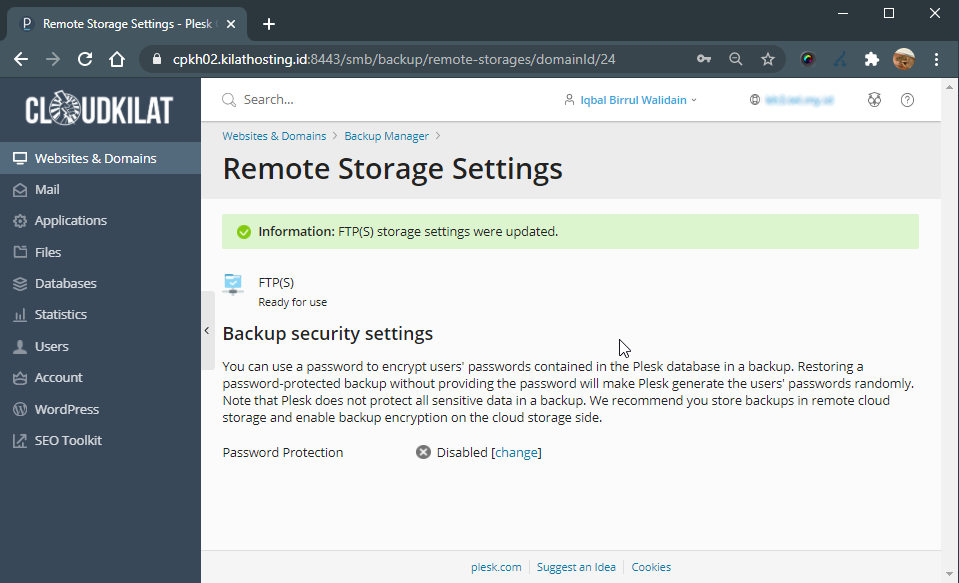
Menjalankan proses Backup #
Setelah konfigurasi Remote Storage selesai, kita akan mencoba untuk melakukan backup ke remote storage.
- Masuk ke Backup Manager, kemudian klik Back Up.
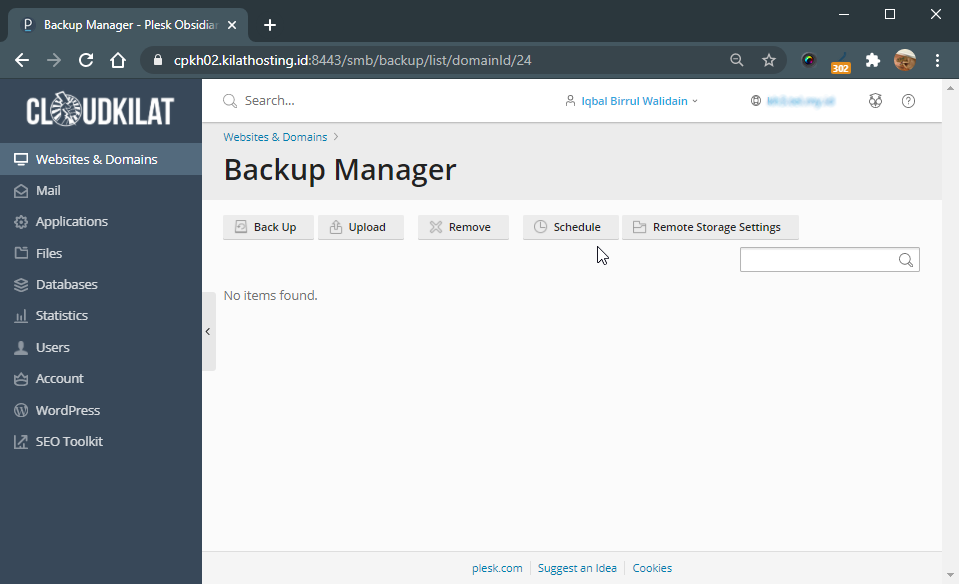
2. Pada menu Back Up the Subscription, pilih yang akan dibackup apakah konfigurasi email beserta kontennya dan user file beserta databases. Pilihan tersebut dapat dipilih keduanya, atau salah satunya.
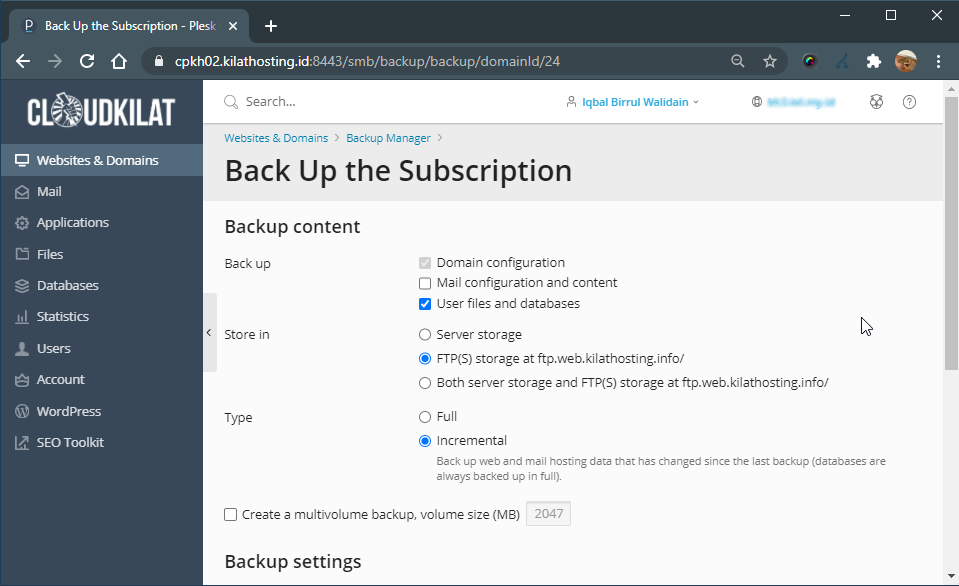
Untuk store in, silakan pilih FTP(S) storage at dan untuk type Anda dapat memilih antara Full atau incremental.
3. Untuk backup settings Anda dapat menambahkan komentar atau pesan pada backup dan menambahkan email untuk notifikasi apabila backup telah selesai dilakukan, setelah itu tekan OK.
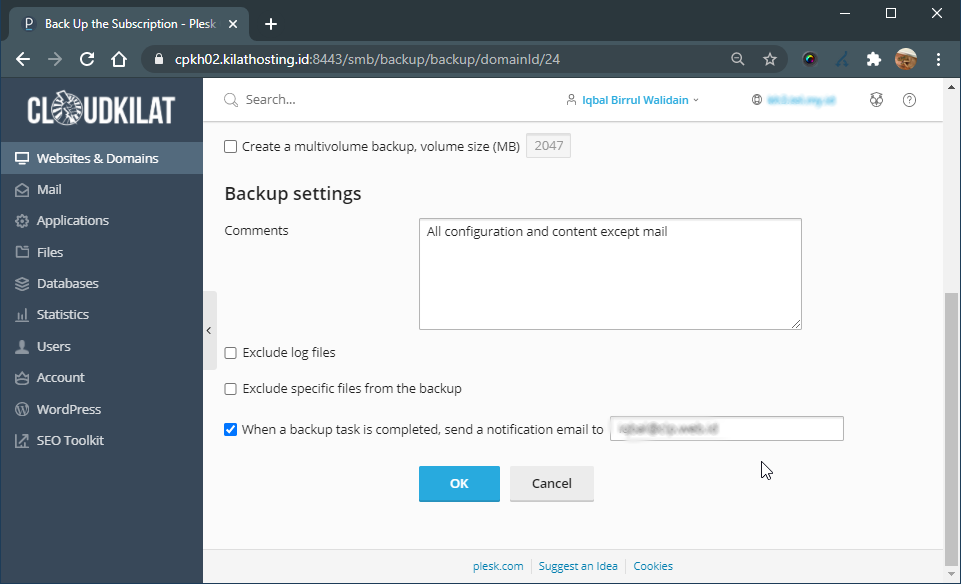
4. Backup telah selesai dilakukan dan terimpan pada FTP server/remote storage.
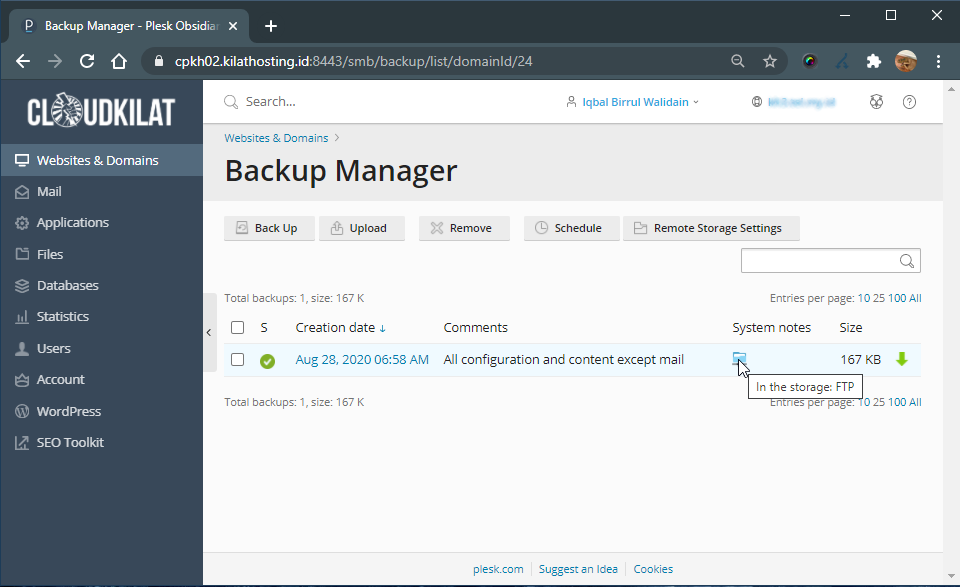
5. Selanjutnya, Anda dapat memeriksa file backup pada directory akun FTP.
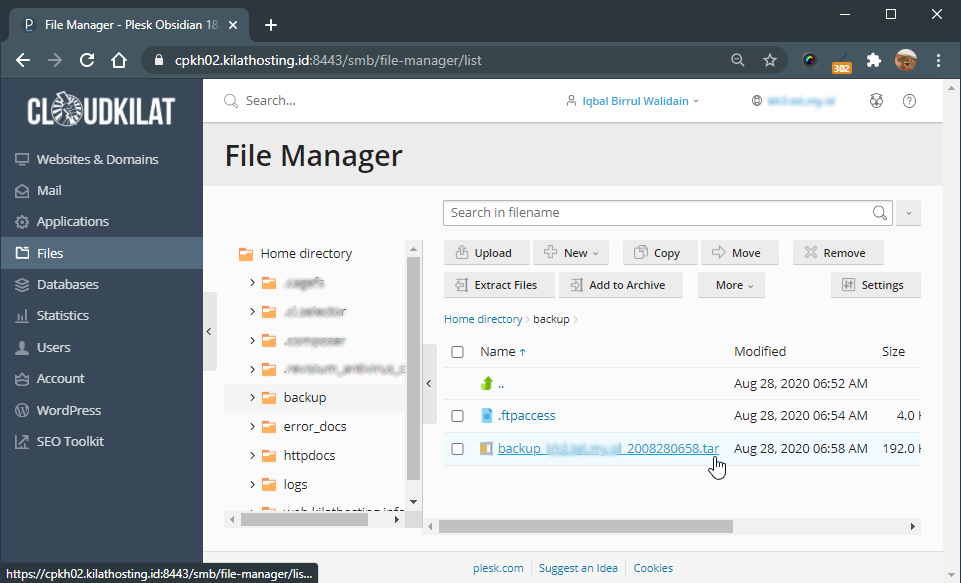
Untuk schedule backup dapat diatur melalui Backup Manager > Schedule
Itulah panduan untuk Konfigurasi FTP Sebagai Remote Storage untuk Backup di Kilat Hosting 2.0. Apabila Anda masih mengalami kendala pada saat melakukan konfigurasi FTP sebagai remote storage untuk backup di Kilat Hosting 2.0, silakan menghubungi tim support CloudKilat melalui email info@cloudkilat.com.



