Di artikel Knowledge Base (KB) kali ini kami akan memberikan cara melakukan instalasi CMS WordPress di cPanel menggunakan WordPress Manager. Sebelum melanjutkan ke instalasinya alangkah lebih baiknya kami jelaskan terlebih dahulu mengenai cPanel dan CMS WordPress.
cPanel adalah web hosting control panel berbasis Linux dengan antarmuka grafis dan alat otomatisasi yang mudah digunakan dan dirancang untuk membuat website hosting sederhana untuk dikelola. cPanel dirancang dengan struktur tiga-lapis, fungsinya disesuaikan untuk memenuhi kebutuhan administrator, reseller dan manajer website pengguna, dengan administrasi server dan manajemen website dikendalikan melalui web browser.
Terkait dengan 3 lapisan tadi, CloudKilat menawarkan beberapa lisensi cPanel di antaranya ialah lisensi cPanel untuk 1 akun sampai dengan 100 akun. Selanjutnya untuk WordPress merupakan Content Management System (CMS) yang banyak digunakan dan selain itu wordpress merupakan CMS yang bersifat open source yang membuat WordPress memiliki banyak komunitas dan dukungan. Karenanya WordPress menjadi software paling mudah untuk membuat website atau blog yang kuat.
Sedangkan untuk tools WordPress Manager merupakan suatu tools untuk mempermudah Anda untuk melakukan installasi CMS WordPress. Melalui akun cPanel Anda dan pada tools ini juga Anda dapat mengetahui nama database dan pengguna WordPress Anda, serta melihat dan mengubah konfigurasi pembaruan otomatis setiap situs. Selain itu, Anda dapat melihat konfigurasi dasar WordPress setiap situs, mengubah sandi pengguna administrator WordPress, dan mencadangkan atau memulihkan situs WordPress Anda.
Sesuai dengan judul pada Knowledge Base (KB) ini berikut adalah langkah-langkah yang perlu ikuti. Di artikel Knowledge Base (KB) kali ini kami akan memberikan cara melakukan instalasi CMS WordPress di cPanel menggunakan WordPress Manager. Berikut adalah langkah-langkah yang perlu kalian ikuti.
Akses cPanel pada Web Browser #
Login ke cPanel dengan input https://hostname:2083 pada address bar web browser.
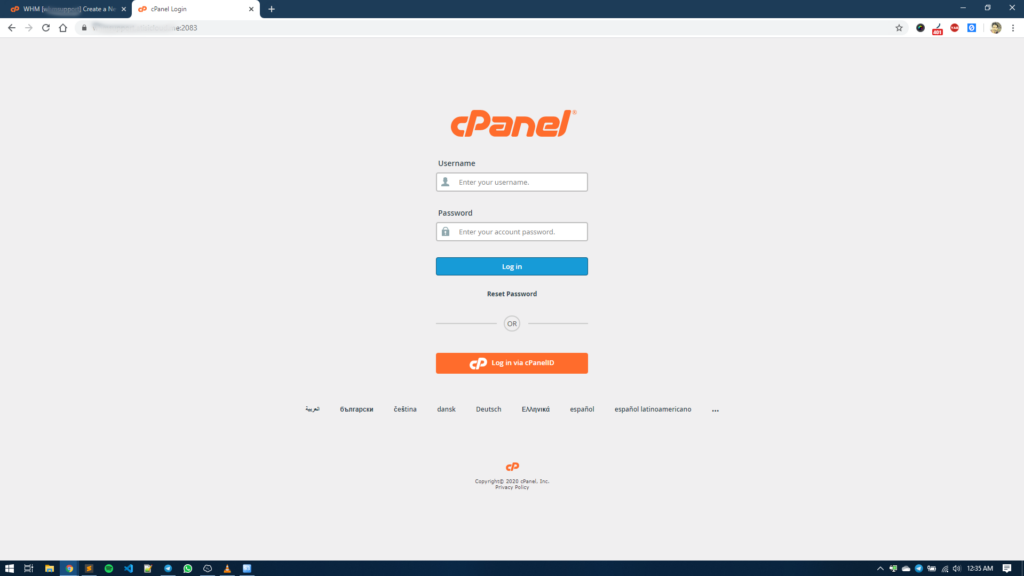
Berikut ini adalah tampilan dashboard cPanel.
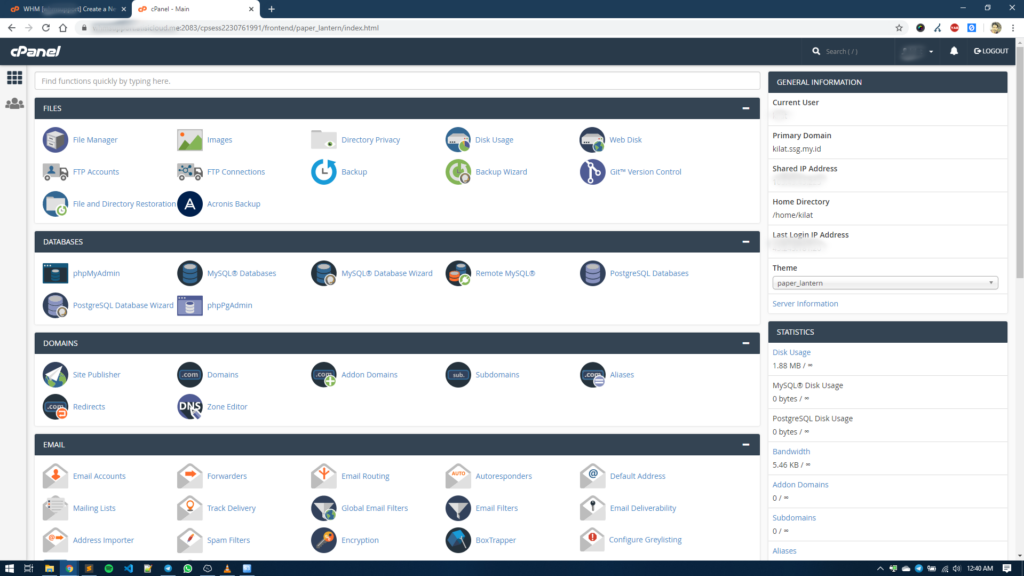
Instalasi CMS WordPress #
Pada kolom pencarian, ketik WordPress.
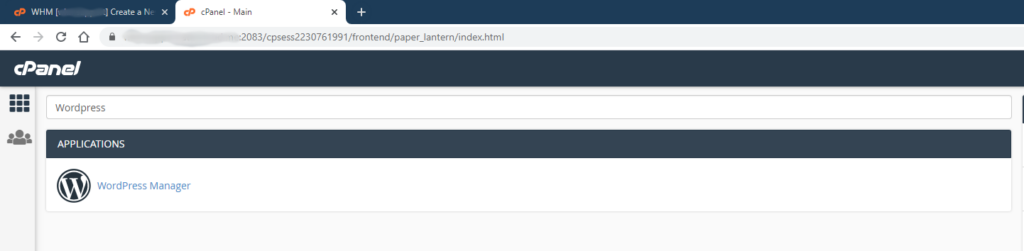
Masuk ke WordPress Manager > New Site
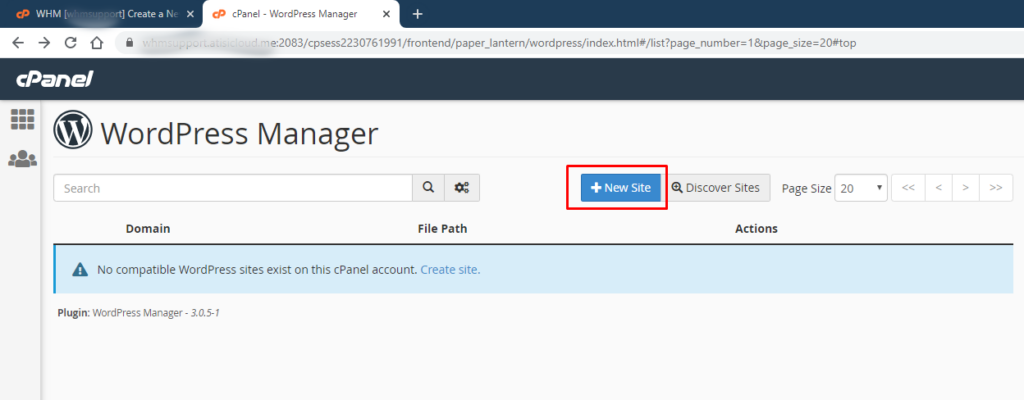
Pilih domain lalu klik Install
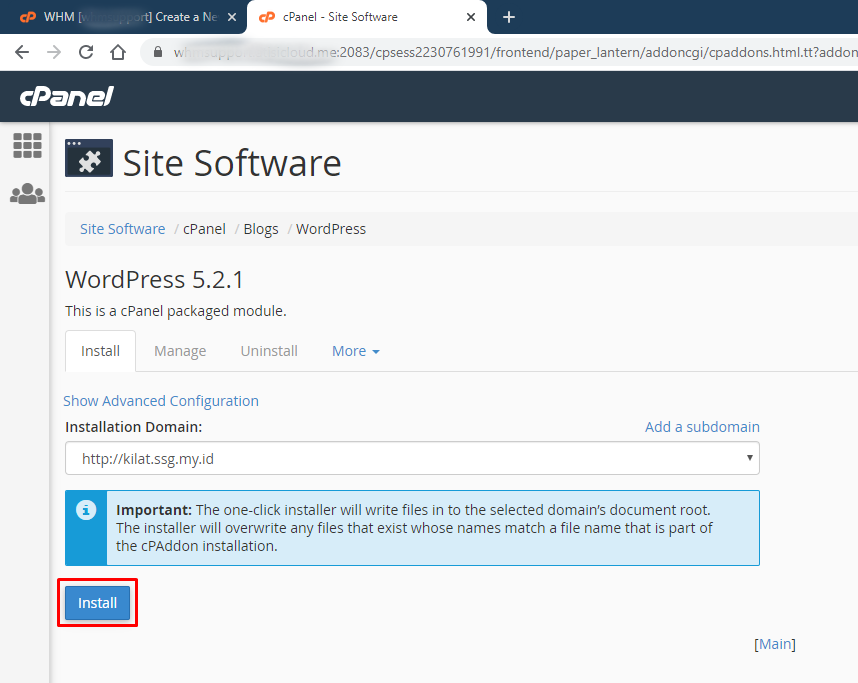
Apabila installasi WordPress telah selesai, nantinya akan muncul detail credential berupa username dan password untuk login ke Admin WordPress.
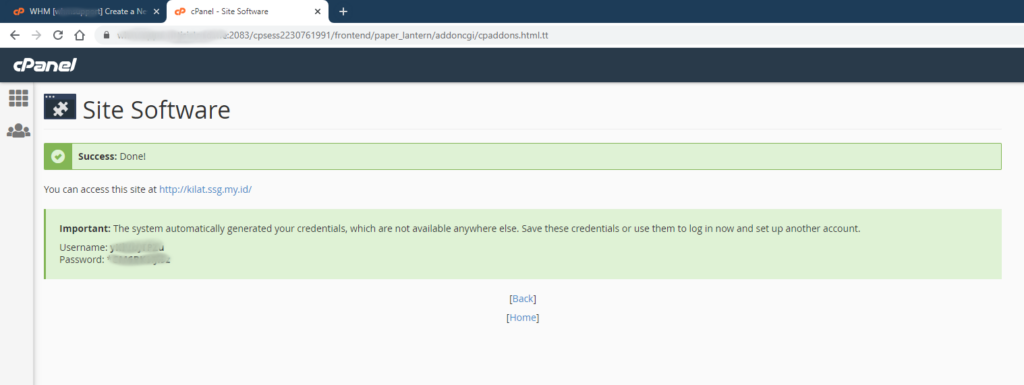
Uji Akses CMS WordPress #
Akses WordPress yang telah diinstall melalui web browser.
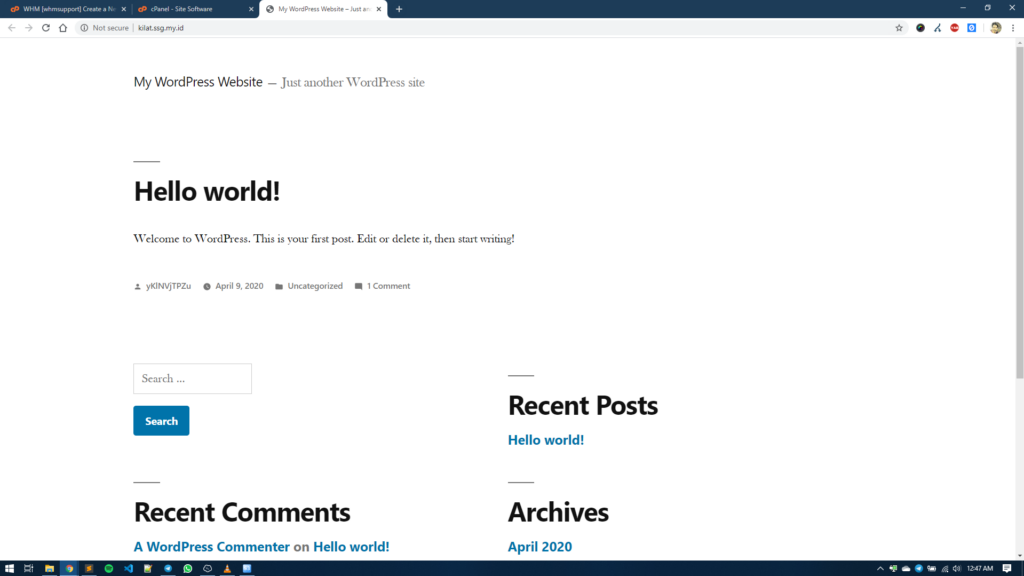
Masuk ke Admin WordPress, dengan input http://namadomain.com/wp-admin pada address bar web browser. Masuk menggunakan username dan password yang telah digenerate sebelumnya.
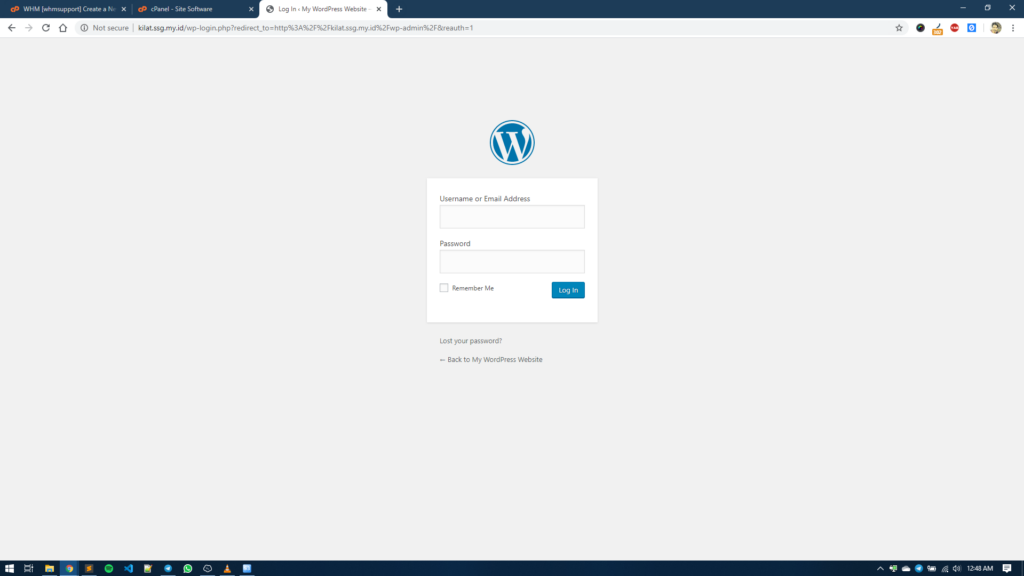
Berikut adalah tampilan dari Dashboard Admin WordPress.




