Kamu mungkin pernah mengalami situasi di mana sedang melakukan instalasi atau deployment layanan yang memakan waktu berjam-jam, lalu tiba-tiba koneksi SSH ke server terputus. Akibatnya, proses instalasi atau deployment tersebut terhenti. Rasanya pasti menyebalkan, kan? Nah, untungnya ada kabar baik! Kamu bisa mengatasi hal ini dengan memanfaatkan sebuah utilitas Linux bernama screen.
Screen adalah alat yang memungkinkan kamu melanjutkan sesi terminal meskipun koneksi SSH ke server sempat terputus. Dengan screen, kamu tidak perlu khawatir lagi kalau tiba-tiba listrik mati atau koneksi internet terputus saat menjalankan proses penting.
Selain itu, screen juga memiliki kemampuan sebagai terminal multiplexer, yang memungkinkan kamu membuka beberapa sesi terminal virtual secara bersamaan. Jadi, kamu bisa menginstal berbagai layanan secara paralel dalam satu sesi screen.
Berikut panduan lengkap cara menggunakan screen di Linux untuk mempermudah dan mengoptimalkan pekerjaanmu.
Instalasi Linux Screen #
Sebagian besar distribusi Linux saat ini biasanya sudah menyertakan screen secara bawaan. Untuk memeriksa apakah screen sudah terinstal di server kamu, gunakan perintah:
screen --versionJika screen sudah terinstal, kamu akan melihat output berupa versi dari screen yang terpasang.

Namun, jika belum, kamu bisa menginstalnya sesuai sistem operasi yang digunakan. Berikut panduannya:
- Ubuntu/Debian:
sudo apt updatesudo apt install screen- CentOS/Fedora:
sudo yum updatesudo yum install screenPerintah Dasar Linux Screen #
Memulai Sesi Screen #
Ketik perintah berikut untuk memulai sesi baru screen:

Output awal biasanya berupa notifikasi atau informasi tentang screen. Jika berhasil, kamu akan langsung masuk ke dalam sesi screen baru.

Memberi Nama pada Sesi Screen #
Untuk memudahkan pengelolaan, kamu bisa memberi nama pada sesi screen. Gunakan perintah berikut:
screen -S session_namePilih nama sesi yang deskriptif agar mudah membedakannya dengan sesi lain.
Detach dari Sesi Linux Screen #
Jika kamu perlu keluar dari sesi screen tanpa menghentikan proses di dalamnya, gunakan kombinasi tombol berikut:
CTRL + A + D
Berikut output ketika sudah berhasil detach dari sesi screen:

Sesi screen akan tetap berjalan di latar belakang, dan kamu bisa kembali kapan saja.
Melihat Daftar Sesi Screen yang Berjalan #
Untuk menampilkan semua sesi screen yang sedang aktif, kamu bisa menggunakan perintah berikut:
screen -ls
Kamu akan melihat daftar sesi beserta ID atau nama masing-masing.
Re-attach Sesi Screen #
Untuk kembali ke sesi yang sudah berjalan, gunakan salah satu perintah berikut:
- Dengan ID sesi
screen -r session_ID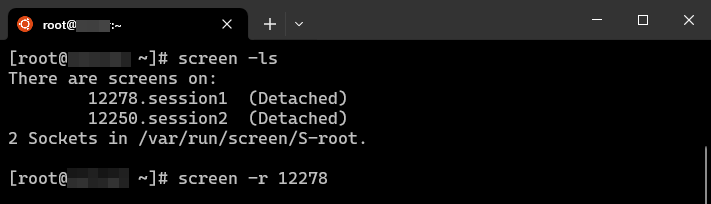
- Dengan nama sesi:
screen -r nama_sesi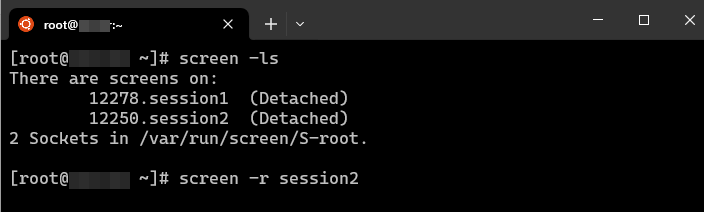
Mengakhiri Sesi Screen #
Untuk mengakhiri sesi screen dan semua proses di dalamnya, masuk ke sesi dan ketik:
exit
Atau tekan kombinasi tombol:
CTRL + D
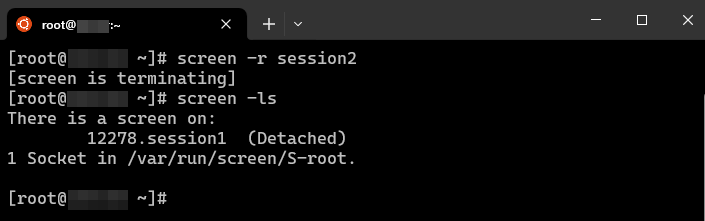
Jika kamu ingin mengakhiri sesi tanpa masuk ke dalamnya, gunakan perintah berikut:
screen -X -S nama_sesi quit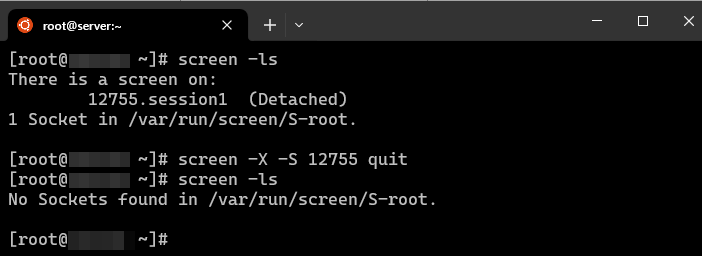
Tips Penting:
- Perhatikan penggunaan huruf besar dan kecil saat mengetik perintah.
- Untuk informasi lebih lanjut, kamu bisa membaca manual screen dengan perintah berikut:
man screenatau
screen --helpKesimpulan #
Demikian panduan kami tentang penggunaan Linux Screen. Dengan screen, kamu dapat melanjutkan sesi terminal tanpa gangguan, bekerja lebih efisien, dan mengelola berbagai tugas dengan lebih mudah.
Untuk mendukung kebutuhanmu, kami juga menyediakan layanan VPS yang handal, yaitu Kilat VM 2.0. VPS ini dirancang untuk memberikan performa optimal dalam berbagai skenario penggunaan, termasuk instalasi layanan yang kompleks.
Apabila kamu tertarik untuk mencoba layanan Kilat VM 2.0, kami telah menyediakan panduan lengkap untuk melakukan pemesanan layanan tersebut. Kamu bisa mengikuti langkah-langkahnya di tautan berikut: Cara Memesan Layanan Kilat VM 2.0 .
Jika kamu memiliki kritik, saran, atau pertanyaan lebih lanjut terkait topik ini, Tim Support CloudKilat selalu siap sedia memberikan pelayanan terbaik 24/7 untuk membantu kebutuhan kamu. Kamu dapat menghubungi kami dengan mengirim email ke info@cloudkilat.com atau dengan membuka tiket bantuan melalui Portal Client CloudKilat.



