Halo, Kawan CloudKilat!
Terdapat banyak cara yang digunakan untuk menangani pekerjaan website dan hosting dengan cara yang lebih efektif dan efisien, salah satunya menggunakan Cron. Cron merupakan sebuah daemon yang digunakan untuk penjadwalan tugas secara otomatis dengan periode waktu tertentu. Cron merupakan daemon yang ditemukan pada sistem operasi Unix, termasuk sistem operasi Linux.
Untuk menjalankan sebuah Cron pada layanan Kilat Hosting 2.0 bisa menggunakan fasilitas Scheduled Task, dengan berbagai fitur yang disediakan Anda bisa memanfaatkan fasilitas tersebut untuk mengelola pekerjaan website dan hosting Anda. Berikut langkah-langkah menggunakan Scheduled Task pada layanan Kilat Hosting 2.0:
- Login terlebih dahulu ke layanan Kilat Hosting 2.0 Anda, pilih menu Websites & Domains dan klik Scheduled Tasks seperti pada gambar 1.
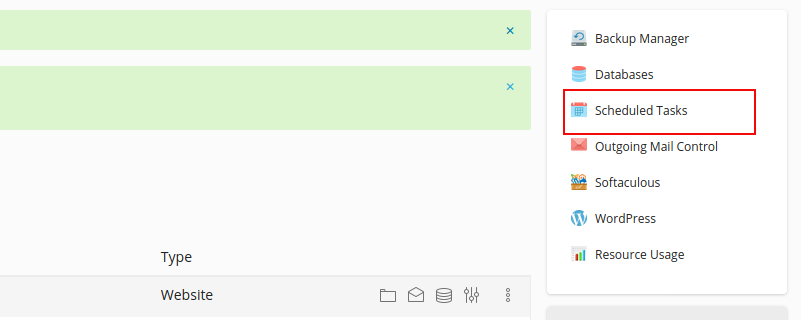
2. Setelah itu akan muncul daftar task yang sudah pernah dibuat sebelumnya, jika Anda masih belum pernah membuat schedulted tasks sama sekali, silakan klik Add Task seperti yang terlihat pada gambar 2.
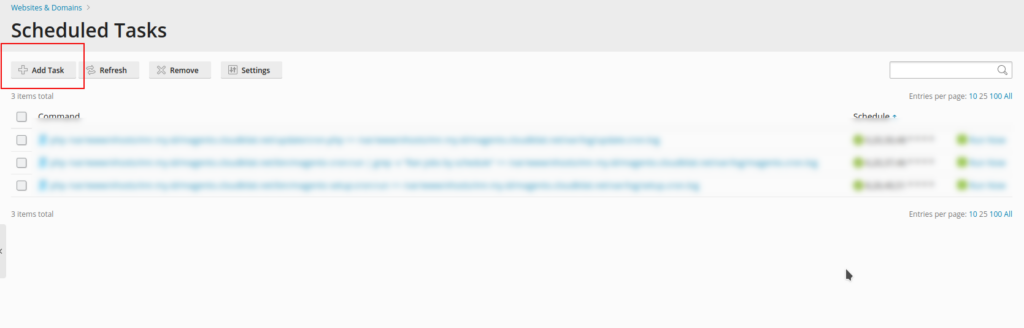
3. Nantinya terdapat tiga tipe Cron yang akan digunakan yaitu Run a command, Fetch a URL, dan Run a PHP script. Adapun masing-masing kegunaan tipe Cron seperti penjelasan berikut ini: a. Run a command: Mengesekusi script shell, file binary dan file batch. b. Fetch a URL: Melakukan verifikasi sebuah website. c. Run a PHP Script: Mengeksekusi perintah pada sebuah file yang berisi script PHP.
Berikut ini contoh fungsi dari masing-masing tipe Cron:
a. Tipe Run a command, pada contoh gambar 3 yakni menjalankan perintah untuk melakukan backup database website menggunakan command:
mysqldump --host=nama_host --user=nama_user --password='password_user' nama_database > nama_file_hasil_backup.sql
Contoh:
mysqldump --host=localhost --user=wp_cloudkilat --password='cloudkilatSupport123' cloudkilat > websiteCloudKiat.sql
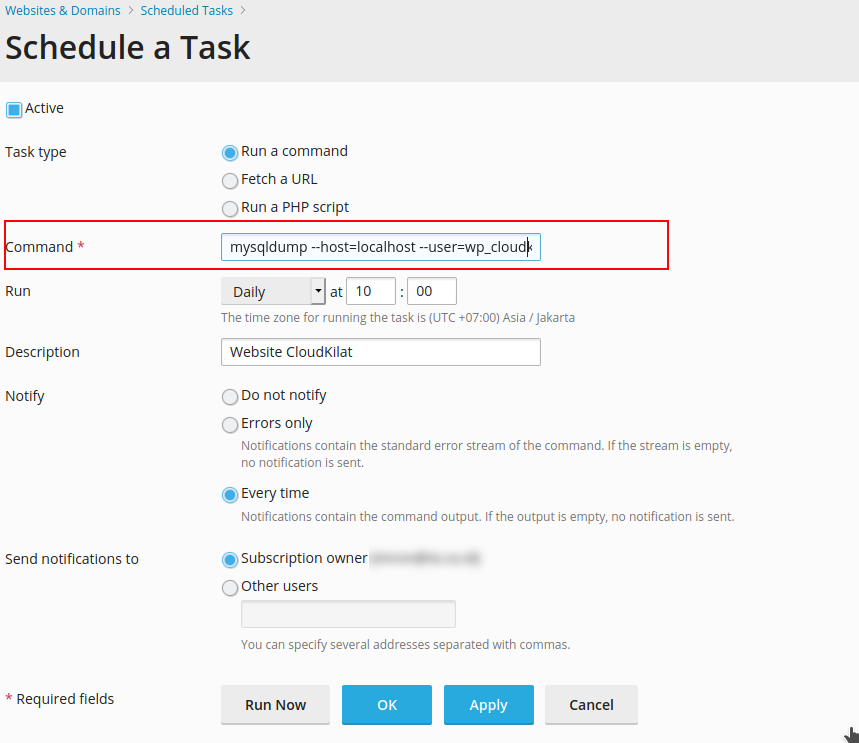
Untuk opsi waktu eksekusi Cron bisa Anda sesuaikan dengan kebutuhan Anda, terdapat beberapa opsi yaitu Hourly, Daily, Weekly, dll. Anda juga bisa memberikan deskripsi pada form description seperti pada gambar 3, pada contoh tersebut waktu Cron yang dipilih yaitu Daily dengan spesifik setiap pukul 10.00 siang task Cron akan berjalan.
Selanjutnya pada bagian Notify, Anda bisa menentukan notifikasi yang akan dikirimkan ke email Anda. Mulai tidak ada opsi notifikasi sama sekali, opsi notifikasi yang muncul hanya terjadi kendala saja, dan opsi setiap adanya pesan/output. Adapun notifikasi tersebut bisa dikirimkan ke email Anda sebagai owner ataupun email yang lainnya seperti yang diilustrasikan pada gambar 3.
Untuk melakukan ujicoba secara langsung, silakan klilk Run Now untuk membuktikan cron yang digunakan sukses atau tidak. Jika terdapat pesan output seperti pada gambar 4, maka cron tersebut berjalan dengan sukses, untuk menerapkan task Cron tersebut Anda bisa menyimpannya dengan klik tombol Apply dan OK.
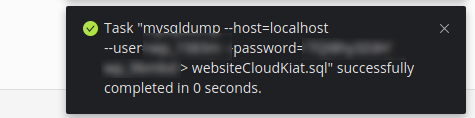
Jika sudah berhasil, maka terdapat file hasil backup database pada root direktori website yang Anda gunakan seperti pada gambar 5.
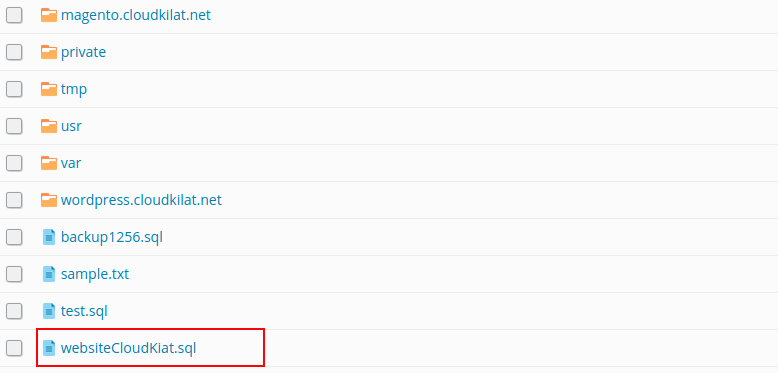
b. Tipe Fetch a URL, pada contoh gambar 4 menunjukkan fetch URL pada website layanan CloudKilat misalnya. Pilih tipe task menjadi Fetch a URL dan masukkan URL website layanan CloudKilat yaitu: http://www.cloudkilat.com/layanan.
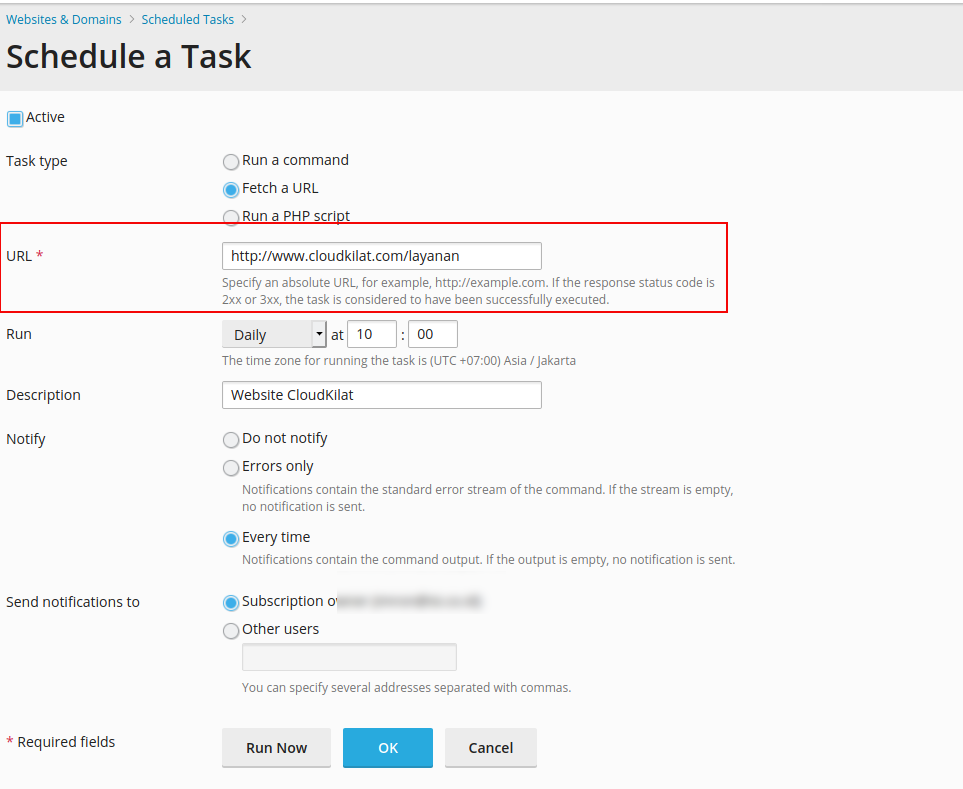
Jika pengaturan task sudah sesuai kebutuhan, selanjutnya klik Run Now untuk melakukan uji coba task yang dimaksud apakah berjalan dengan baik atau tidak.
Jika berjalan dengan baik, maka nantinya akan ada pesan pada bagian bawah pojok seperti pada gambar 5. Apabila demikian, berarti pengaturan task berhasil digunakan.
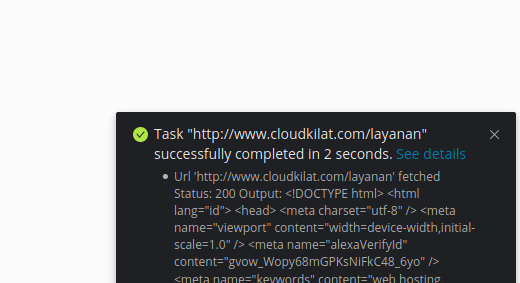
c. Tipe Run a PHP script, pada contoh gambar 6 menunjukkan eksekusi file script info.php yakni menampilkan versi PHP pada website yang digunakan. Script tersebut bisa Anda buat melalui direktori website Anda, nantinya pada kolom Script Path Anda dapat menspesifikkan letak script info.php berada. Tahap selanjutnya silakan uji coba task Cron dengan klik Run Now, jika berhasil maka akan ada notifikasi sukses pada bagian pojok bawah.
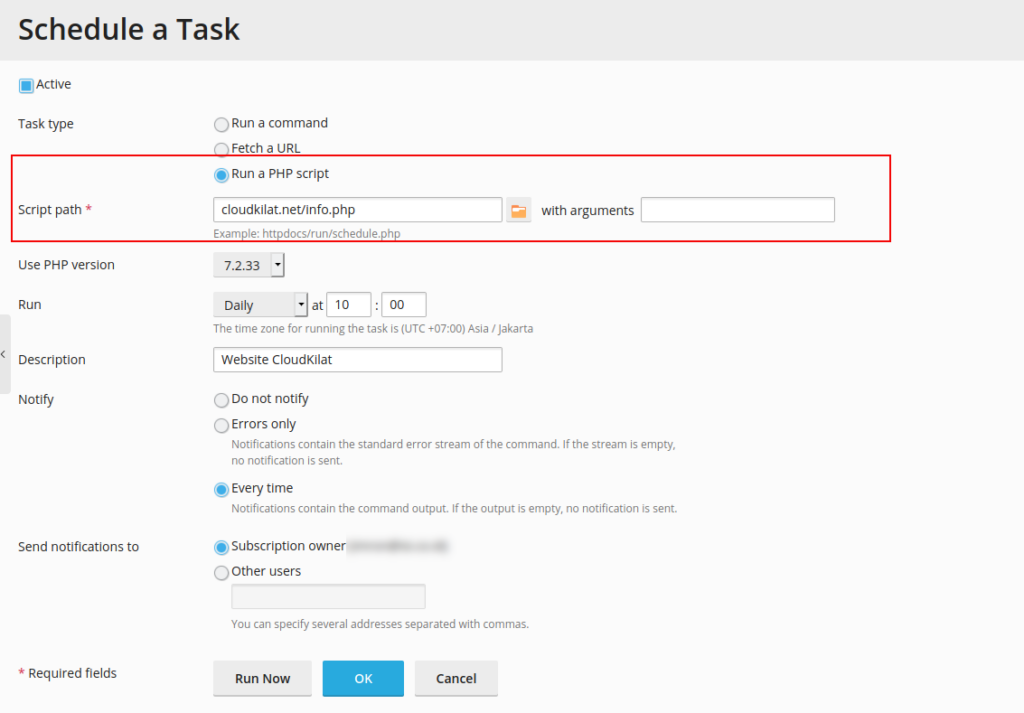
Untuk hasilnya bisa Anda lihat secara detail dengan klik details pada pesan output, dan nantinya akan muncul informasi versi PHP seperti pada gambar 8.
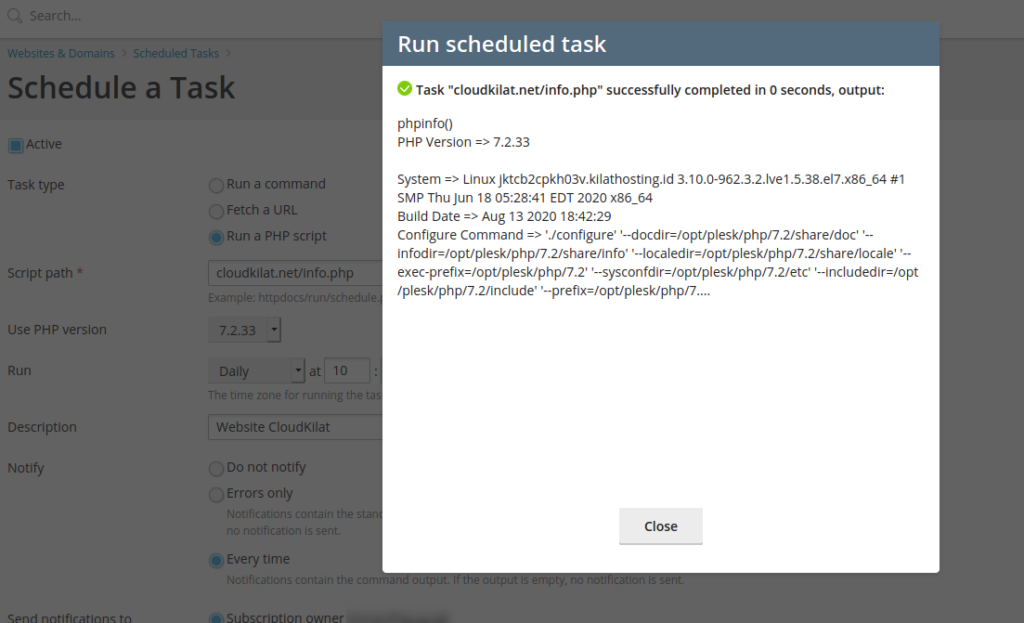
Jika pengaturan Scheduled Task sudah sesuai dengan kebutuhan Anda, maka selanjutnya klik Apply dan OK untuk membuat task Cron dan nantinya akan muncul pada daftar task Cron yang sudah Anda buat seperti pada gambar 9.
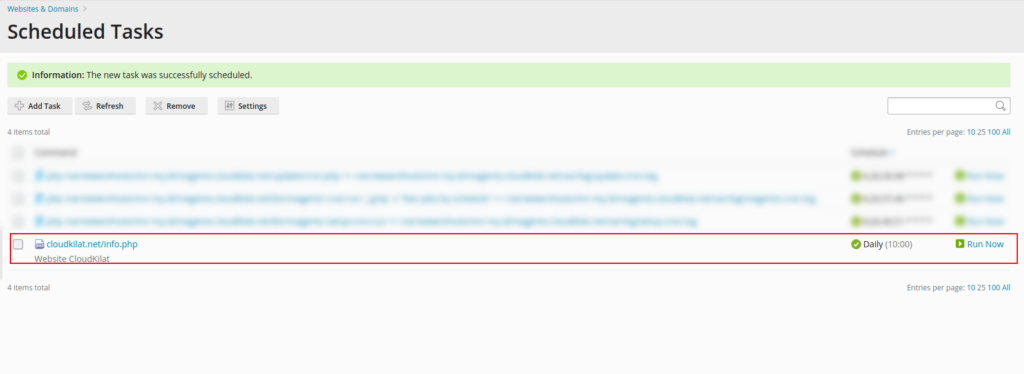
4. Selain membuat Schedule Task, Anda juga bisa menyesuaikan waktu zona yang digunakan pada tab Settings seperti pada gambar 10.
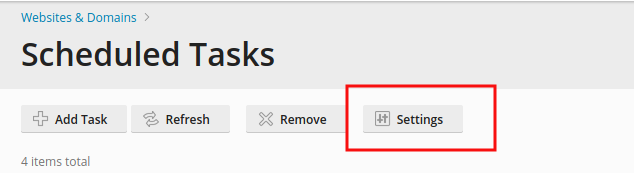
Pada gambar 11 menunjukkan waktu zona ((UTC +07:00) Asia / Jakarta), jika Anda ingin menggunakan opsi zona yang lain bisa klik opsi “Use the time zone I specify” dan pilih zona yang Anda inginkan, simpan dengan klik Apply atau OK.
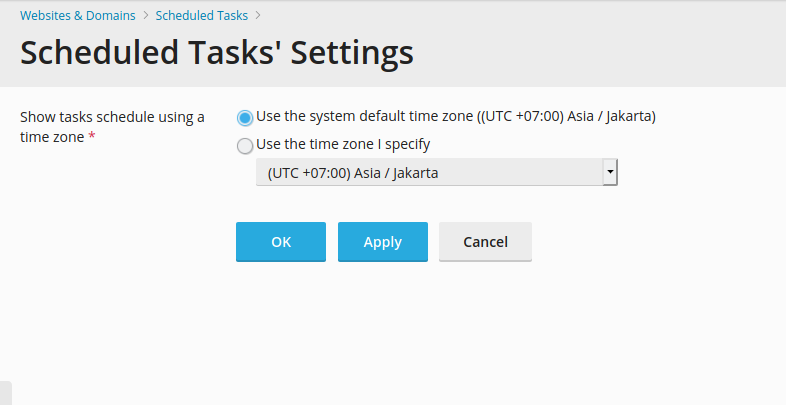
Demikian panduan cara konfigurasi Scheduled Task pada layanan Kilat Hosting 2.0, untuk konfigurasi, instalasi, dan panduan yang lainnya Anda bisa melihat lebih lengkap pada Basis Pengetahuan kami melalui tautan berikut ini.
CloudKilat menyediakan layanan server, hosting, dan layanan tambahan lainnya yang memiliki performa handal. Layanan tersebut juga didukung oleh tim support kami secara fast respon dengan pelayanan terbaik selama 7×24 jam. Jika Anda mengalami kendala teknis atau kendala yang lainnya bisa menghubungi tim support kami melalui email dengan alamat: info@cloudkilat.com atau juga bisa membuka tiket melalui Portal Client Area CloudKilat.
Terima kasih, Sekian dan semoga bermanfaat 🙂



