Halo Sobat CloudKilat, tahukah Anda bahwa cPanel menyediakan fitur Full Backup? Untuk memudahkan Sobat dalam mencadangkan data website, cPanel menyediakan utilitas bernama Backup Wizard. Berikut adalah langkah praktis untuk melakukan Full Backup di cPanel menggunakan utilitas Backup Wizard.
- Pertama-tama, login ke cPanel
Silakan buka web browser dan akses halaman login cPanel server Anda. Masukkan username dan password yang sesuai untuk mengakses dashboard cPanel.
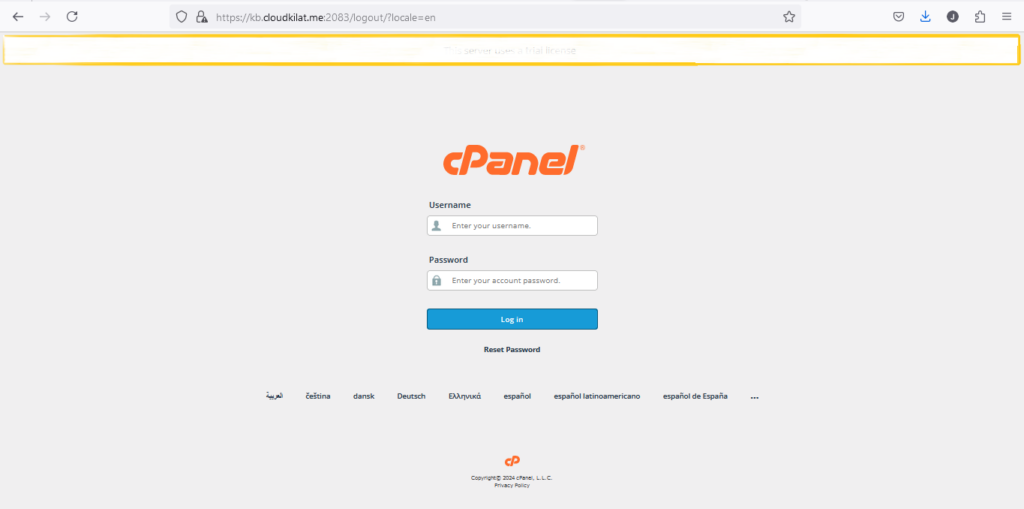
Gambar 1: Login ke cPanel
- Setelah login, silakan navigasi ke submenu “Backup Wizard” di menu “Files”. (ditunjukkan pada Gambar 2)
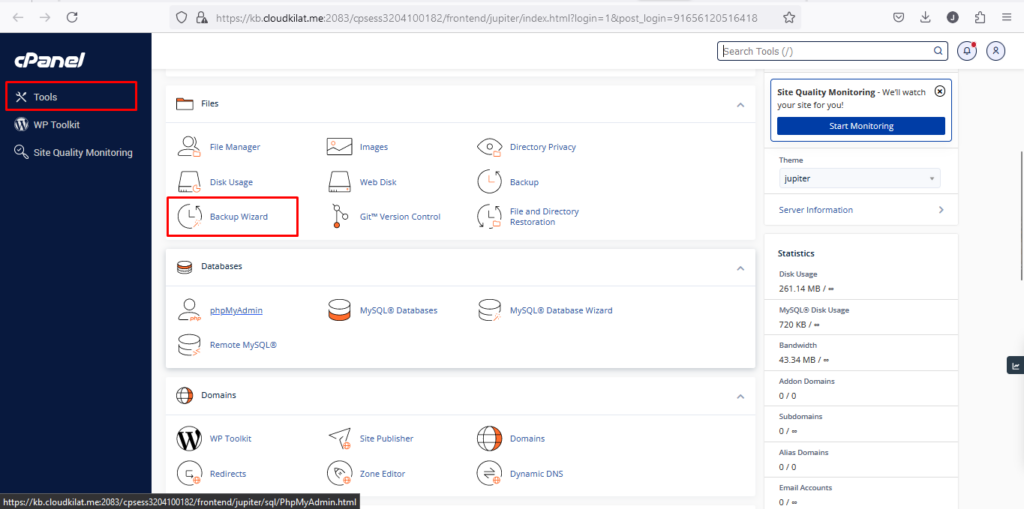
Gambar 2: Navigasi ke submenu Backup Wizard
- Setelah mengklik ikon “Backup Wizard”, Anda akan diarahkan ke halaman Backup Wizard. Pada halaman ini, silakan klik tombol “Backup”.
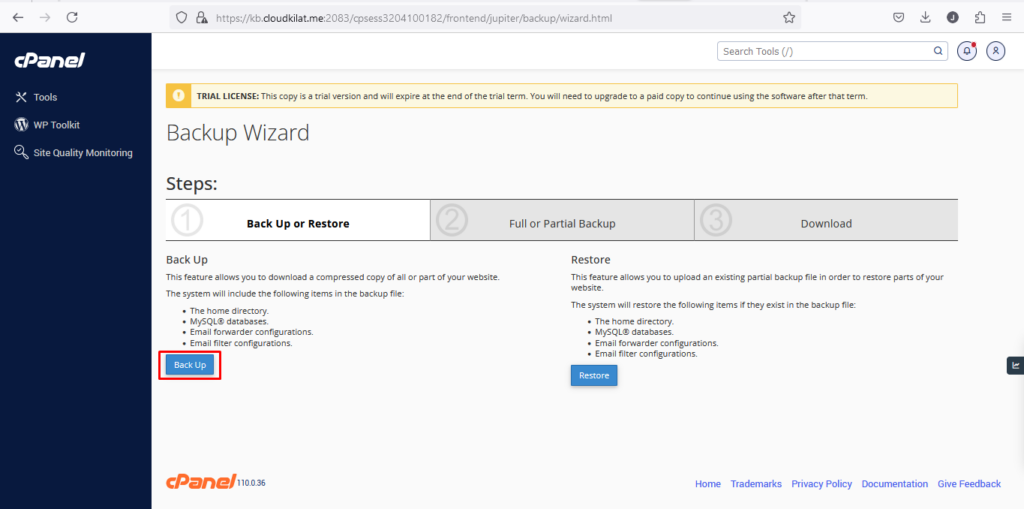
Gambar 3: Tampilan menu Backup Wizard
- Selanjutnya, Anda akan diarahkan ke tahap kedua dari halaman Backup Wizard. Pada tahap ini, Anda dapat memilih opsi “Full Backup” untuk melanjutkan proses pembuatan backup penuh dari website Anda.
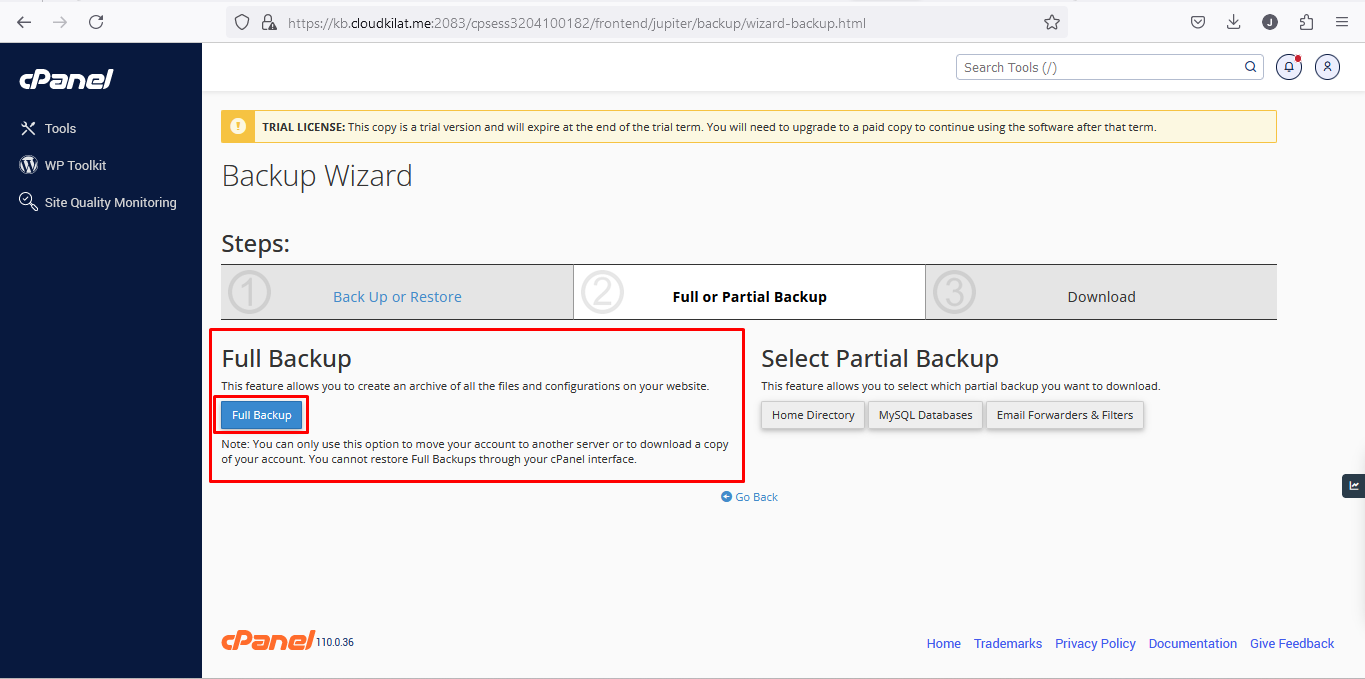
Gambar 4: Memilih opsi Full Backup
- Setelah memilih opsi “Full Backup” di halaman Backup Wizard, silakan menentukan lokasi penyimpanan backup.
cPanel akan memberikan pilihan untuk menyimpan backup dalam “Home Directory” jika ingin menyimpannya secara lokal di sisi server, atau memilih opsi lain seperti “Remote FTP Server” untuk menyimpannya di lokasi eksternal. Selain itu, Anda juga dapat memasukkan alamat email Anda untuk menerima notifikasi saat proses backup telah selesai dilakukan.
Setelah konfigurasi disesuaikan, silakan klik tombol “Generate Backup”.
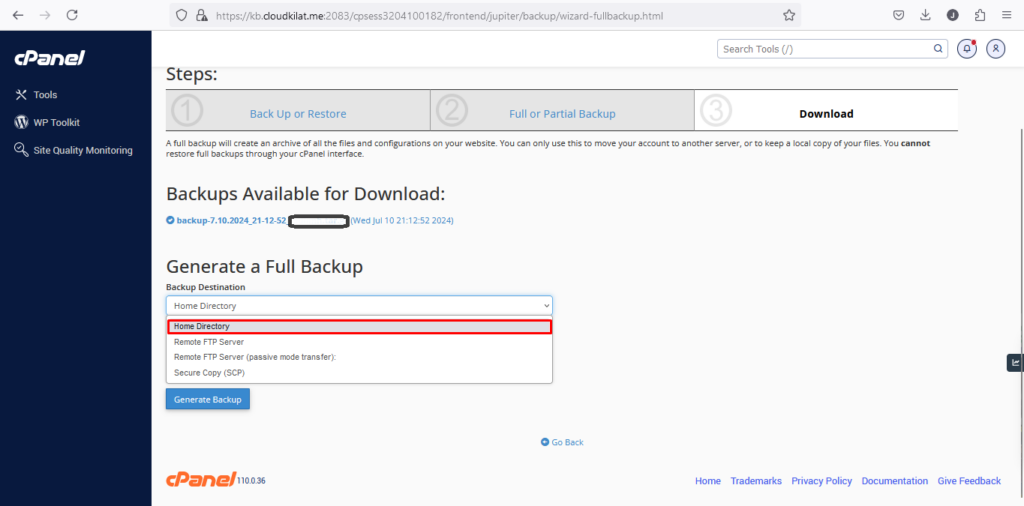
Gambar 5: Contoh memilih lokasi tujuan backup (1)

Gambar 6: Contoh memilih lokasi tujuan backup (2)
Berikut tampilan yang muncul pada saat proses backup sedang berjalan.
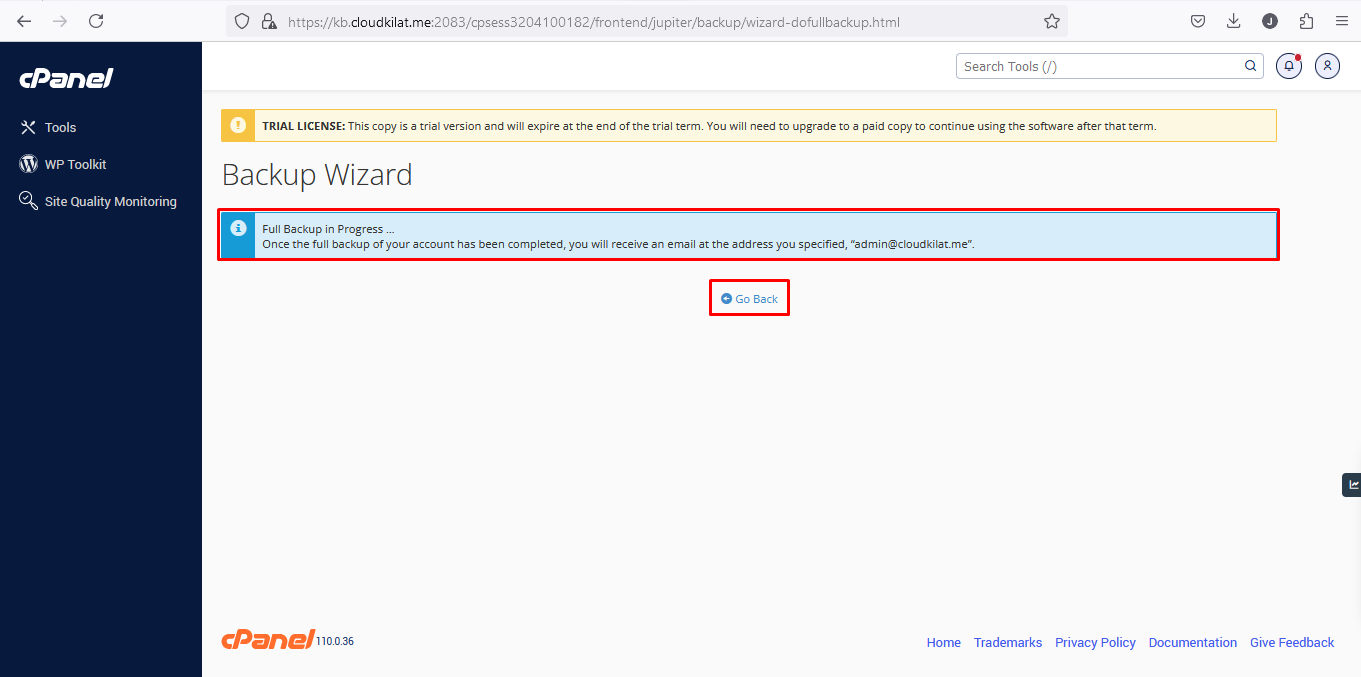
Gambar 7: Proses backup sedang berjalan
Mohon menunggu hingga pembuatan backup selesai.
Jika backup telah berhasil dibuat, akan ditampilkan daftar backup yang tersedia serta dapat diunduh. Silakan untuk memilih file backup mana yang ingin diunduh ke komputer Anda.

Gambar 8: Mengunduh file backup
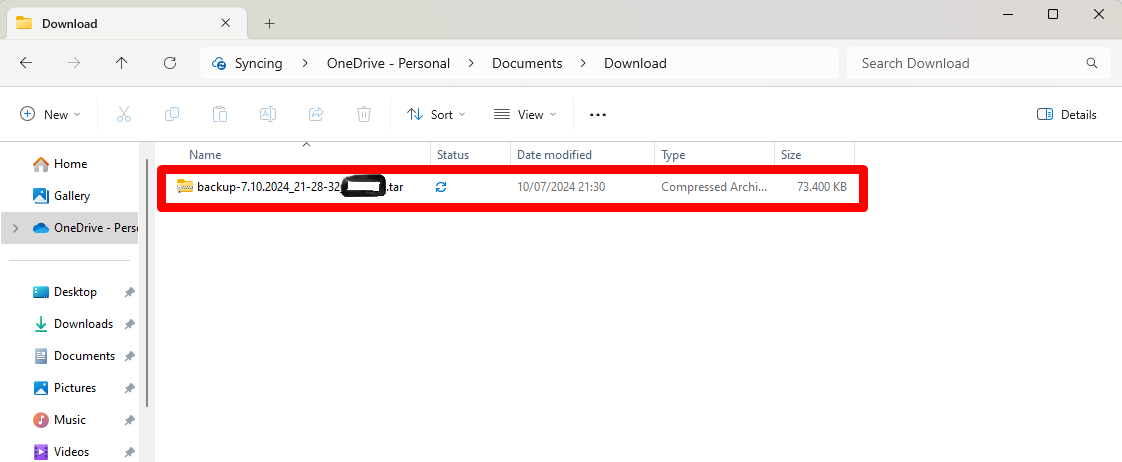
Gambar 9: File backup berhasil diunduh
Demikian pembahasan mengenai langkah-langkah untuk mencadangkan data website di cPanel menggunakan Backup Wizard.
Apakah Sobat CloudKilat mengalami kendala atau punya sesuatu untuk didiskusikan bersama kami terkait panduan ini? Jangan khawatir, Tim Support CloudKilat akan dengan senang hati membantu Anda! Silakan menghubungi kami dengan mengirimkan email ke info@cloudkilat.com atau dengan membuka tiket bantuan melalui Portal Client Area, ya!



