Apa itu Kilat Storage? Kilat Storage merupakan layanan penyimpanan file berbasis cloud yang disediakan oleh CloudKilat. Dengan Kilat Storage, Anda dapat menyimpan berbagai jenis data, mulai dari dokumen bisnis hingga file multimedia, serta mengelolanya dengan efisien dari mana saja dan kapan saja. Untuk informasi lebih lanjut tentang fitur dan spesifikasi Kilat Storage, silakan kunjungi tautan berikut: ( Informasi Layanan Kilat Storage ).
Salah satu cara untuk mengakses Kilat Storage adalah dengan menggunakan aplikasi S3 Browser. S3 Browser adalah aplikasi Windows yang sangat populer untuk mengelola data di berbagai layanan penyimpanan berbasis S3, termasuk Kilat Storage. Dengan antarmuka user-friendly dan fitur yang lengkap, S3 Browser memudahkan Anda untuk mengunggah, mengunduh dan mengelola file di cloud dengan cepat dan efisien.
Dalam artikel ini, kami akan memberikan panduan lengkap tentang cara mengakses layanan Kilat Storage Anda menggunakan aplikasi S3 Browser. Penasaran bagaimana langkah-langkahnya? Yuk, simak panduannya!
Pada artikel ini, berikut daftar tools yang kami gunakan:
- Komputer dengan OS Windows 11
- Layanan Kilat Storage (jika belum punya, yuk pesan dulu di sini)
- Aplikasi S3 Browser (kami menggunakan versi 11.7.5)
Buka Aplikasi S3 Browser #
Sebelumnya, harap pastikan Anda telah memasang aplikasi S3 Browser. Jika belum, Anda bisa mengunduhnya terlebih dahulu melalui tautan berikut: (Download S3 Browser).
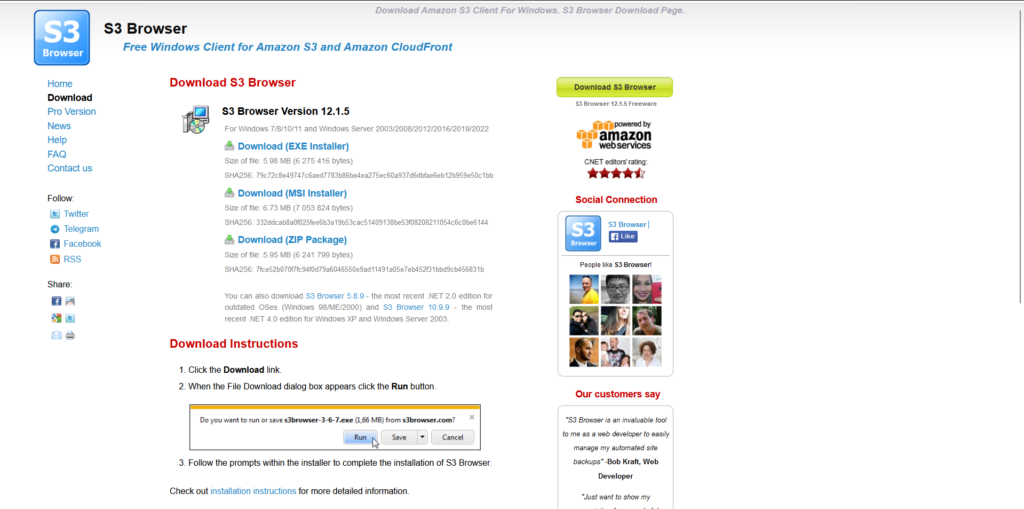
Setelah mengunduh dan menginstal aplikasi S3 Browser, buka aplikasi tersebut di komputer/PC Anda.
Buat Akun S3 Browser #
Langkah pertama adalah membuat akun S3 baru dengan cara klik Accounts, kemudian pilih Add new account...
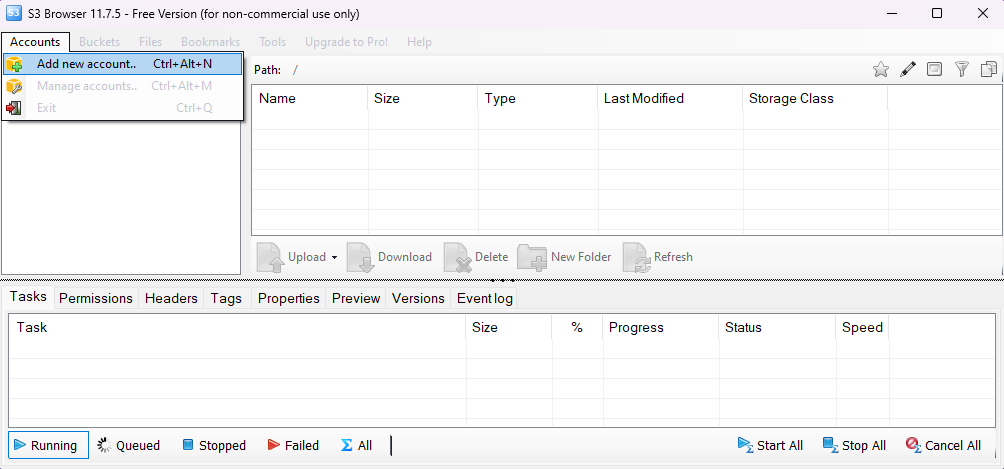
Gunakan Account Type: S3 Compatible Storage #
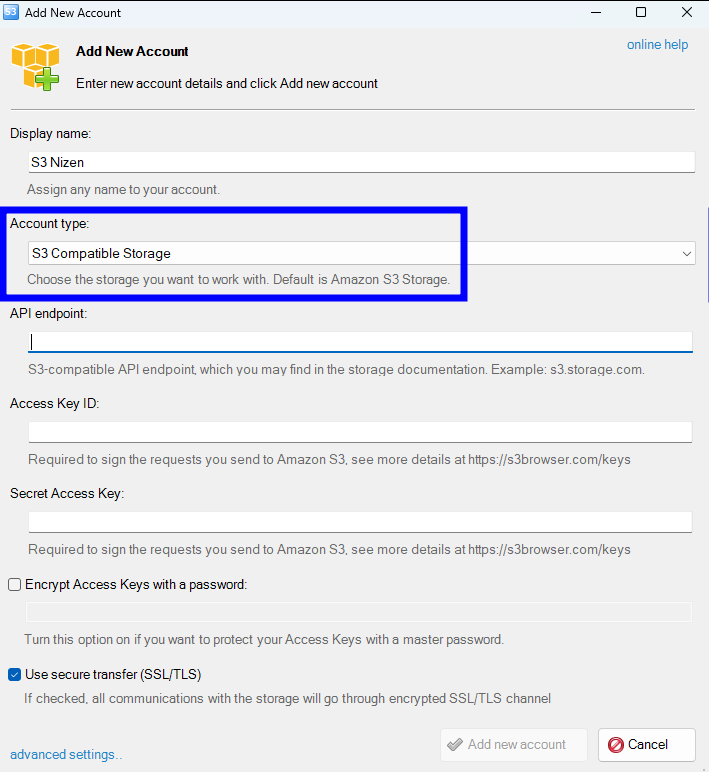
Isi kolom yang tersedia dengan informasi kredensial Kilat Storage Anda, seperti contoh di bawah ini:
Berikut adalah ketentuan untuk mengisi kolom informasi data layanan Kilat Storage-nya:
Display Name : Sesuaikan dengan kebutuhan Anda
Account Type : S3 Compatible Storage
API Endpoint : s3-id-jkt-1.kilatstorage.id
Access Key ID : xxxxxxxxxxxxxxxxxxxxxxxxxxx (silakan isi sesuai kredensial yang Anda miliki)
Secret Key : xxxxxxxxxxxxxxxxxxxxxxxxxxx
Jika semua kolom sudah terisi, klik Add new account.
*Untuk mengetahui Access Key dan Secret Key layanan Kilat Storage, Anda dapat mengikuti langkah-langkah di bawah ini:
- Login ke portal client CloudKilat ( https://portal.cloudkilat.com/login ).
- Masuk ke menu Services.
- Klik layanan Kilat Storage Anda.
- Pada tab Manage, Anda akan melihat informasi Access Key dan Secret Key.
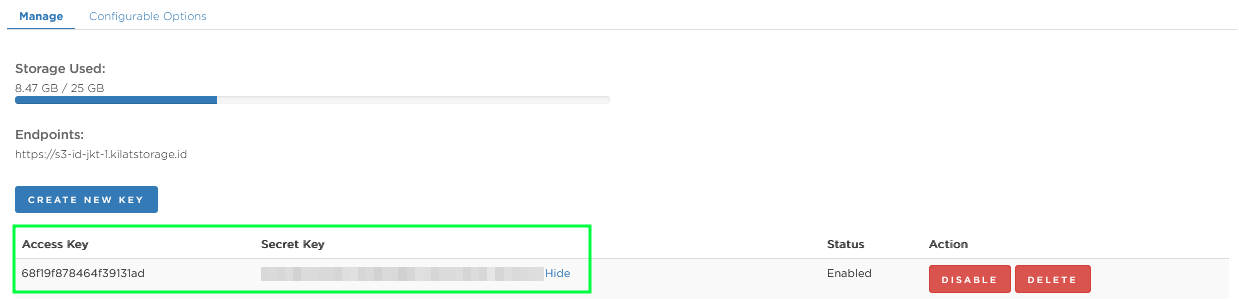
Berhasil Mengakses Layanan Kilat Storage #
Jika Anda berhasil terkoneksi ke layanan Kilat Storage, akan terdapat daftar bucket existing yang sudah pernah dibuat sebelumnya seperti pada gambar dibawah ini. Namun, bila Anda baru saja memiliki layanan Kilat Storage, maka tampilannya akan kosong.
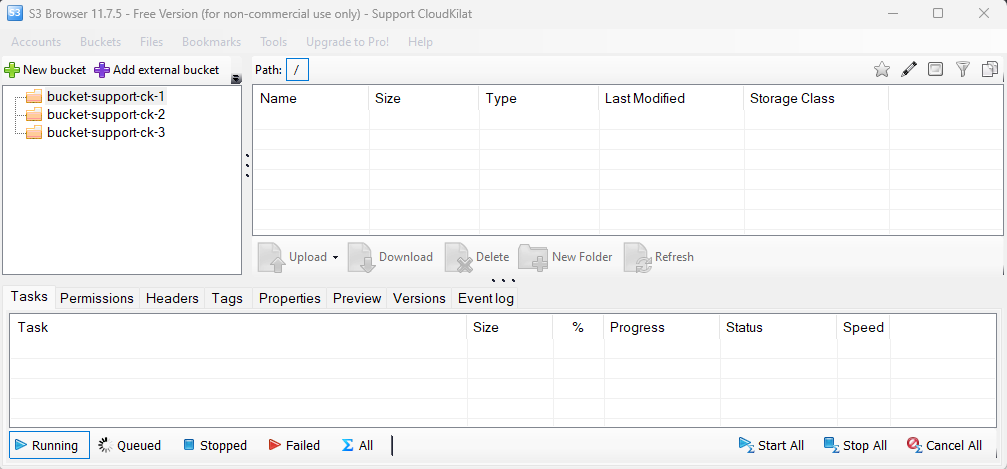
Panduan Penggunaan S3 Browser #
Berikut adalah beberapa hal dasar dalam penggunaan aplikasi S3 Browser :
- Membuat bucket baru : Pilih New Bucket > Beri nama Bucket > Create New Bucket
- Membuat folder di dalam bucket : Klik kanan > Pilih Create New Folder > Beri Nama Folder > Create New Folder
- Upload file/folder ke dalam bucket : Klik kanan > Pilih Upload Files/Folders > Tentukan File/Folder yang ingin diunggah.
Untuk membuat bucket baru, klik icon New Bucket di S3 Browser. Isi nama bucket yang akan Anda gunakan pada kolom yang tersedia, lalu klik Create new bucket.
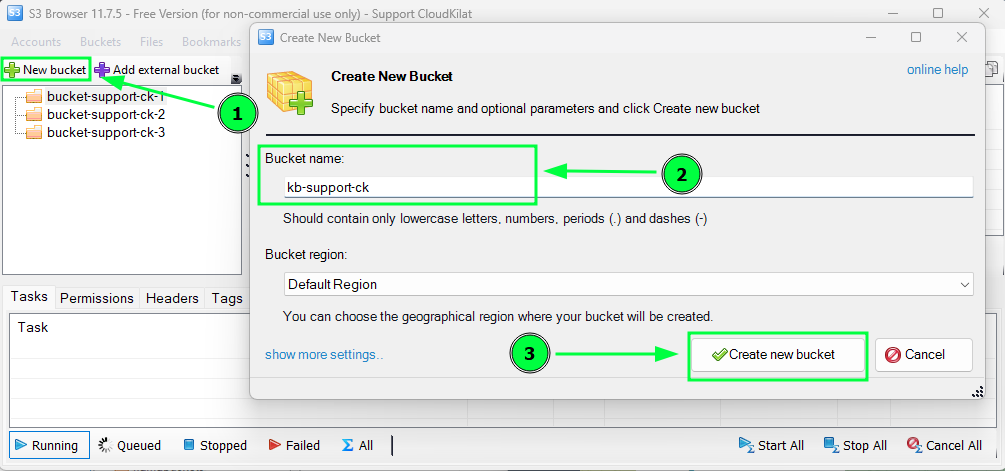
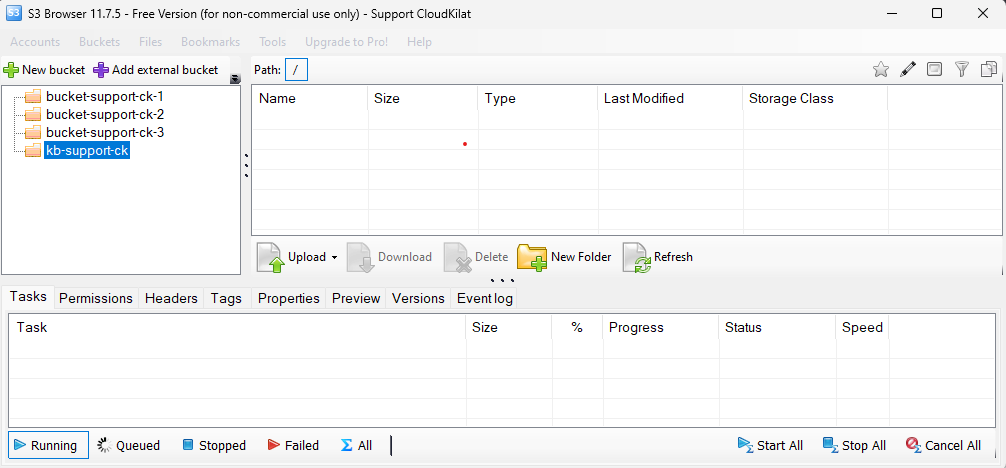
Peraturan Penulisan Bucket S3 #
Sebagai informasi, peraturan penulisan bucket S3 adalah sebagai berikut:
- Terdiri dari 3 hingga 63 karakter.
- Hanya boleh menggunakan huruf kecil, angka, titik, dan tanda hubung.
- Nama bucket harus diawali dan diakhiri dengan huruf atau angka.
- Nama bucket tidak boleh diformat sebagai alamat IP (misalnya, 192.168.1.1).
Secara default, semua pengaturan permission bucket Anda adalah private. Jika Anda mencoba mengakses bucket tersebut melalui browser, akan muncul tampilan seperti berikut:
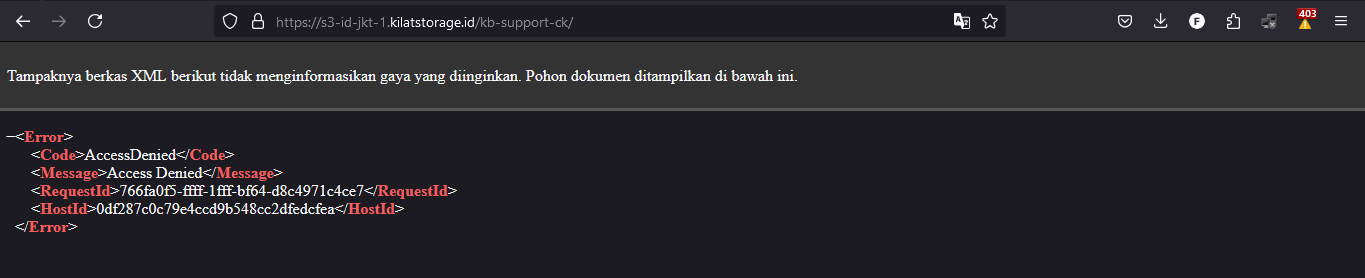
Peraturan Permissions pada Bucket #
Untuk mengubah permission, klik pada bucket yang akan diubah hak aksesnya kemudian klik tab Permissions. Agar bucket ini dapat diakses publik, ceklis pada kotak Read dan Read Permissions untuk username All Users. Jika sudah, klik Apply changes pada bagian bawah.
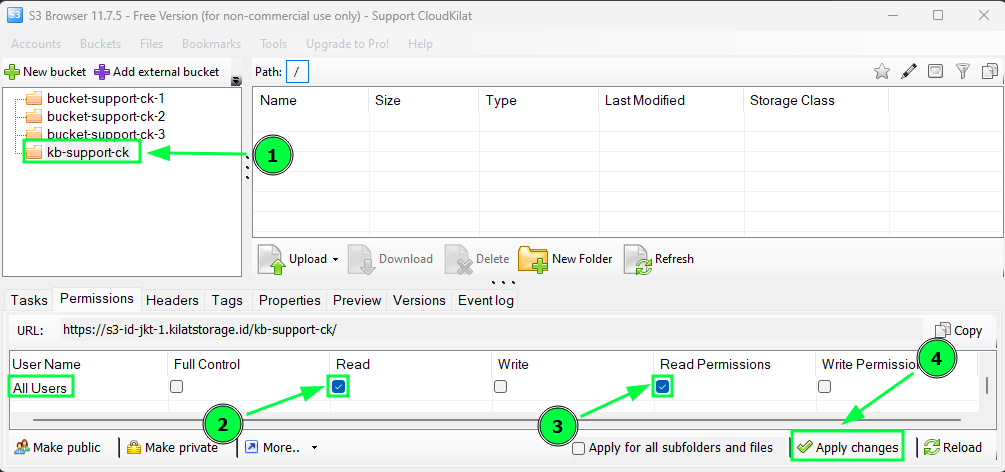
Saat ini, bucket Anda sudah dapat diakses publik.
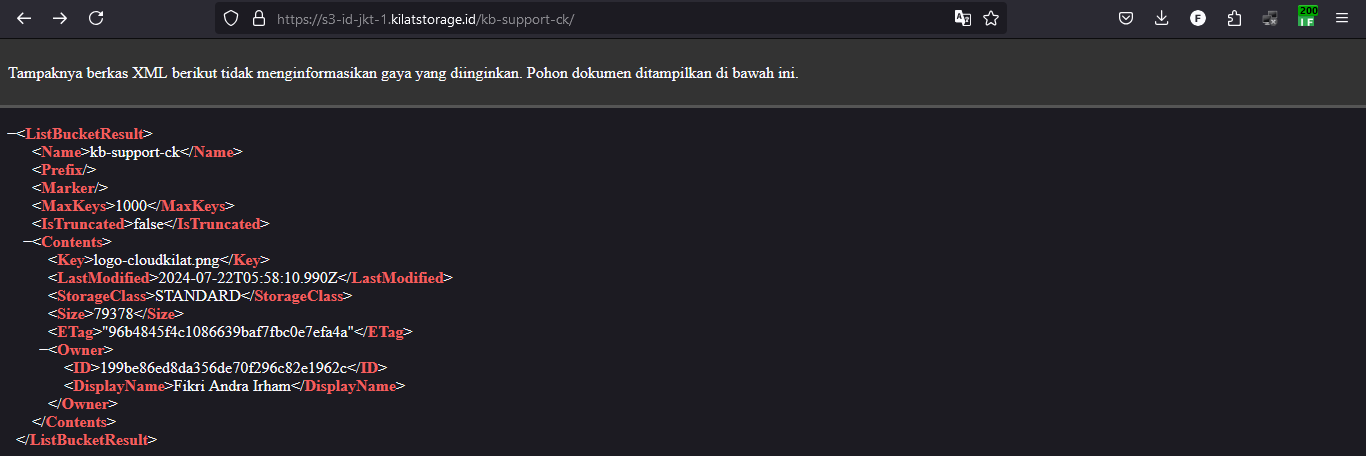
Bila Anda ingin semua object dalam bucket juga dapat diakses publik, klik pada file/folder yang dimaksud, pilih tab Permissions, lalu pada All Users silakan centang kotak Read dan Read Permissions.
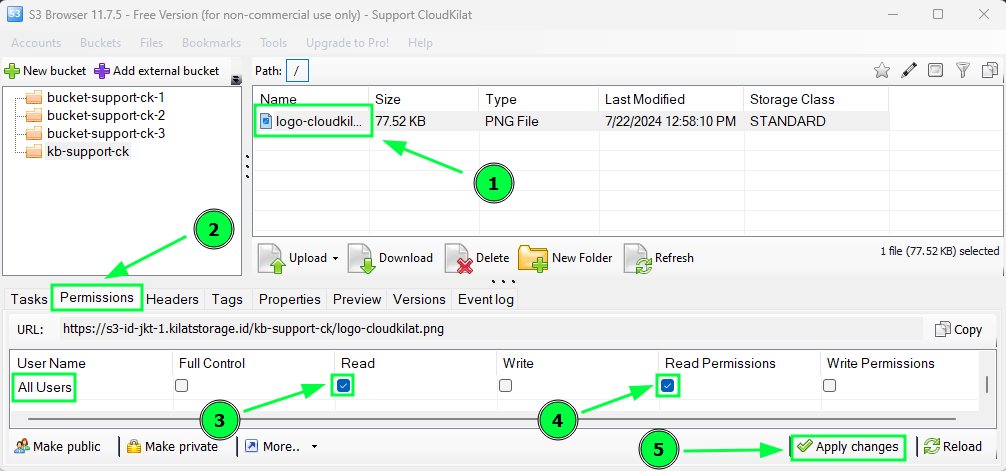
Mengakses Konten Bucket Kilat Storage #
Jika permission sudah diatur dengan benar, bucket dan object yang sebelumnya tidak dapat diakses seperti pada Gambar 8, kini bisa diakses melalui browser.
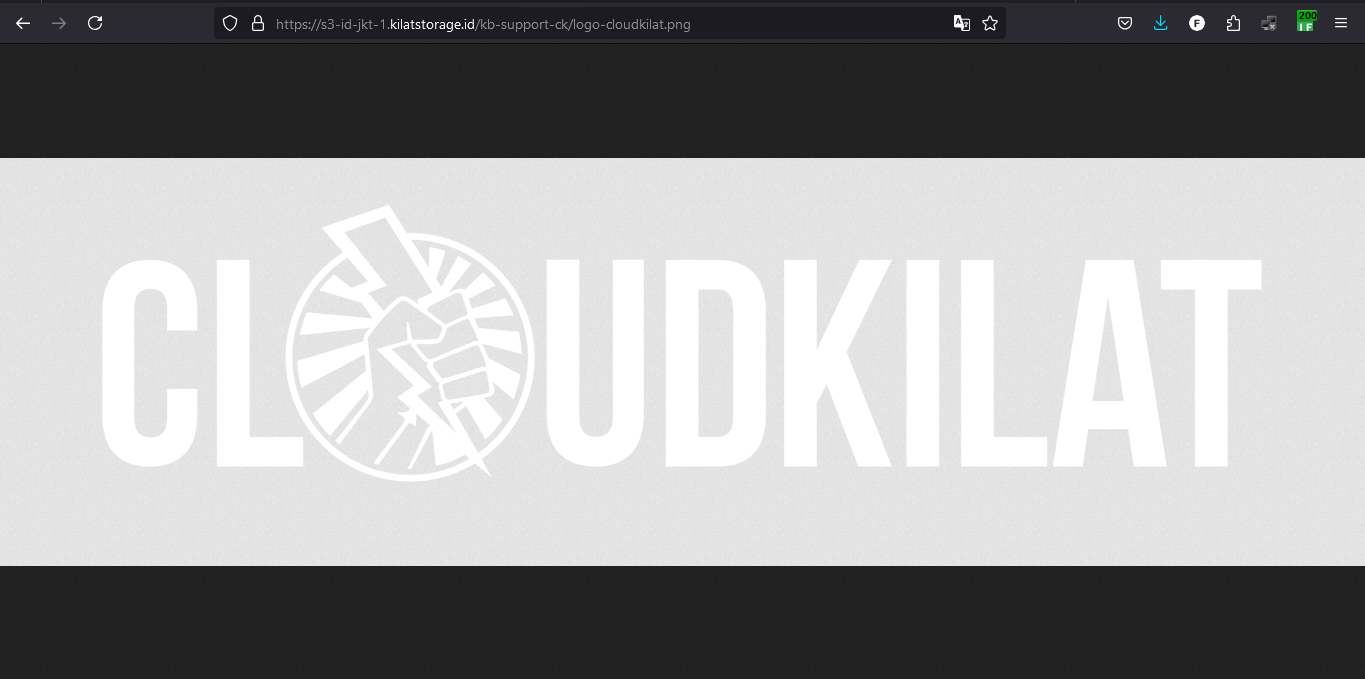
Demikian panduan basis pengetahuan kami mengenai cara akses layanan Kilat Storage menggunakan S3 Browser. Dengan mengikuti langkah-langkah yang telah dijelaskan di atas, semoga Anda dapat dengan mudah mengelola dan menyimpan data di Kilat Storage melalui aplikasi S3 Browser.
Jika Anda mengalami kendala atau memiliki pertanyaan lebih lanjut terkait akses Kilat Storage dengan S3 Browser ini, tim Support CloudKilat selalu siap sedia memberikan pelayanan terbaik 24/7 untuk membantu Anda. Anda dapat menghubungi kami dengan mengirim email ke info@cloudkilat.com atau dengan membuka tiket bantuan melalui Portal Client CloudKilat.



