Mengelola sebuah website pada server perlu melakukan backup data seperti database, image, video, dokumen, dll untuk menghindari hal-hal yang tidak diinginkan pada suatu hari nanti. Jika data website hilang, maka Anda bisa merestore data hasil backup sebelumnya.
Untuk melakukan backup data website pada server Anda bisa memanfaatkan akses FTP yang disediakan oleh layanan Kilat Hosting 2.0. Adapun cara mengakses FTP bisa menggunakan aplikasi FTP client salah satunya seperti FileZilla dan berikut langkah-langkahnya:Langkah pertama kali, login ke dashboard layanan Kilat Hosting 2.0 Anda dan pilih opsi FTP Access seperti pada gambar 1.
1. Langkah pertama kali, login ke dashboard layanan Kilat Hosting 2.0 Anda dan pilih opsi FTP Access seperti pada gambar 1.
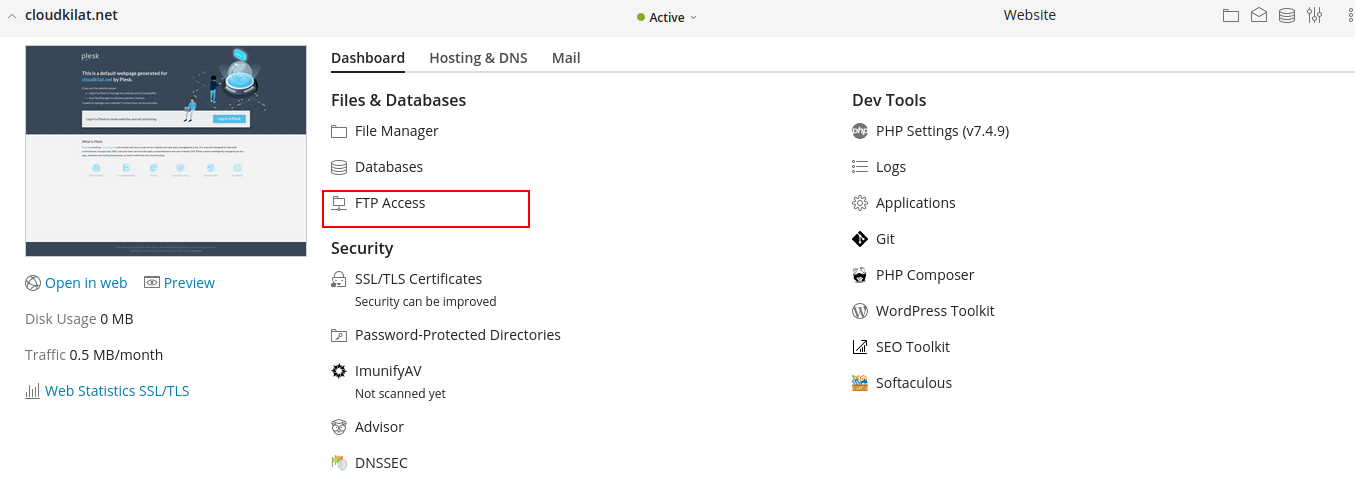
2. Setelah itu, Anda akan menemukan jendela akses FTP seperti pada gambar 2. Secara default user akses FTP tersedia satu user, namun Anda juga bisa menambah user FTP yang baru.
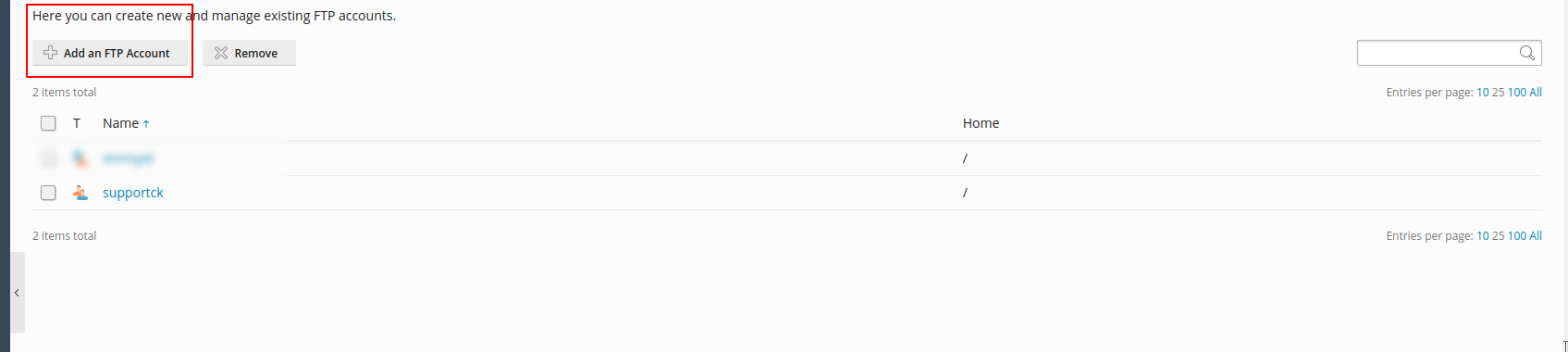
Untuk menambah user FTP yang baru bisa klik tombol Add an FTP Account seperti pada gambar 2. Lalu Isikan user FTP, ketentuan akses direktori, dan password seperti pada gambar 3. Jika user FTP berhasil dibuat, maka akan tampil pada daftar user FTP seperti pada gambar 4.
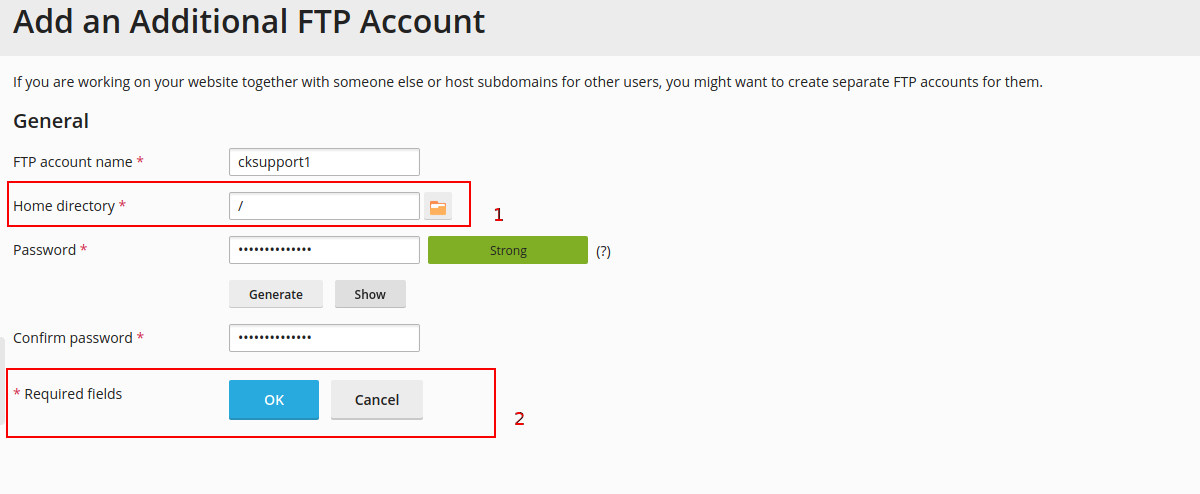
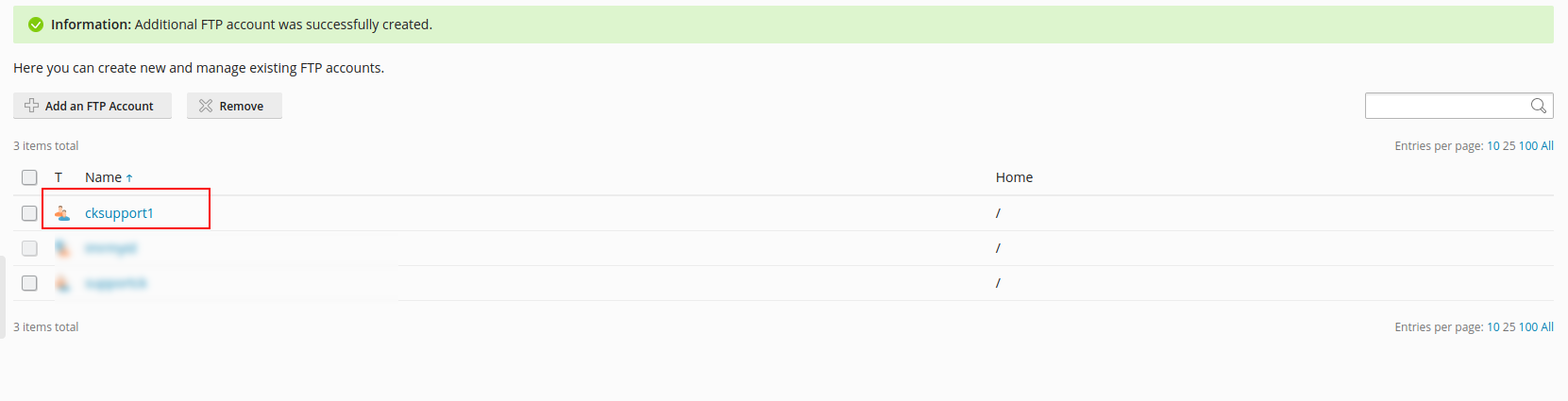
3. Langkah selanjutnya membuka aplikasi FileZilla, jika Anda masih belum memiliki aplikasi tersebut, Anda bisa mendownload aplikasi FileZilla terlebih dahulu. Sesuaikan dengan sistem operasi yang Anda gunakan, misalnya disini menggunakan sistem operasi Linux (64bit): (https://filezilla-project.org/download.php)
4. Setelah aplikasi FileZilla terbuka, klik icon Site Manager untuk membuat koneksi akses ke server (Kilat Hosting 2.0) seperti yang terlihat pada gambar 5.
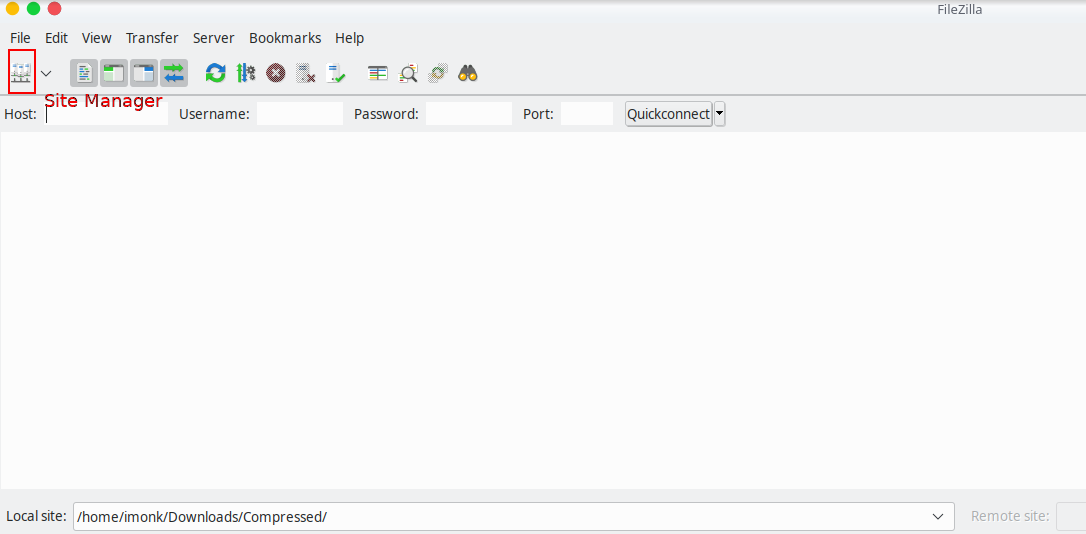
Sesuaikan pengaturan akses sesuai keperluan yang Anda inginkan, kurang lebih seperti yang terlihat pada gambar 6.
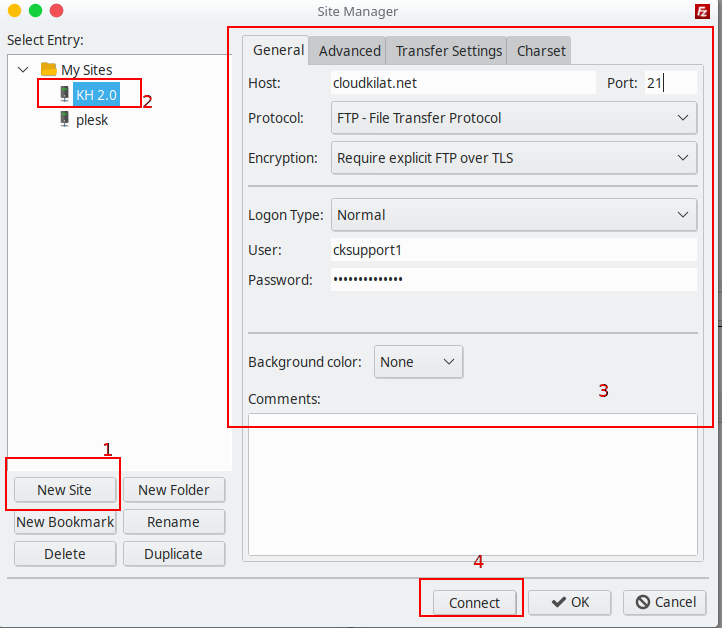
Keterangan:
Nomor 1 untuk membuat site baru
Nomor 2 merupakan nama site yang sudah dibuat, bisa mengubah nama site dengan klik tombol Rename
Nomor 3 merupakan pengaturan akses server, bisa menggunakan contoh seperti berikut:
- Host: nama domain Anda
- Port: Port protokol yang digunakan, umumnya menggunakan Port 21 (Port FTP)
- Protocol: FTP – File Transfer Protocol
- Encryption: Require explicit FTP over TLS
- Logon Type: Normal
- User: User yang digunakan akses FTP
- Password: Password yang digunakan oleh user FTP
Jika sudah mengikuti pengaturan seperti pada gambar 6, silakan mencoba untuk menghubungkan ke server Anda (Kilat Hosting 2.0) dengan klik tombol Connect.
Salah satu perbedaan Kilat Hosting yang lama dengan Kilat Hosting 2.0 adalah enkripsi protokol SSL/TLS pada akses FTP. Jika menggunakan akses FTP pada layanan Kilat Hosting yang lama masih belum support SSL/TLS, sehingga opsi enkripsi yang hanya bisa digunakan adalah Only use plain FTP (insecure) seperti yang telah dijelaskan pada Basis Pengetahuan kami melalui tautan berikut.
Sedangkan untuk akses FTP pada layanan Kilat Hosting 2.0 sudah support enkripsi SSL/TLS, sehingga Anda bisa memilih opsi Require explicit FTP over TLS. Terdapat tiga opsi enkripsi menggunakan koneksi TLS pada aplikasi FileZilla, antara lain:
| No | Nama Opsi | Keterangan |
| a | Use explicit FTP over TLS if available | Opsi ini berarti FileZilla mencoba mengakses menggunakan TLS, jika koneksi TLS gagal maka FileZilla menggunakan mode insecure plain FTP. |
| b | Require explicit FTP over TLS | Opsi ini mencoba FileZilla juga mencoba untuk mengakses menggunakan TLS, jika koneksi TLS gagal maka server akan menolak permintaan akses secara langsung. Opsi ini merupakan opsi yang paling aman, karena distandarisasi dokumen RFC 4217. |
| c | Use implicit FTP over TLS | Opsi ini merupakan opsi yang usang dan memiliki ekstensi yang tidak standart sehingga opsi ini tidak direkomendasikan. |
5. Apabila Anda sudah klik tombol Connect, maka akan muncul jendela konfirmasi sertifikat SSL seperti pada gambar 7.
Anda tidak perlu khawatir dengan adanya keterangan “The server’s certificate is uknown..”, dikarenakan hal tersebut sudah wajar dilakukan oleh aplikasi FileZilla untuk mengkonfirmasi sertifikat SSL yang digunakan. Adapun common name sertifikat yang digunakan adalah tipe SSL Wildcard yaitu *.kilathosting.id. Agar kedepannya notifikasi sertifikat SSL tersebut tidak muncul kembali, Anda dapat menceklist Always trust certificate in future sessions. Kemudian klik Ok.
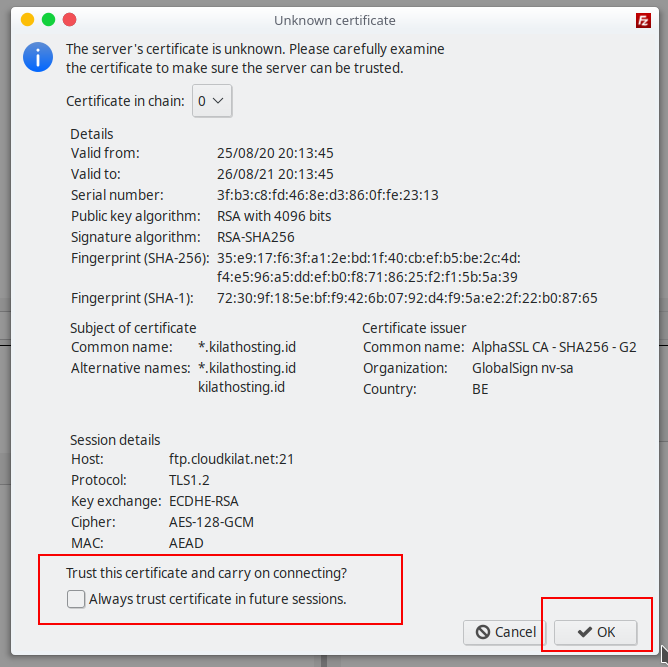
6. Apabila akses FTP ke server (Kilat Hosting 2.0) berhasil dilakukan, maka akan muncul daftar direktori dan file yang terdapat pada server tersebut seperti yang terlihat pada gambar 8.
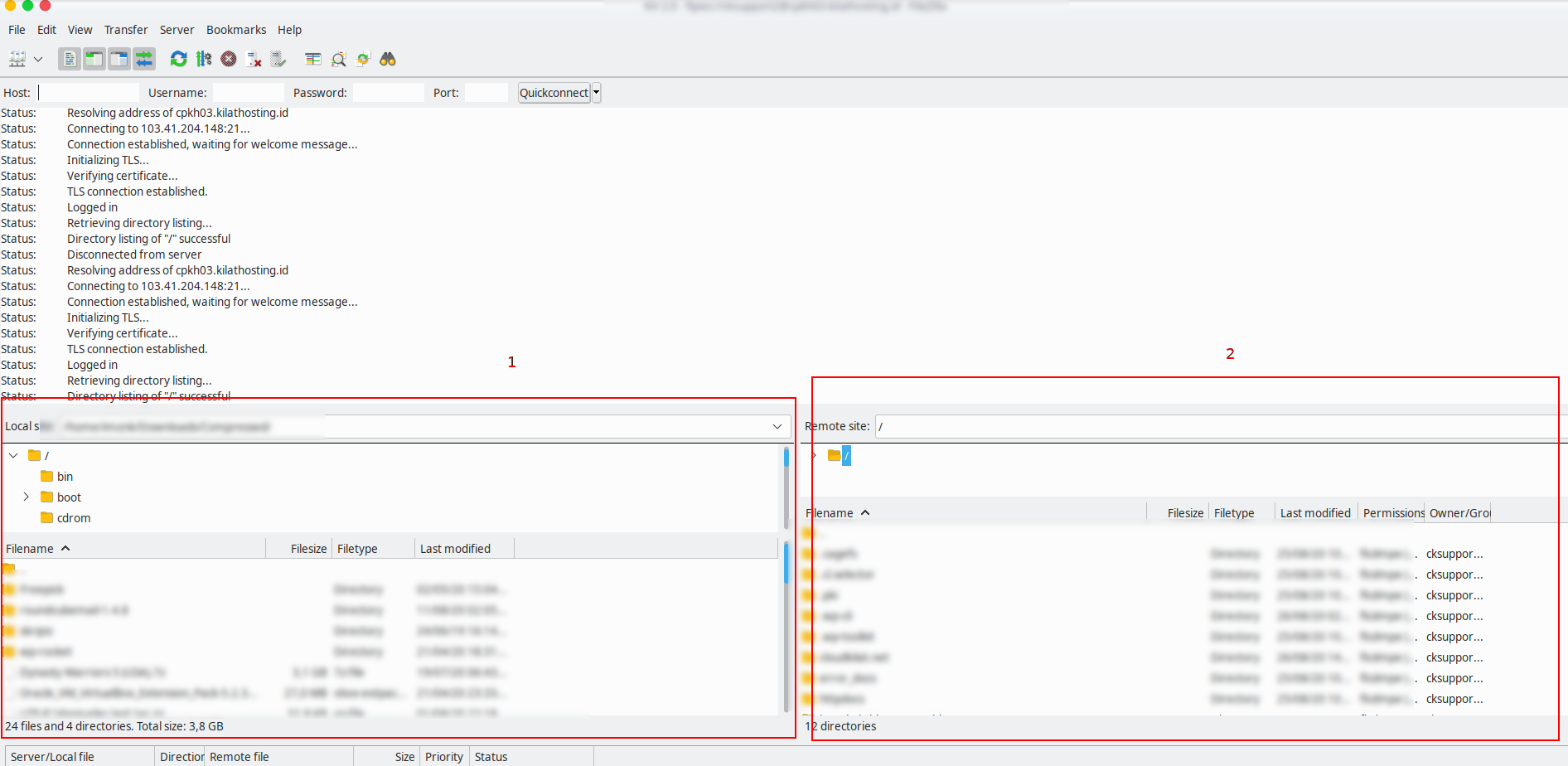
Pada sisi sebelah kiri merupakan daftar data yang terdapat pada komputer lokal Anda (1), sedangkan pada sisi sebelah kanan merupakan daftar data yang terdapat pada server (Kilat Hosting 2.0) Anda (2).
- Apabila Anda ingin mengakhiri koneksi pada akses FTP tersebut, Anda dapat mengklik icon disconnect seperti pada gambar 9.

Demikian panduan cara mengakses FTP melalui FileZilla di layanan Kilat Hosting 2.0, untuk konfigurasi, instalasi, dan panduan yang lainnya Anda bisa melihat lebih lengkap pada Basis Pengetahuan kami melalui tautan berikut ini. Jika Anda mengalami kendala teknis atau kendala yang lainnya bisa menghubungi tim support kami melalui email dengan alamat: info@cloudkilat.com atau juga bisa membuka tiket melalui Portal Client Area CloudKilat.



