Halo, Kawan Belajar!
Apakah Anda memiliki website baru dan ingin mengunggah kontennya ke layanan Kilat Hosting 2.0 yang Anda jadikan sebagai server production? Atau mungkin Anda ingin memperbarui konten website yang sudah ada? Tenang saja, Anda dapat dengan mudah mengunggah file termasuk data-data website milik Anda ke layanan Kilat Hosting 2.0 dengan menggunakan FTP (File Transfer Protocol).
FTP adalah metode populer untuk mentransfer data antar komputer. FTP dibangun pada arsitektur client-server menggunakan kontrol terpisah dan koneksi data antara klien dan server. FTP server berfungsi sebagai tempat penyimpanan file, sedangkan FTP client adalah aplikasi yang digunakan untuk mengakses dan mengirim file ke server.
Pada artikel ini, kami akan menjelaskan panduan yang dapat Anda ikuti untuk mengunggah file dari lokal komputer milik Anda ke layanan Kilat Hosting 2.0 dengan menggunakan service FTP. Simak panduan lengkapnya dibawah ini ya.
Persyaratan Penting :
- Memiliki Akun FTP ( Baca Juga : Cara Membuat Akun FTP pada Kilat Hosting 2.0 ).
- Memiliki Aplikasi FTP Client
Pada panduan kali ini, kami akan mengakses dan mengunggah file menggunakan FileZilla sebagai FTP Client. Jika Anda belum memiliki aplikasi FileZilla, silakan untuk mengunduhnya terlebih dahulu pada tautan berikut: ( https://filezilla-project.org/download.php?show_all=1 ). Sesuiakan dengan sistem operasi dari laptop/komputer yang Anda gunakan.
Akses FTP Server pada Layanan Kilat Hosting 2.0 #
- Silakan akses aplikasi FileZilla pada komputer/laptop milik Anda terlebih dahulu.

- Silakan inputkan beberapa informasi berikut pada kolom yang disediakan:
Host : Inputkan alamat FTP Server, gunakan format ftp://nama-domain-anda misalkan ftp://cloudkilat.com.
Username : Inputkan akun FTP yang sudah Anda miliki.
Password : Inputkan kata sandi dari akun FTP Anda.
Port : Inputkan port default dari protokol FTP yakni port 21.
- Kemudian, klik tombol Quickconnect untuk memulai koneksi dengan FTP Server.

- Apabila koneksi ke FTP server berhasil dilakukan, maka akan muncul daftar direktori dan file yang terdapat pada layanan Kilat Hosting 2.0 milik Anda.
Unggah File ke Layanan Kilat Hosting 2.0 #
- Pada remote site di-panel bagian kanan, silakan tentukan direktori yang akan dijadikan tujuan unggahan file. Misalnya pada contoh kali ini, kami akan mengunggah file dan direktori dari lokal komputer ke direktori httpdocs yang merupakan lokasi document root website.

- Kemudian pada local site yang terdapat di-panel sebelah kiri, silakan pilih file ataupun direktori yang ingin Anda unggah.

Tips: Untuk memilh/memblok beberapa items dalam satu lokasi direktori yang sama, Anda dapat mengklik items pertama, lalu tekan tombol Shift pada keyboard dan klik items terakhir.
- Klik kanan pada mouse dan pilih Upload.


- Tunggu hingga proses mengunggah file hingga selesai.
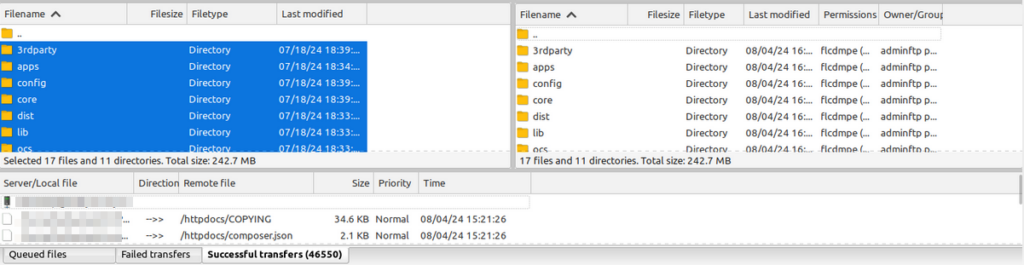
Selamat! saat ini file dari lokal komputer Anda telah berhasil diunggah ke layanan Kilat Hosting 2.0.
Demikian panduan untuk upload file ke layanan Kilat Hosting 2.0 menggunakan FTP. Jika Anda mengalami kendala ketika mengunggah file ke layanan Kilat Hosting 2.0 atau Anda mengalami pertanyaan terkait langkah-langkah diatas, jangan ragu untuk menghubungi Tim Support Kami dengan cara membuka tiket baru dengan akun CloudKilat Anda, atau dengan mengirimkan email ke alamat email info@cloudkilat.com.




