Halo Kawan Belajar!
Jika Anda ingin mengoptimalkan performa dan meningkatkan keamanan website menggunakan Cloudflare, manajemen DNS Record dan pengaktifan fitur Proxy di Cloudflare adalah langkah penting yang bisa Anda lakukan. Artikel ini akan memandu Anda secara detail tentang cara mengelola DNS Record dan mengaktifkan Cloudflare Proxy untuk website Anda, sehingga website Anda lebih cepat, aman, dan andal. Mari kita mulai!
Login ke Akun Cloudflare Anda #
Silakan buka browser, lalu login ke akun Cloudflare Anda ( https://dash.cloudflare.com/login ).
Pilih Domain yang Akan Dikonfigurasi #
Setelah login, pilih domain/site yang ingin Anda konfigurasi di Cloudflare. Pada Gambar 1, kami mencontohkan situs web cloudkilat.net untuk dikonfigurasi.
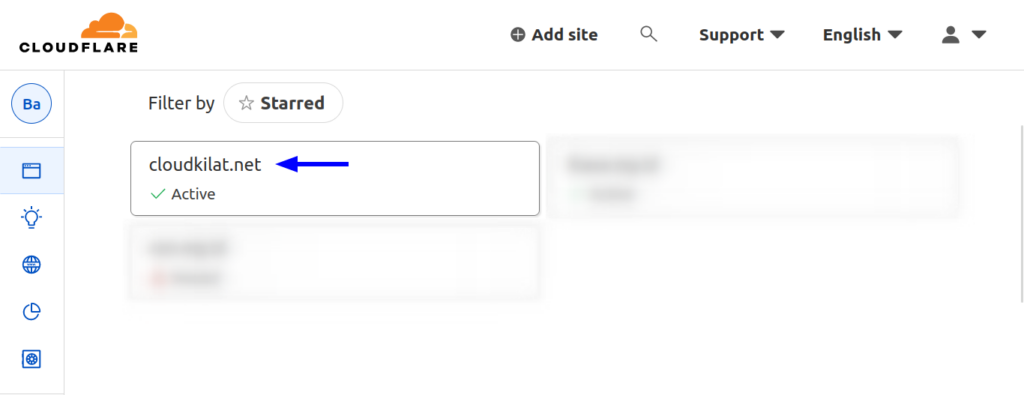
Masuk ke Bagian “DNS” #
Silakan navigasi ke menu DNS. Pada menu ini Anda dapat melakukan manajemen DNS Record untuk domain Anda.
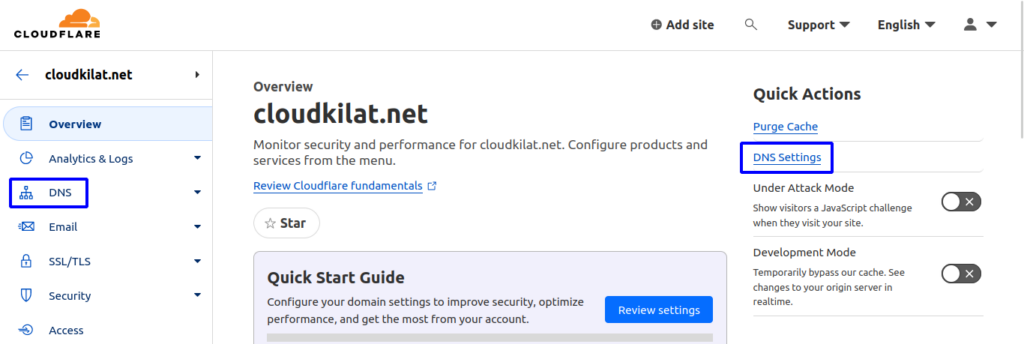
Tambahkan atau Edit Record DNS #
- Untuk menambahkan record baru, klik tombol Add Record, sedangkan untuk mengedit record yang sudah ada, klik pada record tersebut dan ubah nilai yang diinginkan.
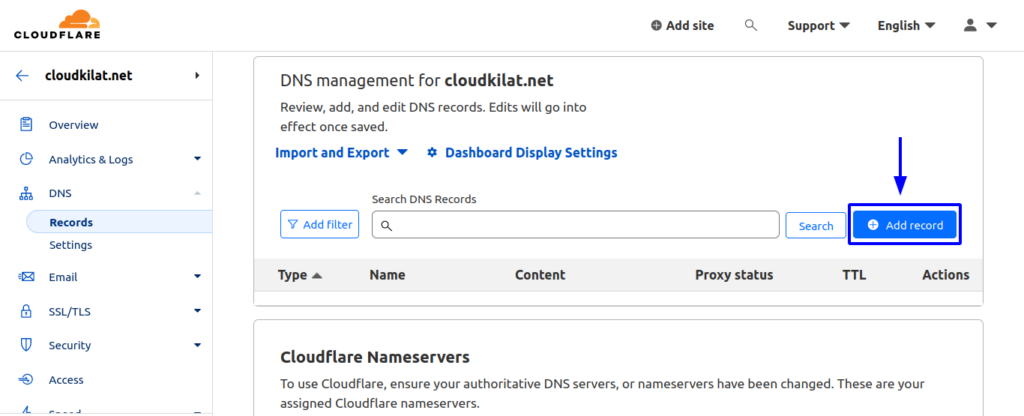
Panduan Penambahan DNS Record di Cloudflare #
Tips: Khusus dalam penambahan DNS Record untuk root domain di Cloudflare, Anda dapat mengisi kolom Name dengan karakter @ ataupun dengan menuliskan nama domain secara lengkap.
Tabel Pengaturan DNS Record
| Type | Name | Value/Target | TTL | Priority | Keterangan |
| A (IPv4 Address) | example.com | 192.168.1.1 | (default) | – | Arahkan example.com ke alamat IPv4 192.168.1.1 |
| AAAA (IPv6 Address) | example.com | 2001:db8:: | (default) | – | Arahkan example.com ke alamat IPv6 2001:db8:: |
| CNAME (Canonical Name) | www | example.com | (default) | – | Arahkan www.example.com ke example.com |
| MX (Mail Exchange) | example.com | mail.example.com | (default) | 0 | Domain example.com menggunakan mail server mail.example.com dan memiliki prioritas tertinggi (0) |
| TXT (Text Record) | example.com | “v=spf1 include:_spf.example.com ~all” | (default) | – | Konfigurasi SPF untuk example.com |
- Pastikan untuk menyimpan perubahan yang Anda buat dengan cara klik Save, sebagaimana dicontohkan pada Gambar 4.

Berhasil Menambahkan DNS Record #
Gambar 5 berikut ini menunjukkan tampilan DNS Management Cloudflare saat DNS Record sudah berhasil ditambahkan.
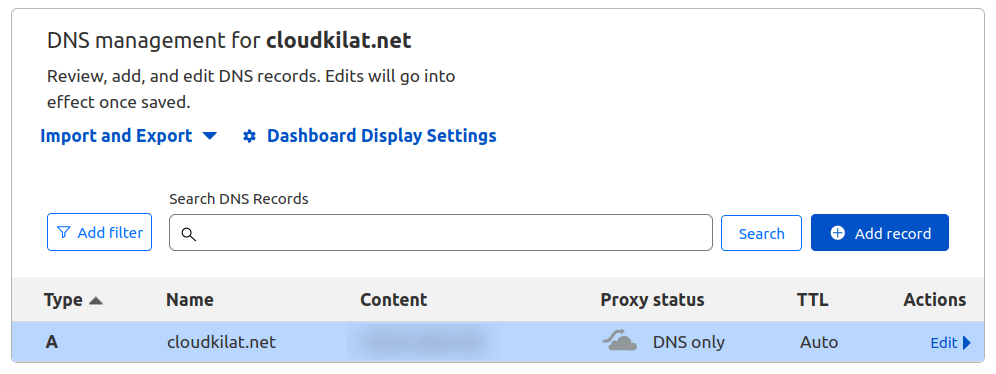
Cara Aktifkan Proxy Cloudflare #
Untuk mengaktifkan proxy Cloudflare dan mendapatkan manfaat dari keamanan dan kinerja, ikuti langkah berikut:
- Di halaman DNS, klik Actions >> Edit pada record yang ingin Anda proxy-kan.
- Di kolom Proxy status, ubah menjadi Proxied (berwarna oranye) untuk mengaktifkan proxy (contoh dapat merujuk Gambar 6).
- Pastikan klik Save untuk menyimpan perubahan.

Berhasil Mengaktifkan Proxy Cloudflare #
Gambar 7 berikut ini menunjukkan tampilan DNS Management Cloudflare saat Proxy untuk A Record sudah berhasil ditambahkan.

Periksa Konfigurasi #
Pastikan untuk memeriksa konfigurasi Anda untuk memastikan tidak ada kesalahan setelah dilakukannya konfigurasi DNS Record. Anda dapat menggunakan alat seperti “dig” atau “nslookup” untuk memverifikasi bahwa record DNS telah diperbarui.
Pemeriksaan Record Domain (Sebelum Mengaktifkan Proxy) #

Pemeriksaan Record Domain (Setelah Mengaktifkan Proxy) #

Catatan Penting: #
- Perubahan pada DNS Record akan menyebabkan domain mengalami proses propagasi yang memerlukan waktu kurang lebih 2 s.d 4 jam dan paling lambat hingga 48 jam, bergantung pada kecepatan dari masing-masing resolver ISP.
- Pemeriksaan DNS Record dapat dilakukan dengan online tool seperti: https://dnschecker.org/ atau https://www.whatsmydns.net/
Nah, sekarang Anda telah mempelajari dasar-dasar pengaturan DNS Record dan Proxy di Cloudflare. Dengan mengelola DNS Record dan mengaktifkan Cloudflare Proxy, Anda dapat meningkatkan keamanan, performa, dan keandalan website Anda.
Selamat mencoba!



