Pendahuluan #
Hai, Kawan Belajar CloudKilat!
WP Toolkit adalah alat manajemen WordPress yang powerful dan user-friendly. Dengan WP Toolkit, Kamu dapat dengan mudah mengelola situs WordPress, mulai dari instalasi hingga pemeliharaan. WP Toolkit menyediakan fitur seperti instalasi otomatis, cloning, backup, keamanan, dan pengelolaan tema dan plugin. Artikel ini akan membahas langkah-langkah dasar menggunakan WP Toolkit untuk menginstal WordPress.
Catatan: Pada panduan ini, kita akan menggunakan Control Panel Plesk sebagai contoh untuk instalasi WordPress. Kalau kamu pakai panel lain seperti cPanel, langkah-langkahnya mungkin sedikit berbeda.
Apa itu WP Toolkit? #
WP Toolkit adalah antarmuka berbasis web yang umumnya tersedia pada panel kontrol hosting seperti Plesk atau cPanel. Alat ini dirancang khusus untuk mempermudah pengelolaan situs WordPress, baik untuk pemula maupun profesional.
Fitur Utama WP Toolkit #
- Install WordPress otomatis tanpa perlu setup ini-itu.
- Kelola tema dan plugin dengan sekali klik.
- Keamanan bawaan untuk menjaga situs tetap aman.
- Clone dan staging untuk uji coba tanpa mengganggu situs utama.
- Backup dan restore kalau terjadi hal-hal yang tidak diinginkan.
Dengan WP Toolkit, kamu bisa lebih fokus ke konten dan pengembangan situs tanpa harus pusing dengan urusan teknis.
Cara Install WordPress Pakai WP Toolkit #
Mau install WordPress dalam hitungan menit? Ikuti langkah-langkah ini:
Login ke Control Panel Hosting #
Masuk ke Plesk pakai akun hosting kamu.
Buka WP Toolkit #
Cari menu atau ikon WP Toolkit, kemudian klik.
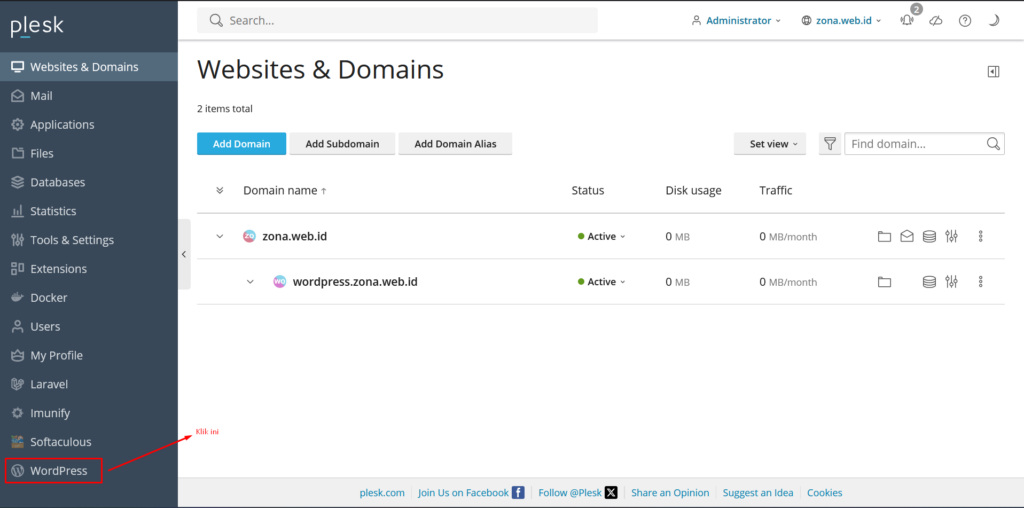
Mulai Install WordPress #
Klik Install WordPress atau + Add Installation.
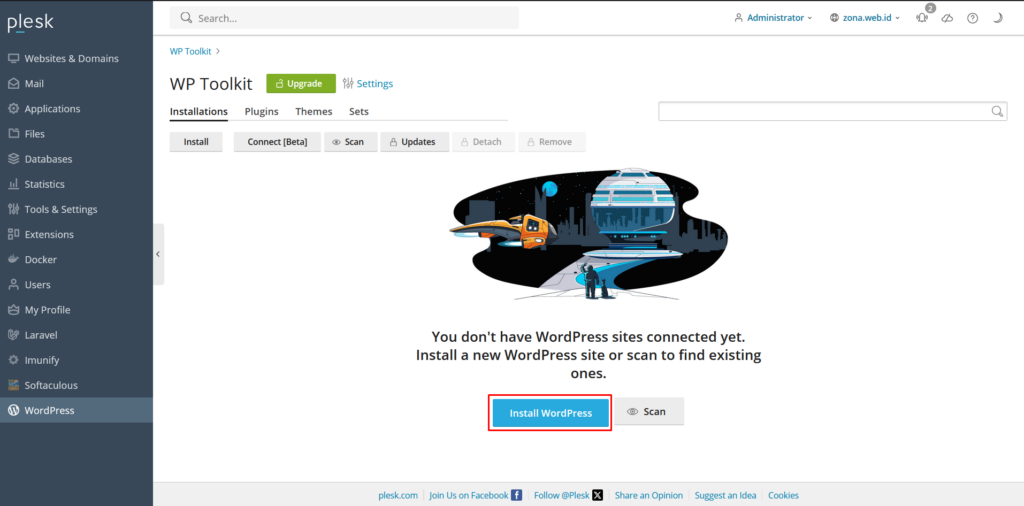
Pilih domain atau subdomain untuk instalasi dan Isi detail situs, seperti:
- Judul Situs: Nama website kamu.
- Username & Password Admin: untuk login ke dashboard WordPress.
- Email Admin: Penting untuk notifikasi dan reset password.
Pilih versi WordPress dan folder instalasi (kalau perlu).
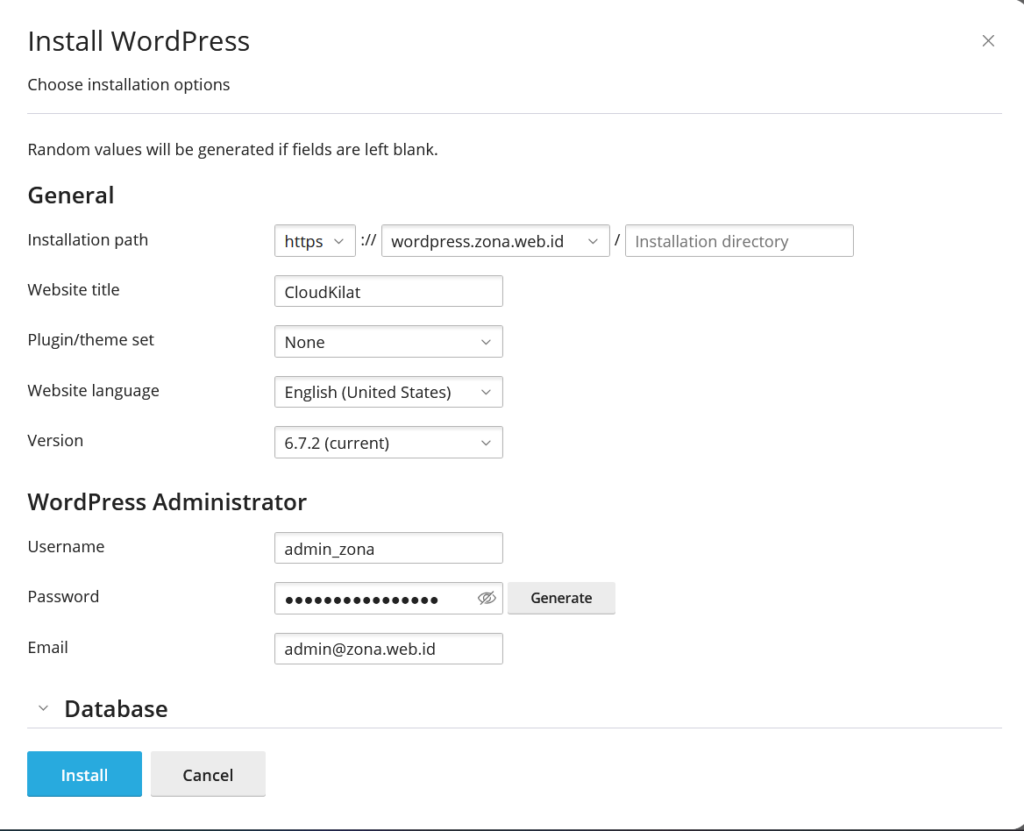
Atur Database dan Auto-Update (Opsional) #
- Kalau kamu ingin melakukan penyesuaian user Database, kamu bisa edit di bagian Database
- Di bagian Automatic Update Settings, kamu bisa mengaktifkan pembaruan otomatis untuk WordPress, tema, dan plugin sesuai kebutuhan.
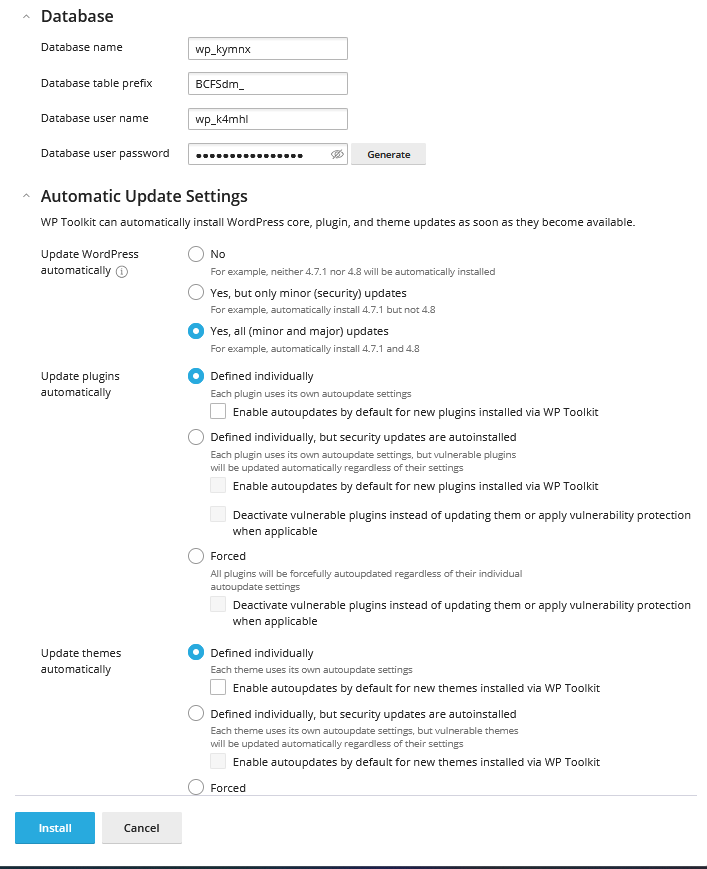
Klik Install & Tunggu #
Lalu klik Install, tunggu sebentar, dan situs WordPress kamu langsung siap!
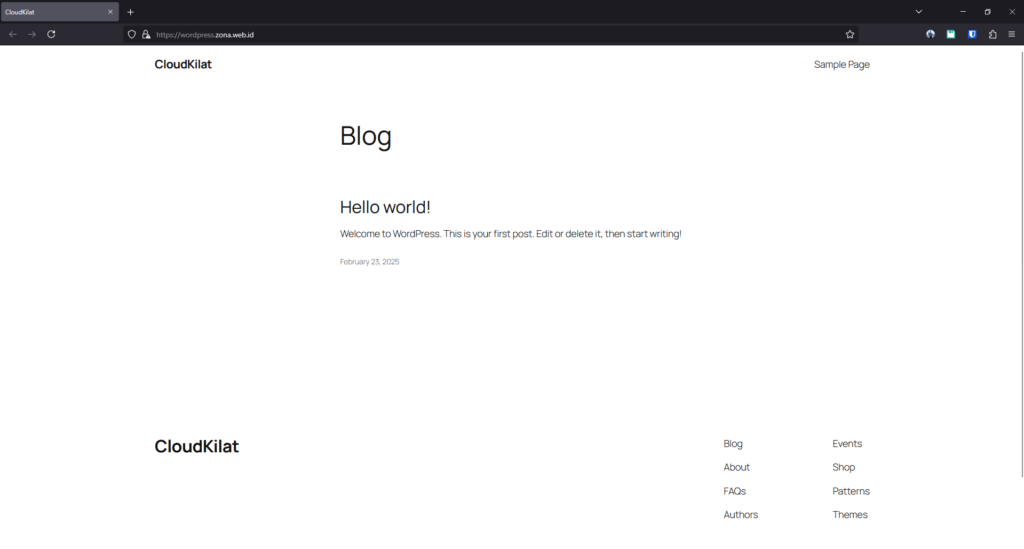
Kalau kamu menemukan kendala atau masih memiliki pertanyaan tentang WP Toolkit, jangan ragu untuk menghubungi tim Support CloudKilat! Kami siap membantu 24/7 untuk memberikan solusi terbaik. Kamu bisa mengirim email ke info@cloudkilat.com atau membuka tiket bantuan lewat Portal Client CloudKilat.



