Halo, Kawan Belajar!
Pada panduan kali ini, kami akan memberikan langkah-langkah lengkap untuk melakukan reset password akun WordPress kamu. Tidak hanya satu, kami telah merangkum berbagai metode yang dapat digunakan, mulai dari cara sederhana melalui dashboard hingga metode teknis yang melibatkan server atau database. Panduan ini dirancang agar kamu dapat memilih solusi yang paling sesuai dengan kondisi akses. Yuk, simak detailnya di bawah ini!
Mengganti Password via Dashboard WordPress #
Metode pertama ini dapat digunakan jika kamu memiliki akses ke dashboard admin WordPress. Berikut adalah langkah-langkahnya:
Tahap pertama, akses halaman admin WordPress kamu dan masukkan username dan password untuk masuk ke dashboard.
Setelah itu, di sisi kiri layar pada bagian navigasi, Klik Users dan pilih All Users untuk melihat daftar semua pengguna. Kemudian klik nama pengguna untuk membuka halaman profilnya.
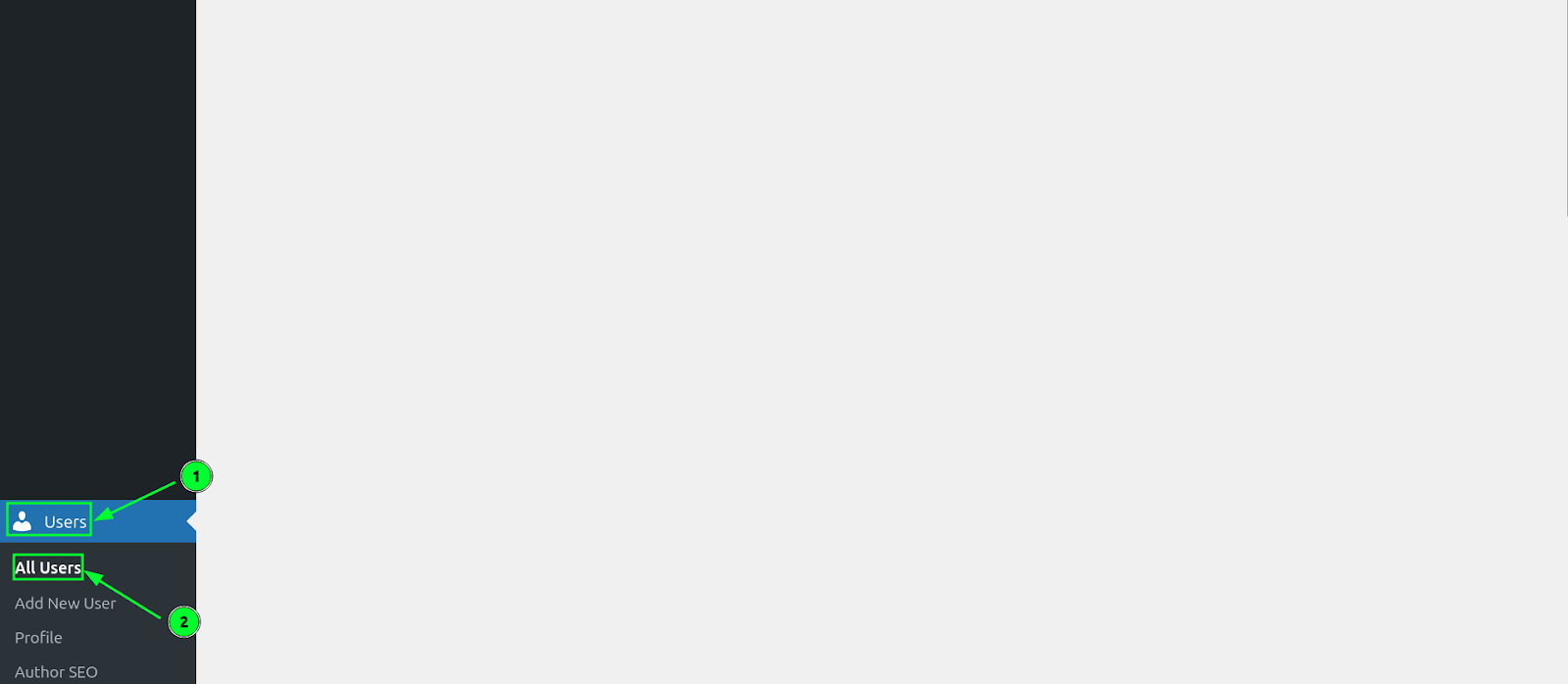
Pada halaman profil pengguna, gulir ke bagian bawah hingga kamu menemukan bagian Account Management. Klik tombol Generate Password untuk membuat password baru secara otomatis, atau masukkan password baru yang diinginkan pada kolom yang tersedia.
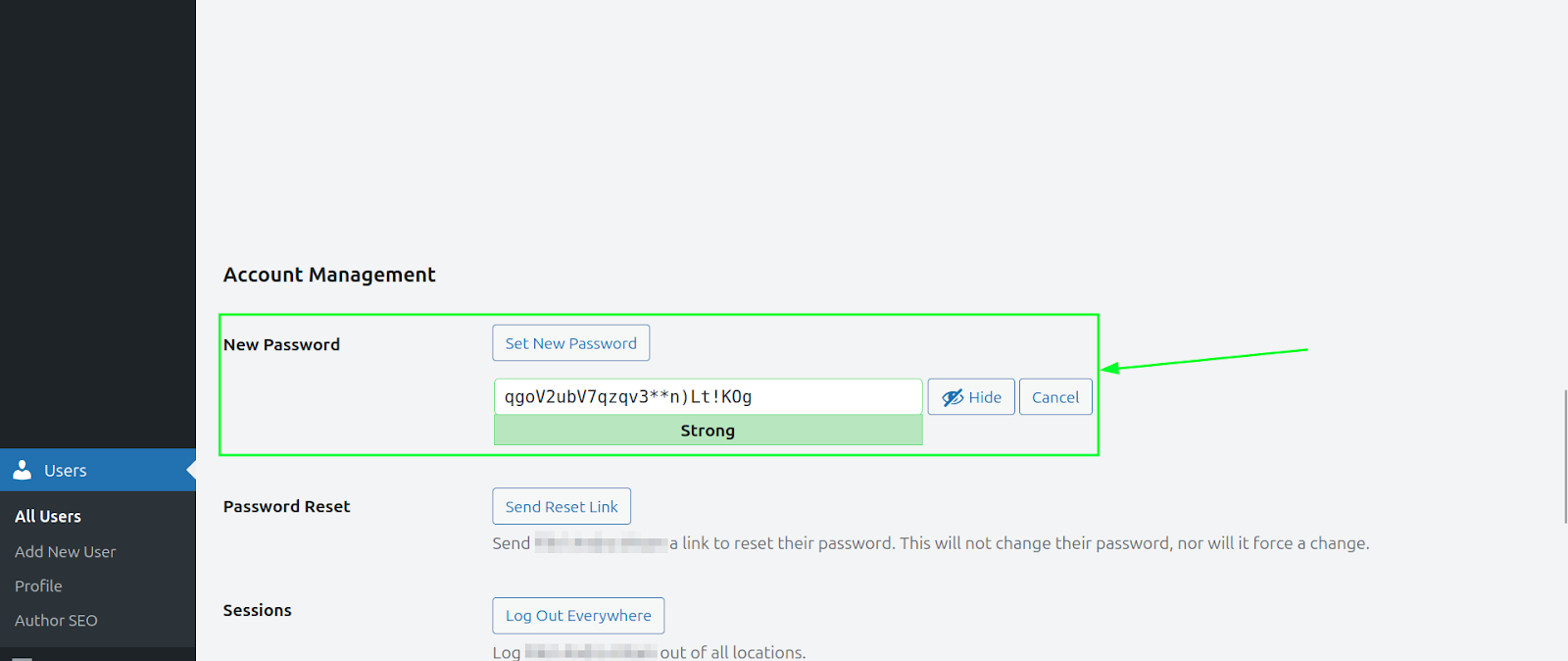
Setelah memasukkan password baru, sistem akan menampilkan indikator kekuatan password. Pastikan password kamu kuat guna keamanan yang lebih baik. Jika sudah, klik tombol Update User untuk menyimpan perubahan.
Baca juga: Cara Memesan Layanan Kilat Hosting 2.0
Reset Password Menggunakan “Lost Your Password” #
Metode ini sangat berguna jika kamu masih memiliki akses ke email yang terhubung dengan akun WordPress.
Caranya, buka halaman login WordPress kemudian di bawah kolom formulir login, cari dan klik tautan Lost your password?
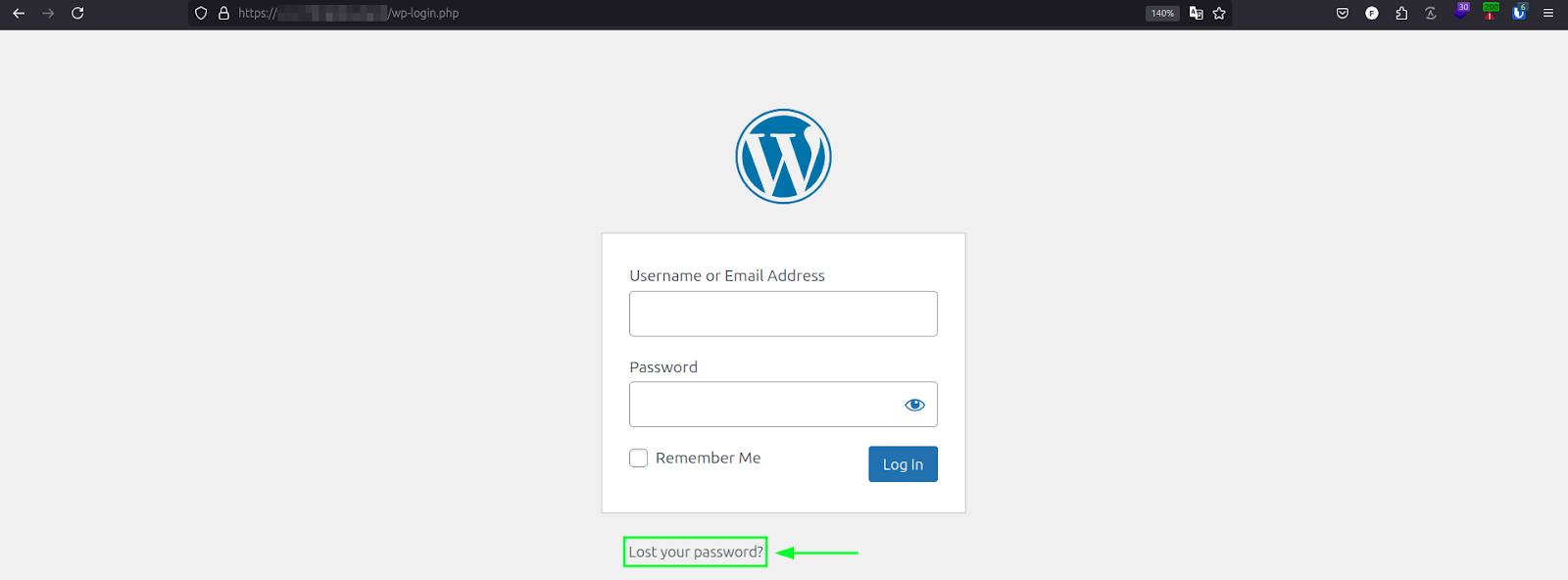
Pada halaman berikutnya, masukkan username atau alamat email yang terdaftar pada akun WordPress kamu. Lalu, klik tombol Get New Password untuk mengirimkan tautan reset password ke email kamu.
Cari email dari sistem WordPress yang berisi tautan untuk mereset password kamu. Jika tidak menemukannya, periksa folder Spam atau Promotions.
Klik tautan yang diberikan di dalam email dan ikuti seluruh arahan yang disampaikan pada email tersebut. Setelah password berhasil direset, kembali ke halaman login WordPress.
Reset Password Melalui Command Line MySQL #
Metode ini cocok untuk kamu yang memiliki akses ke server melalui command line dan memahami dasar-dasar penggunaan MySQL.
Buka terminal atau aplikasi SSH untuk mengakses server kamu. Berikutnya, masukkan perintah berikut untuk login ke MySQL:
mysql -u root -p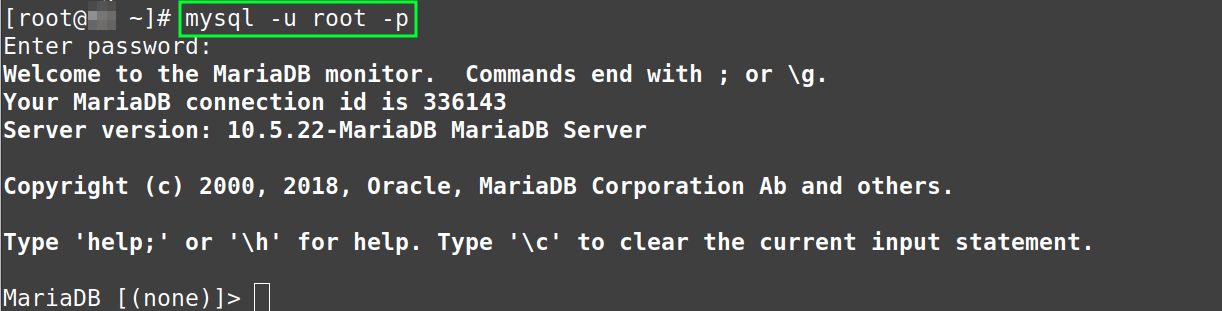
Untuk memilih database WordPress, jalankan perintah:
USE nama_database;Catatan: Ganti
nama_databasedengan nama database WordPress kamu. Jika tidak yakin, kamu dapat menemukan nama database di filewp-config.phppada instalasi WordPress.
Untuk memastikan pengguna mana yang ingin kamu ubah password-nya, jalankan perintah:
SELECT ID, user_login, user_pass FROM wp_users;Perintah ini akan menampilkan daftar semua pengguna dalam tabel wp_users, termasuk ID, username, dan hash password mereka.
Gunakan perintah berikut untuk mengubah password:
UPDATE wp_users SET user_pass = MD5('password_baru') WHERE ID = 1;Catatan: Ganti
password_barudengan password yang ingin kamu gunakan, dan sesuaikan angka1dengan ID pengguna yang ingin kamu ubah.
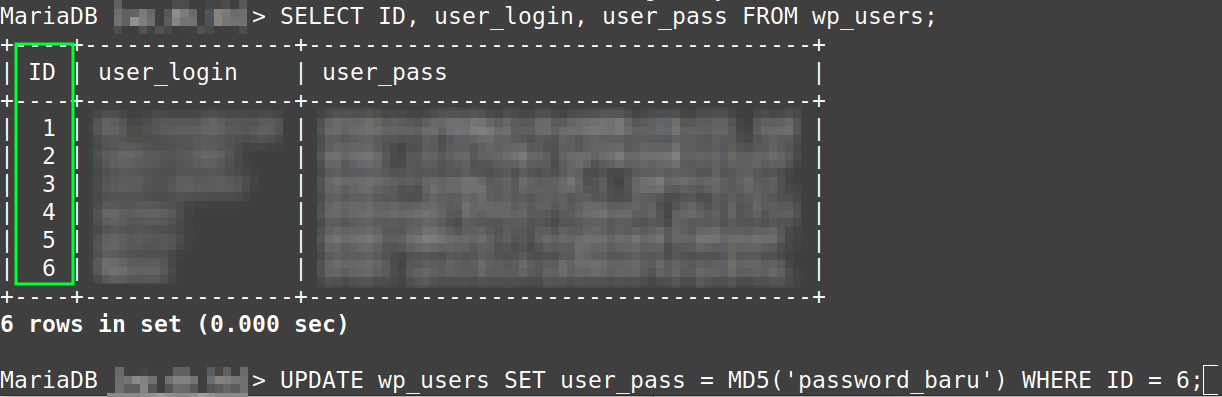
Setelah selesai, keluar dari MySQL dengan perintah:
EXIT;Reset Password dengan phpMyAdmin #
Metode ini cocok untuk kamu yang memiliki akses ke phpMyAdmin melalui panel hosting. Dengan menggunakan antarmuka grafis, kamu dapat mengganti password akun WordPress dengan lebih mudah. Berikut langkah-langkahnya:
Buka phpMyAdmin melalui control panel hosting, seperti Kilat Hosting, cPanel, Plesk, atau lainnya dan login menggunakan kredensial yang telah disediakan.
Setelah login, daftar semua database yang tersedia akan muncul di sisi kiri layar. Klik nama database yang digunakan oleh WordPress kamu, kemudian cari tabel yang memiliki nama diakhiri dengan _users.
Contoh:
wp_usersatauwp123_users(nama tabel bisa berbeda tergantung prefiks yang digunakan saat instalasi WordPress).
Cari baris yang sesuai dengan username kamu lalu klik tombol Edit (biasanya berbentuk ikon pensil) pada baris tersebut.
Pada kolom user_pass, hapus nilai lama dan masukkan password baru kamu. Di dropdown sebelah kolom tersebut, pilih opsi MD5 untuk mengenkripsi password kamu sesuai stkamur WordPress.
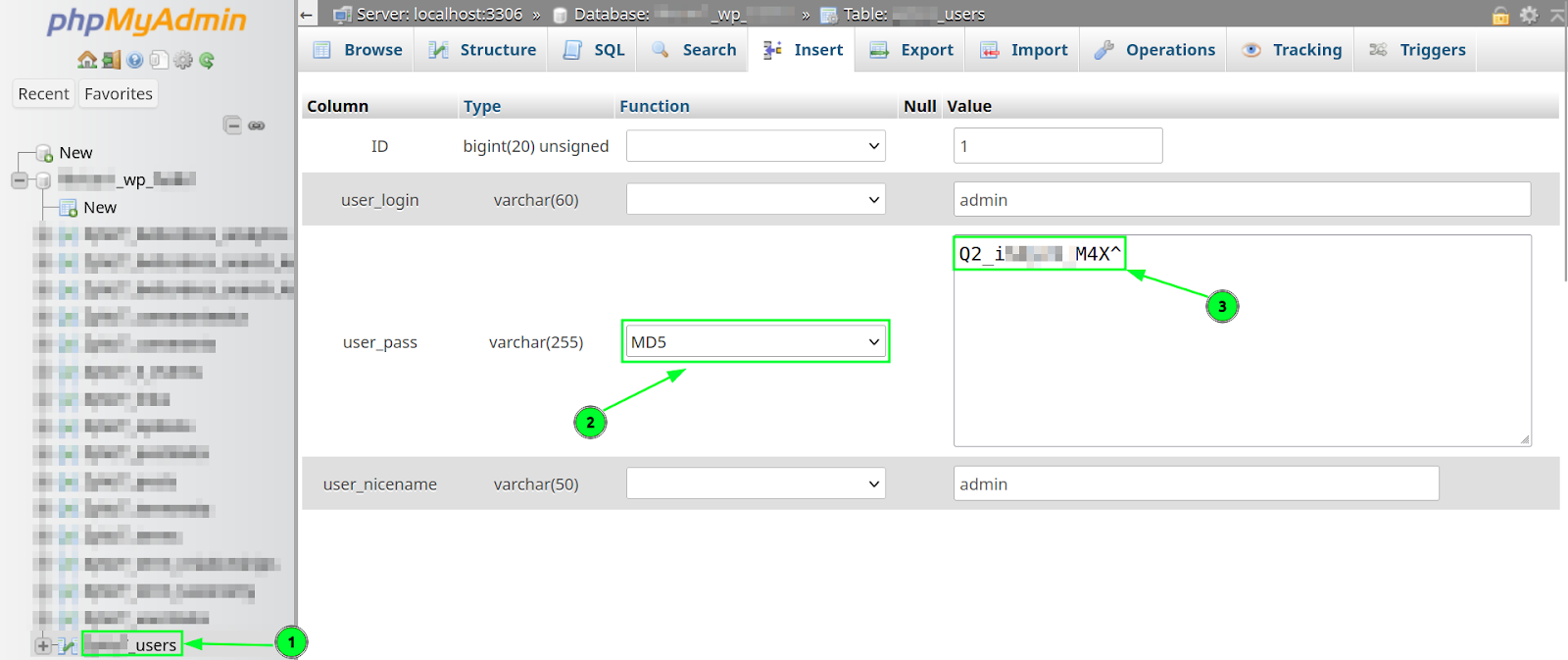
Klik tombol Go untuk menyimpan perubahan. Jika sudah, kembali ke halaman login WordPress kamu dan gunakan password baru untuk mengakses dashboard.
Reset Password Melalui Akses FTP #
Metode ini cocok digunakan jika kamu memiliki akses FTP ke server tempat WordPress kamu diinstal. Langkah ini melibatkan pengeditan file tema aktif untuk sementara waktu, sehingga perlu dilakukan dengan hati-hati.
Gunakan aplikasi FTP seperti FileZilla, WinSCP, atau Cyberduck dan login ke server melalui FTP. Setelah berhasil login, navigasi ke direktori instalasi WordPress kamu, lalu buka folder tema aktif: wp-content/themes/[nama_tema_aktif]/
Tips: Nama tema aktif dapat ditemukan di dashboard WordPress pada menu Appearance > Themes.
Cari file bernama functions.php di folder tema aktif kamu dan unduh file tersebut ke komputer kamu untuk diedit.
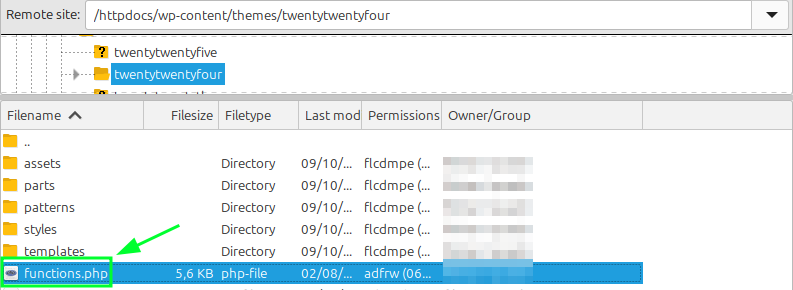
Buka file functions.php menggunakan editor teks seperti Notepad++ atau VS Code kemudian tambahkan kode berikut di awal file setelah tag <?php:
wp_set_password('password_baru', 1);
Setelah menyimpan perubahan, unggah kembali file functions.php yang telah diedit ke lokasi semula di server kamu melalui FTP.
Buka halaman login WordPress dan masukkan username dan password baru yang telah ditentukan.
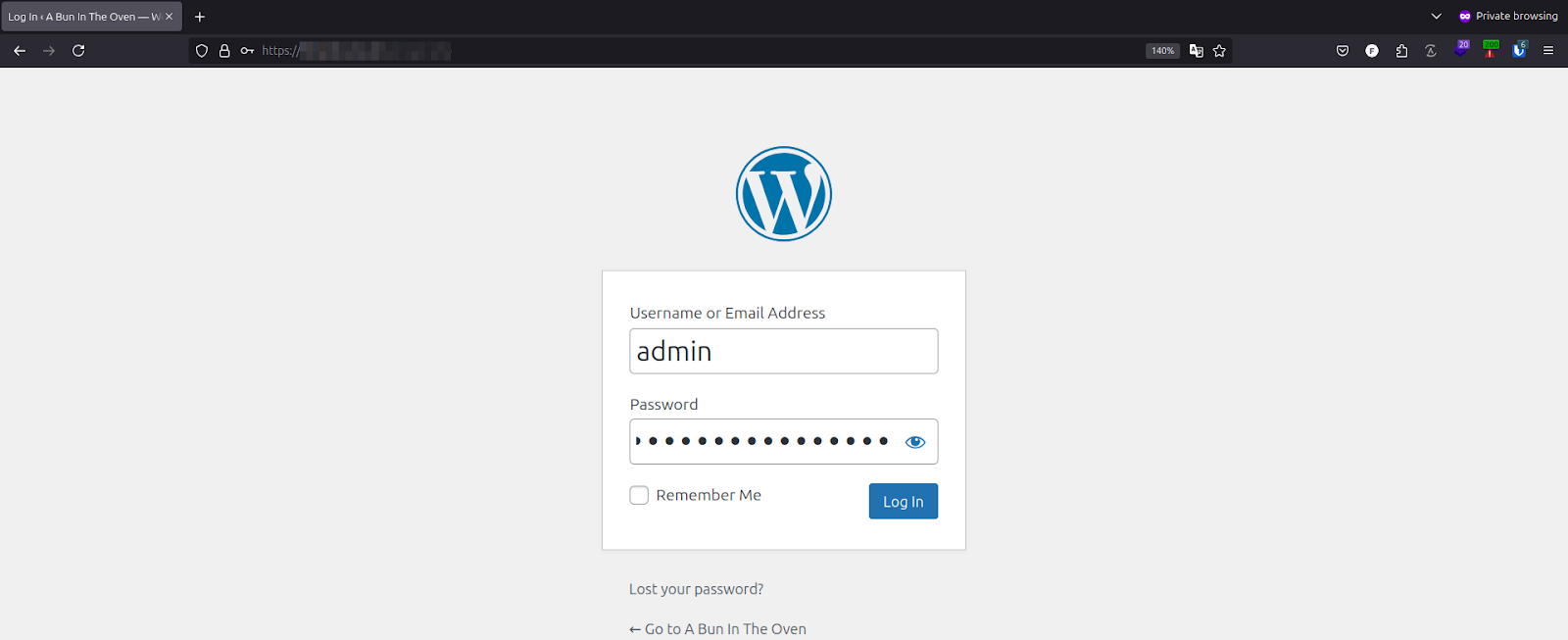
Setelah berhasil login, kembali ke file functions.php melalui FTP. Hapus kode yang telah kamu tambahkan sebelumnya, karena kode ini hanya diperlukan untuk reset password sementara. Unggah ulang file functions.php tanpa kode tersebut.
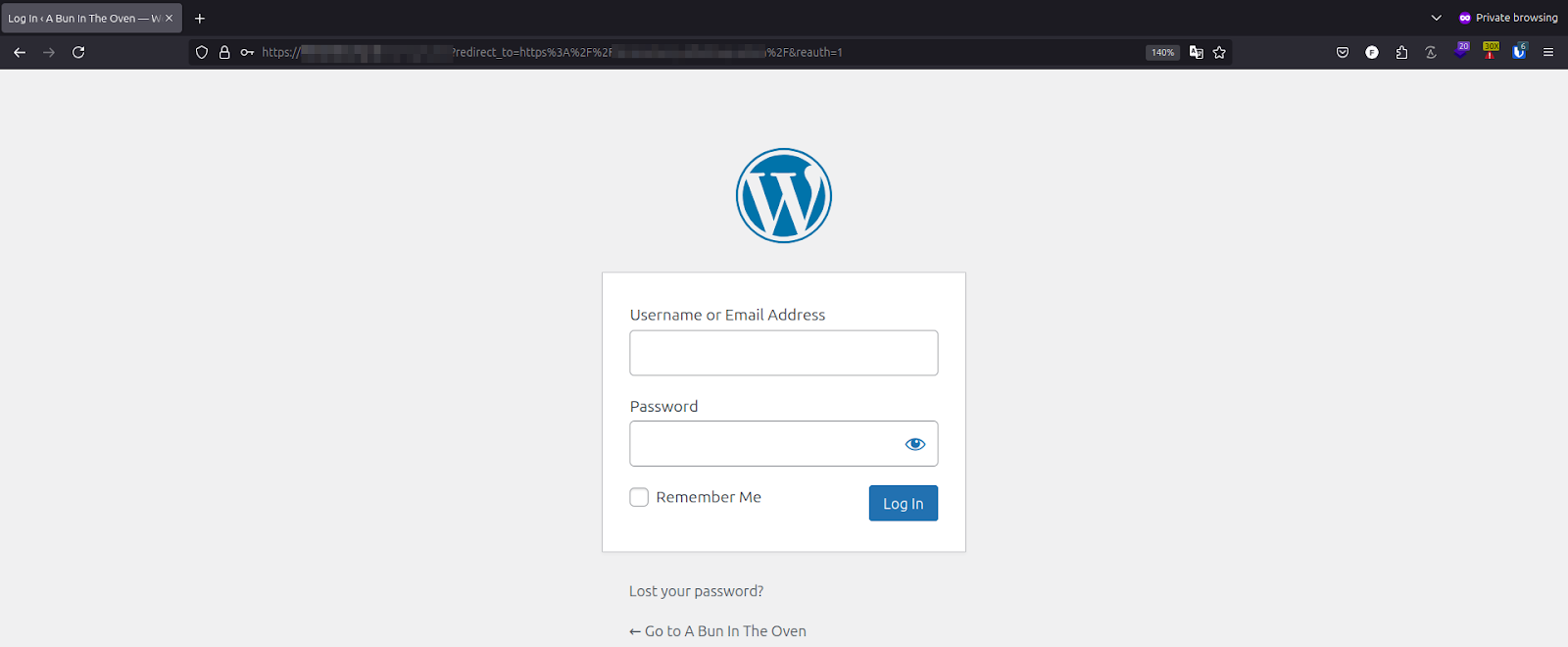

Setelah login, untuk keamanan tambahan, kamu bisa mengganti password melalui dashboard WordPress dengan metode yang telah dijelaskan sebelumnya.
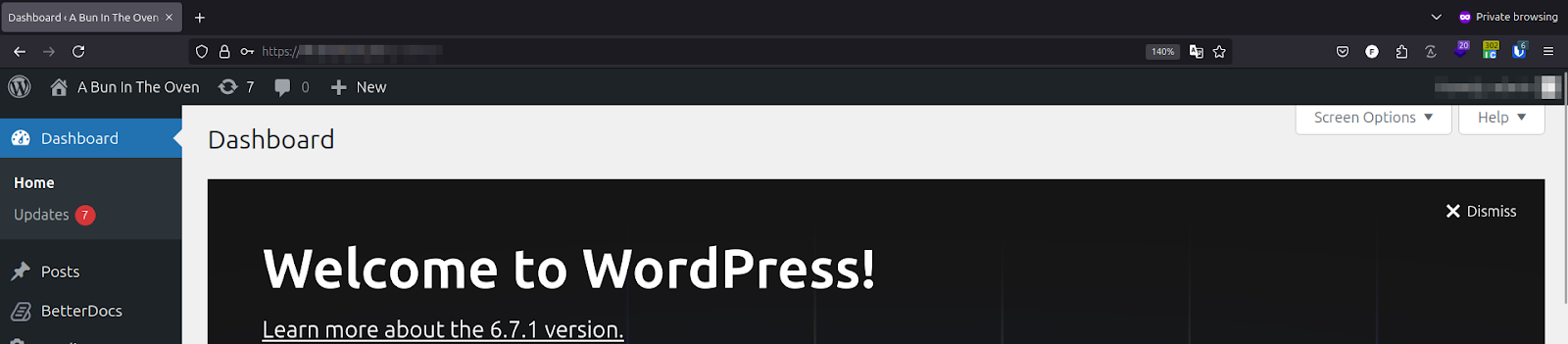
Menggunakan Emergency Password Reset Script #
Metode ini sangat berguna ketika kamu tidak dapat mengakses dashboard WordPress, database, atau metode reset lainnya tidak berhasil. Langkah-langkahnya adalah sebagai berikut:
Akses tautan resmi WordPress di: https://codex.wordpress.org/User:MichaelH/Orphaned_Plugins_needing_Adoption/Emergency dan salin kode skrip reset password dari halaman tersebut.
Pada direktori root instalasi WordPress, buat file baru dengan nama emergency.php, lalu tempelkan kode skrip yang telah kamu salin ke dalam file tersebut. Jika sudah, buka browser kamu dan akses URL skrip:
http://yourdomain.com/emergency.phpPada halaman Emergency Password Reset yang muncul, masukkan username administrator dan ketikkan password baru yang ingin kamu gunakan. Klik tombol Update Options untuk menyimpan perubahan.
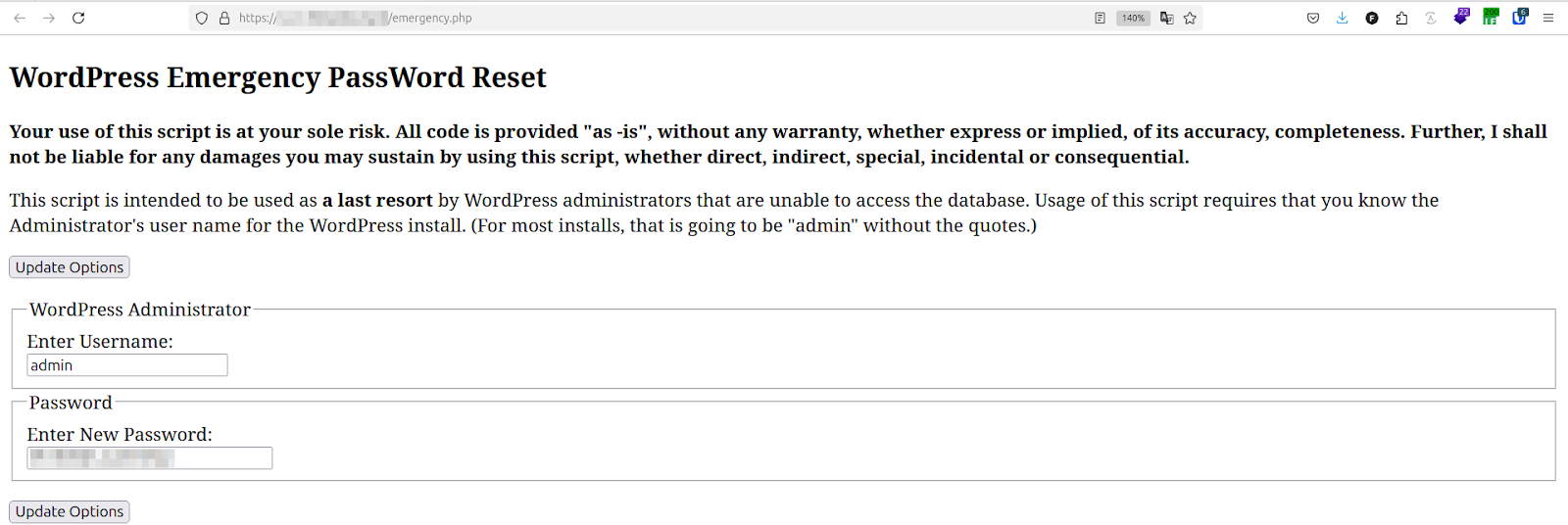
Setelah reset password berhasil, login ke WordPress menggunakan username dan password baru kamu. Segera hapus file emergency.php dari server untuk mencegah potensi penyalahgunaan oleh pihak lain.
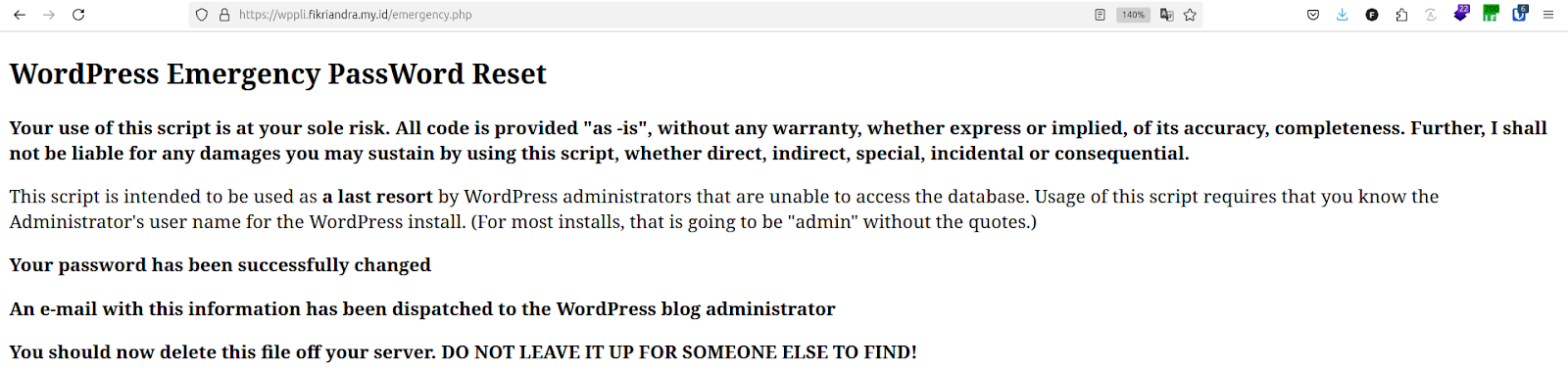
Kesimpulan #
Demikian panduan lengkap untuk melakukan reset password akun WordPress. Dengan berbagai metode yang telah kami jelaskan, kamu dapat memilih metode yang paling sesuai dengan kondisi akses kamu. Penting untuk diingat, bahwa keamanan akun kamu adalah prioritas utama. Selalu gunakan password yang kuat dan kompleks, serta segera hapus file sementara yang digunakan dalam proses reset untuk menghindari risiko keamanan.
Jika kamu memiliki kritik, saran, atau pertanyaan lebih lanjut terkait topik ini, Tim Support CloudKilat selalu siap sedia memberikan pelayanan terbaik 24/7 untuk membantu kebutuhan kamu. kamu dapat menghubungi kami dengan mengirim email ke info@cloudkilat.com atau dengan membuka tiket bantuan melalui Portal Client CloudKilat.
Sumber:



