Halo, Kawan Belajar!
Rsync merupakan suatu tools yang sangat berguna untuk melakukan sinkronisasi, transfer file maupun backup file dengan efisien dan andal. Sebelum mengikuti panduan yang ada pada artikel ini, kami sangat menyarankan kamu untuk terlebih dahulu membaca artikel kami tentang pengenalan Rsync, kegunaan beserta keunggulannya yang dapat ditemui pada tautan berikut: Mengenal Rsync: Pengertian, Kegunaan, dan Keunggulan
Nah jika Kawan Belajar sudah mengetahui pengertian serta kegunaan Rsync, pada artikel kali ini kita akan sama-sama mempelajari bagaimana langkah-langkah untuk menginstal Rsync.
Note: Silakan disesuaikan panduan instalasi Rsync dibawah sesuai dengan sistem operasi yang kalian gunakan, ya.
Menginstal Rsync pada Sistem Operasi Linux #
Melakukan instalasi Rsync di distribusi Linux umumnya sangat mudah. Kamu dapat menggunakan package manager yang tersedia secara bawaan pada distribusi linux yang digunakan oleh perangkat kamu. Berikut perintah untuk menginstal Rsync pada beberapa distribusi populer:
Debian/Ubuntu:sudo apt updatesudo apt install rsync
CentOS/RHEL/Fedora/AlmaLinux:sudo yum updatesudo yum install rsync
Arch Linux:sudo pacman -Syu rsync
Setelah menjalankan perintah di atas, Rsync akan terinstal di sistem kamu. Kemudian kamu bisa melakukan verifikasi instalasinya sekaligus mengetahui versi Rsync yang digunakan dengan mengetikkan perintah rsync --version.
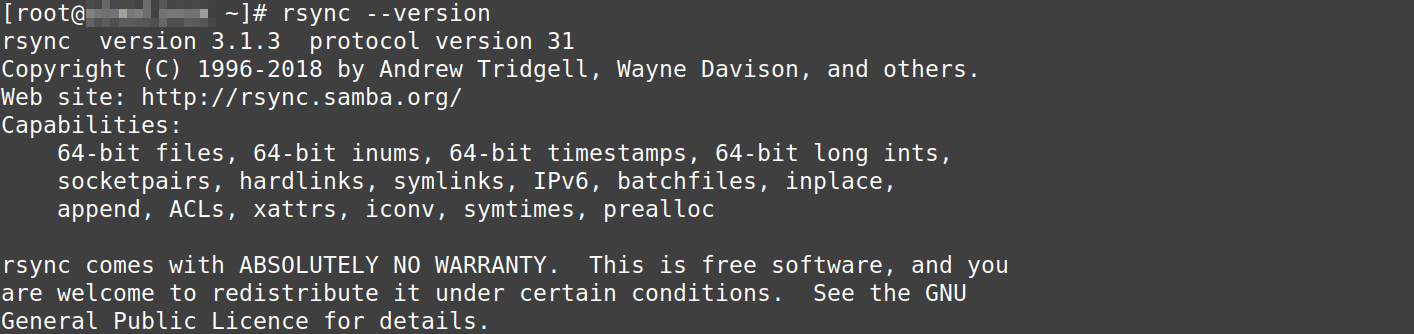
Menginstal Rsync pada Sistem Operasi Windows #
Rsync, utilitas sinkronisasi data yang andal, tidak tersedia secara bawaan di Windows. Namun, kamu dapat dengan mudah menggunakannya melalui Windows Subsystem for Linux (WSL). WSL memungkinkan kamu menjalankan distribusi Linux di dalam Windows, memberikan environment yang diperlukan untuk menjalankan perintah Rsync.
Persyaratan Awal: #
- Windows yang digunakan merupakan Windows 10 versi 2004 dan yang lebih tinggi (Build 19041 dan yang lebih tinggi) atau Windows 11.
- Jika kamu menggunakan versi Windows yang lebih lama, maka kamu dapat mengikuti panduan resmi dari Microsoft untuk menginstal WSL-nya: https://learn.microsoft.com/en-us/windows/wsl/install-manual
Langkah-langkah Instalasi: #
- Buka Command Prompt (Admin)
Buka Command Prompt sebagai administrator. Kamu dapat melakukannya dengan mengetik cmd di pencarian Windows, lalu klik kanan dan pilih “Run as administrator”.
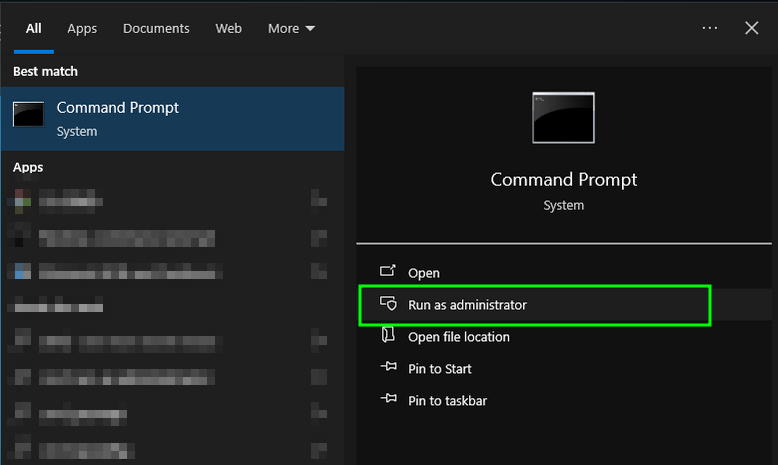
- Instalasi WSL
Ketik perintah berikut di Command Prompt untuk melihat distribusi Linux yang tersedia pada WSL:wsl --list --online
Pilih distribusi yang kamu inginkan (misalnya, Ubuntu). Kemudian, instal distribusi tersebut dengan perintah:wsl --install -d Ubuntu
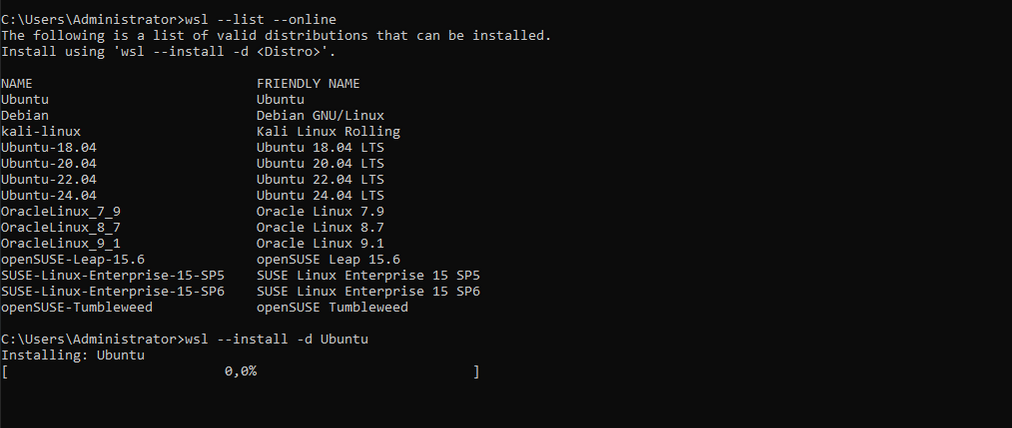
Proses instalasi mungkin memerlukan beberapa waktu tergantung kecepatan internet kamu. Setelah selesai, kamu akan diminta untuk membuat akun pengguna Linux.
- Buka WSL
Setelah instalasi distribusi Linux selesai, ketikwsldi Command Prompt untuk membuka environment WSL.

- Update dan Upgrade
Setelah masuk ke WSL, update dan upgrade sistem paket untuk memastikan semua dependensi terpenuhi:sudo apt updatesudo apt upgrade -y
- Instal Rsync
Sekarang, instal Rsync dengan perintah berikut:sudo apt install rsync

- Verifikasi Instalasi
Ketikrsync --versionuntuk memverifikasi bahwa Rsync telah terinstal dengan benar.
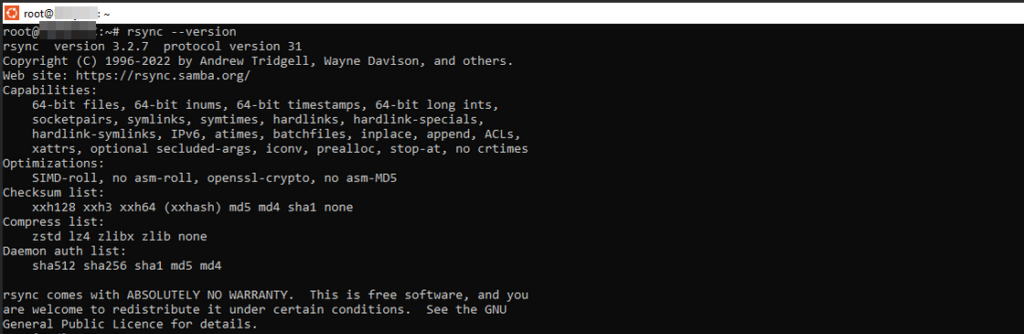
Selamat! Kamu sekarang sudah dapat menggunakan Rsync di dalam environment WSL kamu. Ingatlah untuk menggunakan perintah WSL setiap kali kamu ingin mengakses environment WSL.
Kesimpulan #
Demikian artikel ini kami buat, semoga artikel ini dapat membantu kamu untuk melakukan instalasi Rsync pada sistem operasi yang digunakan. Untuk mempelajari lebih lanjut tentang penggunaan Rsync dalam berbagai skenario, silakan kunjungi artikel kami pada tautan berikut: Panduan Praktis Transfer Data Menggunakan Rsync
Jika kamu memiliki pertanyaan atau hal yang ingin didiskusikan mengenai artikel di atas, kami dengan senang hati siap membantu kamu! Silakan hubungi kami melalui email di info@cloudkilat.com atau dengan membuka tiket bantuan melalui Portal Client CloudKilat.



