Hai, Kawan Belajar CloudKilat
Jika kamu sering bekerja dengan Docker, pasti kamu tahu bahwa mengelola image Docker adalah bagian penting dalam pengembangan dan deployment aplikasi. Dengan Portainer, kamu bisa mengelola image Docker dengan lebih mudah tanpa harus mengetik banyak perintah di terminal.
Untuk mengenal Portainer lebih jauh, kamu bisa melihatnya pada artikel Portainer: Cara Mudah Mengelola Docker dengan GUI
Dalam artikel ini, kita akan membahas cara mengelola image Docker di Portainer, mulai dari menarik (pull), menghapus, hingga membuat/build image baru. Yuk, simak panduannya!
Apa Itu Image Management di Portainer? #
Image Management pada Portainer adalah fitur yang memungkinkan kamu untuk:
- Menarik (pull) image dari registry publik seperti Docker Hub
- Menghapus image yang tidak digunakan untuk menghemat ruang penyimpanan
- Mengunggah (push) image ke registry pribadi atau publik
- Menggunakan image untuk menjalankan container baru
- Melihat daftar image yang tersimpan di server
Dengan Portainer, kamu bisa melakukan semua ini melalui antarmuka web tanpa harus menggunakan command line.
Cara Mengelola Image Docker di Portainer #
1. Akses Dashboard Portainer #
Sebelum memulai, pastikan kamu sudah menginstal dan menjalankan Portainer. Akses dashboard Portainer melalui browser dengan mengetikkan:
https://IP-SERVER:9443Masukkan username dan password untuk login ke Portainer.
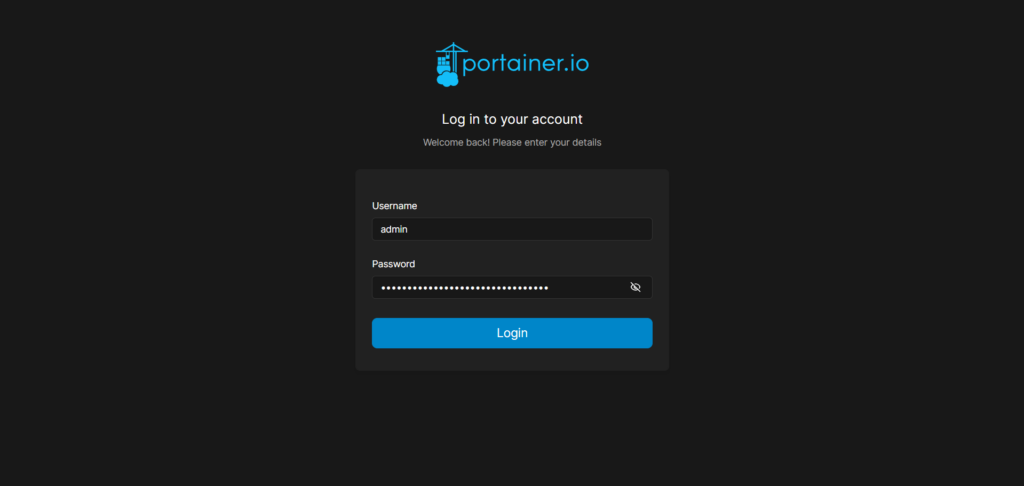
2. Menarik (Pull) Image dari Docker Hub #
Untuk menarik image dari Docker Hub atau registry lainnya, ikuti langkah-langkah berikut:
- Pilih host yang akan digunakan untuk Pull Image
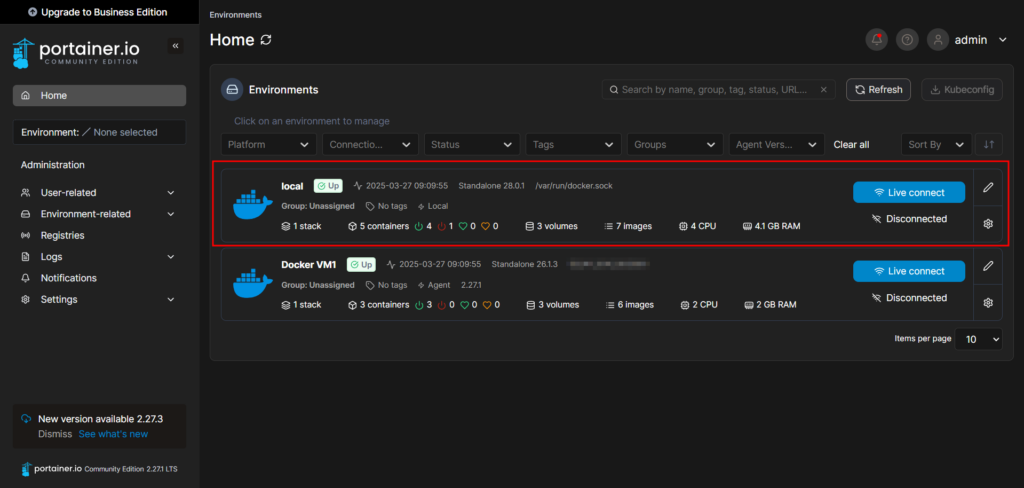
- Klik “Images” di menu sebelah kiri, ataupun menu yang tertera pada dashboard seperti pada gambar berikut.
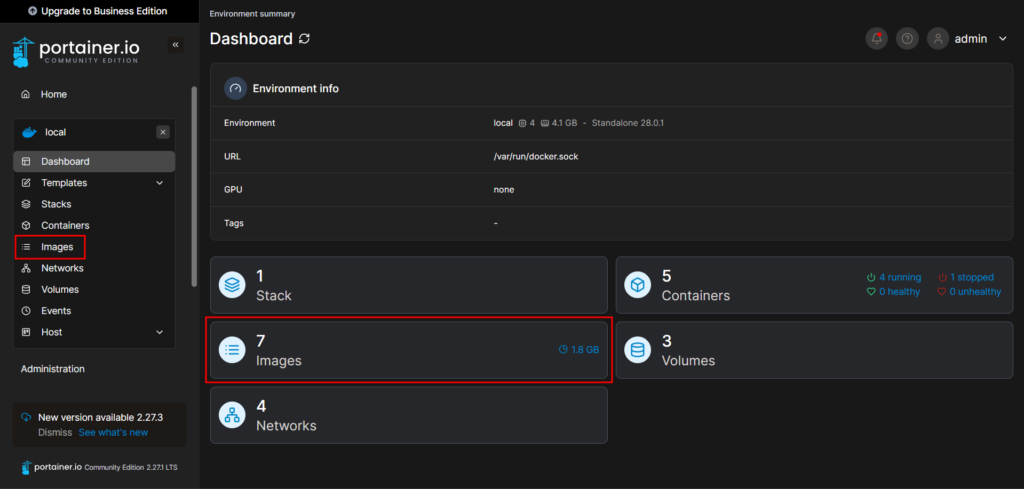
- Masukkan nama image yang ingin diunduh pada kolom yang disediakan, misalnya:
redis:latest . Berikut ini beberapa catatan yang perlu diperhatikan.- Jika kamu tidak mengetahui nama imagenya, kamu bisa mengunjungi DockerHub terlebih dahulu dengan cara mengklik tombol Search.
- Jika ingin menarik image dari registry lain, ubah Registry sesuai kebutuhan atau dapat menggunakan Advanced mode.
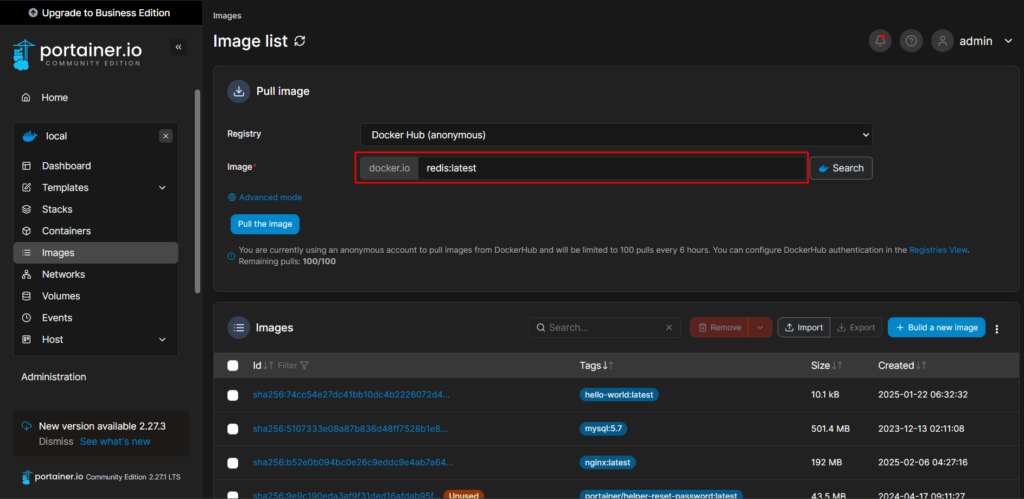
- Klik tombol “Pull the image”.
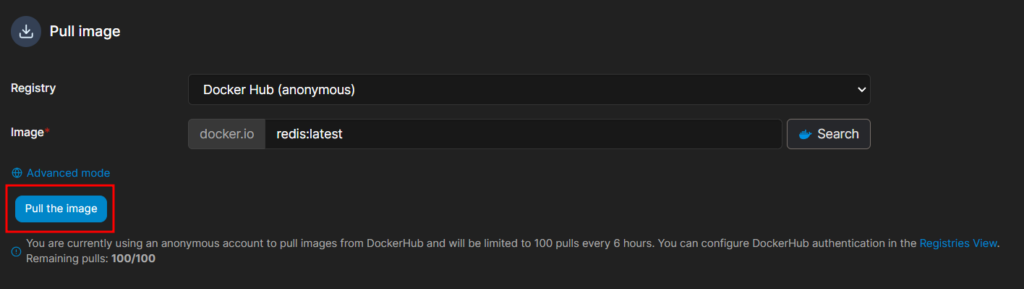
- Setelah proses selesai, image akan muncul dalam daftar Images.
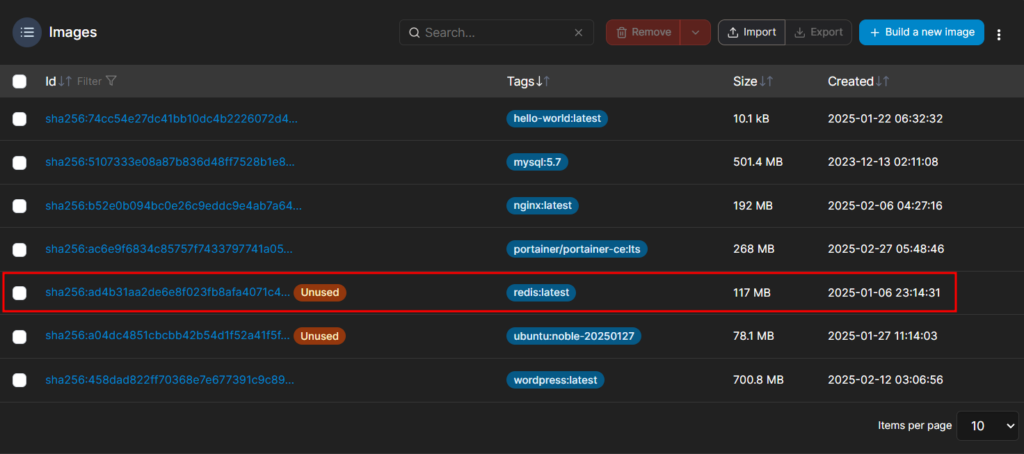
3. Menghapus Image yang Tidak Diperlukan #
Jika ada image yang tidak lagi digunakan, kamu bisa menghapusnya untuk menghemat ruang penyimpanan:
- Masih pada menu yang sama seperti diatas, cari dan ceklis image yang ingin dihapus.
- Klik ikon hapus (delete) di sebelah kanan kolom search.
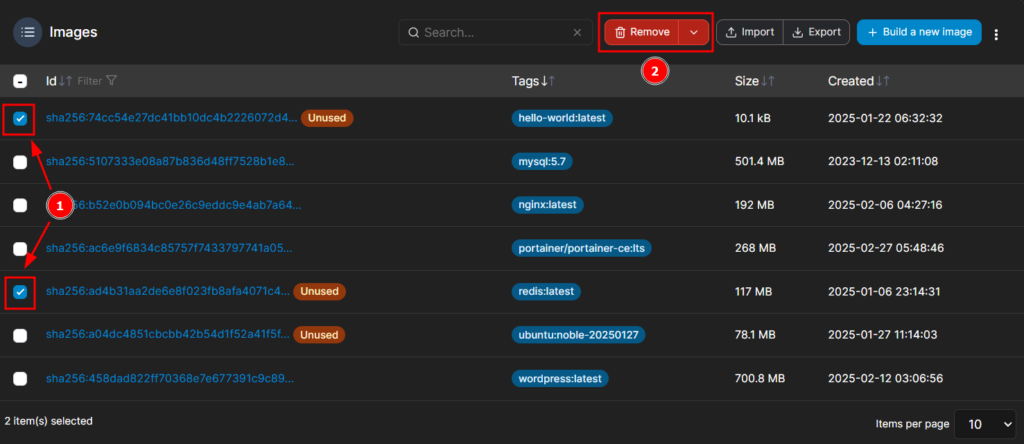
- Konfirmasi penghapusan dengan mengklik “Remove the image”.
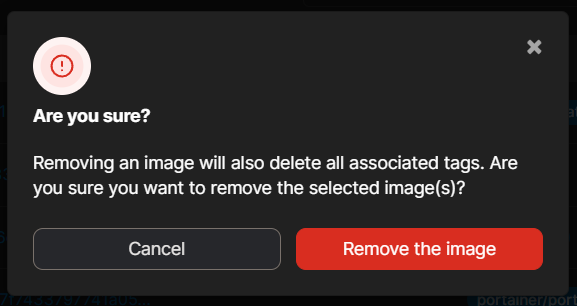
Catatan: Kamu tidak bisa menghapus image yang sedang digunakan oleh container yang berjalan.
4. Membuat (Build) Image Baru #
- Masuk ke menu Images, dan klik Build a new image.
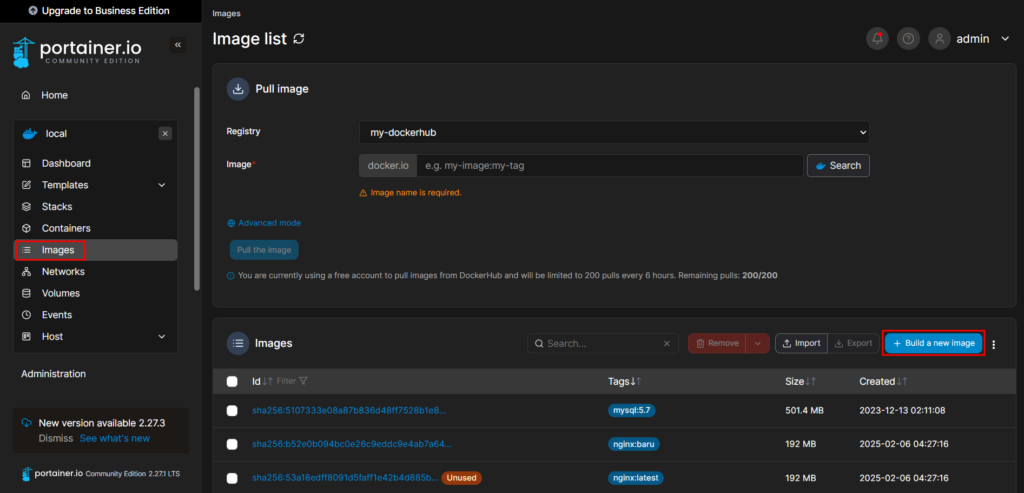
- Masukkan nama image, misalnya
my-nginx:v1.
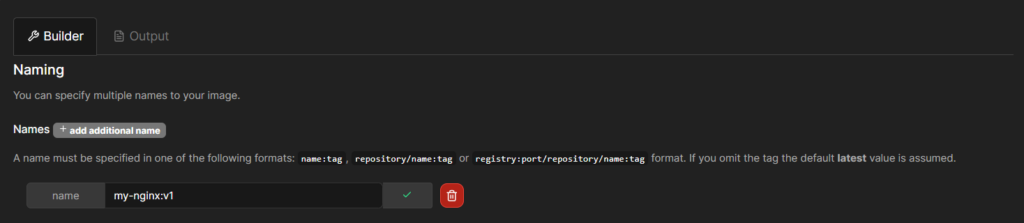
- Pilih Build Method sesuai dengan kebutuhan kamu

Pada Portainer, terdapat tiga metode build image yang bisa dipilih:
- Web Editor
- Menggunakan editor berbasis web di Portainer untuk menulis Dockerfile langsung.
- Portainer akan membangun image berdasarkan Dockerfile yang diketik.
- Cocok untuk membuat image sederhana tanpa perlu upload file dari lokal.
- Upload
- Memungkinkan Anda mengunggah file Dockerfile dari komputer lokal.
- Berguna jika Dockerfile sudah dibuat sebelumnya di mesin lokal.
- Lebih fleksibel dibanding Web Editor karena bisa menyertakan file tambahan.
- URL
- Menyediakan URL repository GitHub atau sumber lain yang berisi Dockerfile.
- Portainer akan mengambil Dockerfile dan membangun image berdasarkan file tersebut.
- Cocok untuk membangun image langsung dari kode sumber yang ada di repository
- Klik “Build the image” untuk melanjutkan membuat image.
5. Menggunakan Image untuk Membuat Container Baru #
Setelah memiliki image di Portainer, kamu bisa menggunakannya untuk membuat container baru:
- Buka Containers > Add Container.
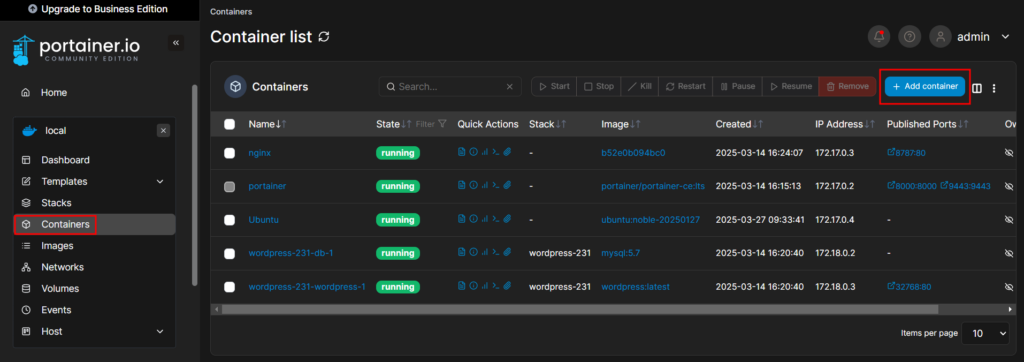
- Masukkan nama container dan nama image yang akan digunakan. Dikarenakan Image telah di Pull sebelumnya, maka untuk opsi “Always pull the image” dapat dinonaktifkan saja. Jika Image belum tersedia, kamu dapat mengaktifkan opsi ini agar Portainer mencoba untuk melakukan Pull Image.
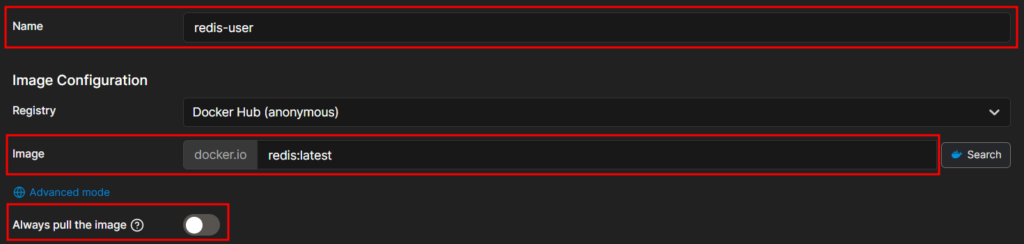
- Konfigurasi pengaturan lainnya sesuai dengan kebutuhan yang kamu perlukan, dan klik “Deploy the container” untuk menjalankan container.
Keunggulan Mengelola Image dengan Portainer #
Berikut ini adalah beberapa keunggulan jika kamu mengelola Image di Portainer:
- Mudah Digunakan – Tidak perlu mengetik banyak perintah di terminal.
- Terintegrasi dengan Registry Publik & Pribadi – Bisa digunakan untuk Docker Hub, GitHub Container Registry, dan lainnya.
- Manajemen Penyimpanan Lebih Mudah – Bisa menghapus image yang tidak digunakan dengan satu klik.
- Deploy Container dengan Cepat – Menggunakan image untuk membuat container dalam hitungan detik.
Kesimpulan #
Portainer adalah alat yang sangat berguna untuk mengelola image Docker dengan mudah dan cepat. Dengan tampilan GUI yang user-friendly, kamu bisa menarik, menghapus, dan mengunggah image ke registry hanya dengan beberapa klik!
Jika Kawan Belajar mengalami kendala atau punya sesuatu untuk didiskusikan bersama kami terkait panduan ini, Tim Support CloudKilat akan dengan senang hati membantu kamu! Silakan menghubungi kami dengan mengirimkan email ke info@cloudkilat.com atau dengan membuka tiket bantuan melalui Portal Client Area, ya!



