Hai, Kawan Belajar CloudKilat!
Jika kamu sering menggunakan Docker, pasti kamu tahu bahwa mengelola container melalui command line bisa cukup rumit. Tapi, jangan khawatir! Portainer hadir sebagai solusi yang memungkinkan kamu mengelola container dengan tampilan antarmuka yang sederhana dan user-friendly.
Untuk mengenal Portainer lebih jauh, kamu bisa melihatnya pada artikel Portainer: Cara Mudah Mengelola Docker dengan GUI
Sedangkan dalam artikel ini, kita akan membahas bagaimana cara mengelola container di Portainer, termasuk cara membuat, menjalankan, menghentikan, dan menghapus container dengan mudah. Yuk, simak panduannya!
Apa Itu Container Management di Portainer? #
Container Management pada Portainer adalah fitur yang memungkinkan kamu untuk:
- Membuat dan menjalankan container baru dengan satu klik
- Melihat status container yang sedang berjalan atau berhenti
- Menghentikan, memulai ulang, atau menghapus container
- Mengelola log dan performa container secara real-time
- Mengatur jaringan dan volume container dengan mudah
Portainer menyederhanakan pengelolaan Docker dengan GUI berbasis web, sehingga kamu tidak perlu mengetikkan banyak perintah terminal.
Cara Mengelola Container di Portainer #
1. Akses Dashboard Portainer #
Sebelum memulai, pastikan Portainer sudah terinstal dan berjalan. Akses dashboard Portainer melalui browser dengan mengetikkan:
https://IP-SERVER:9443Masukkan username dan password yang sudah dibuat sebelumnya.
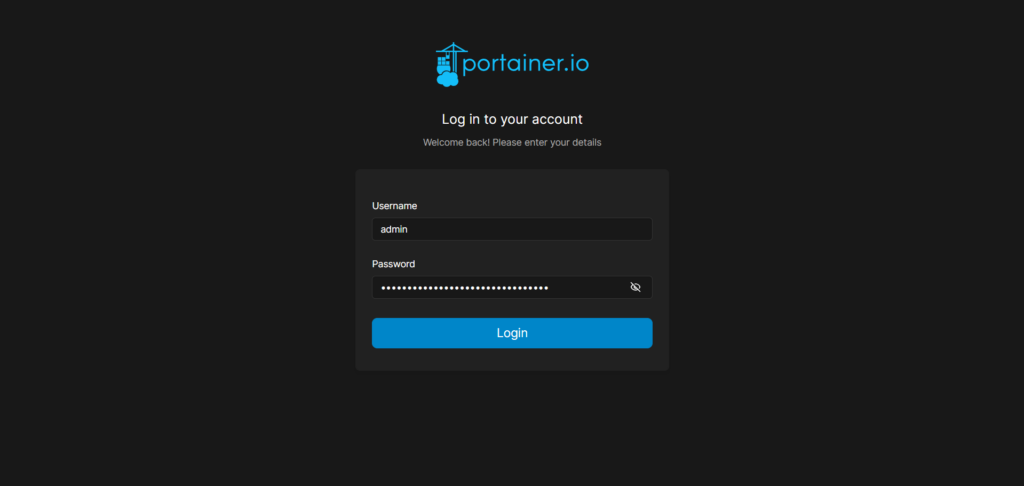
Jika kamu belum memasang Portainer dan ingin mengetahui caranya, kamu bisa membaca pada artikel Portainer: Cara Mudah Mengelola Docker dengan GUI
2. Membuat Container Baru #
Untuk membuat container baru, ikuti langkah-langkah berikut:
- Pilih host yang akan digunakan untuk membuat Container baru
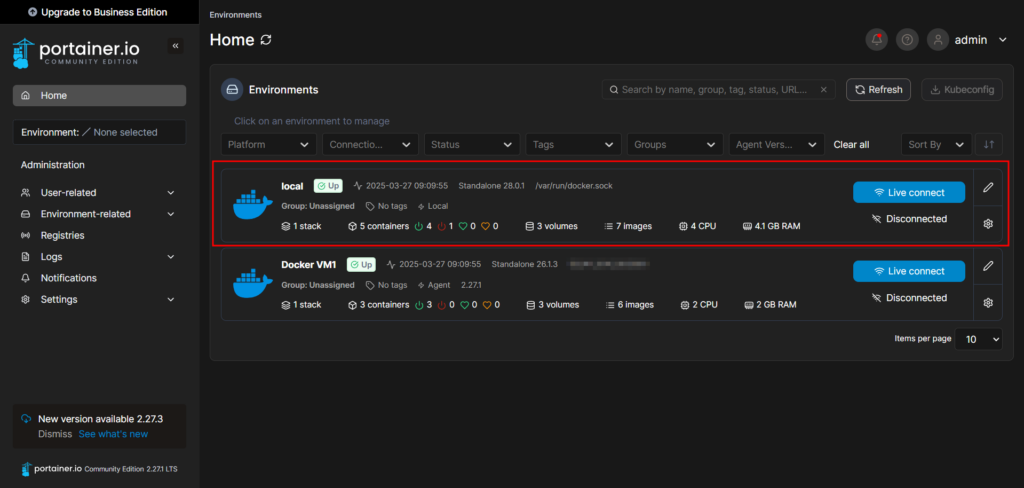
- Klik “Container” di menu sebelah kiri, ataupun menu yang tertera pada dashboard seperti pada gambar berikut.
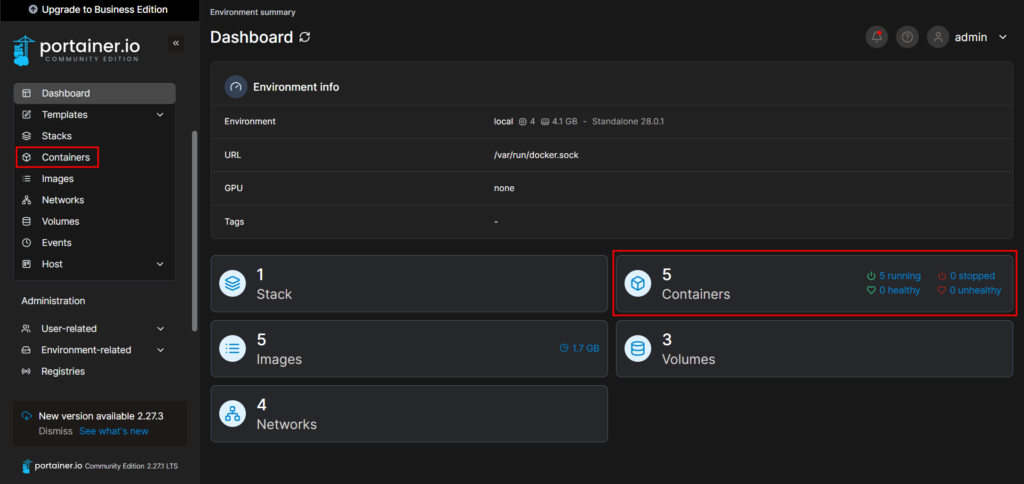
- Klik tombol “Add Container”.
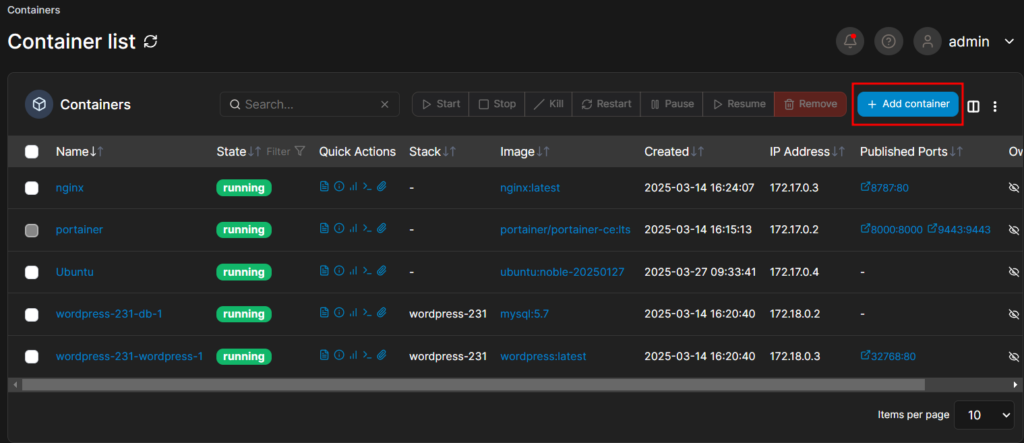
- Isi detail container, seperti:
- Nama container – Untuk penamaan Container, hanya diperbolehkan dengan karakter [a-zA-Z0-9][a-zA-Z0-9_.-] (tidak mengandung spasi, dan karakter spesial selain garis bawah ( _ ), titik ( . ), dan tanda hubung ( – ) ).
- Image yang digunakan (misalnya: nginx
:latest) – Jika Image belum tersedia, disarankan untuk mengaktifkan opsi “Always pull the image” agar Portainer mencoba untuk melakukan Pull Image. - Port yang digunakan – Ini berguna sebagai “Port Mapping” atau penataan port dari container ke host.
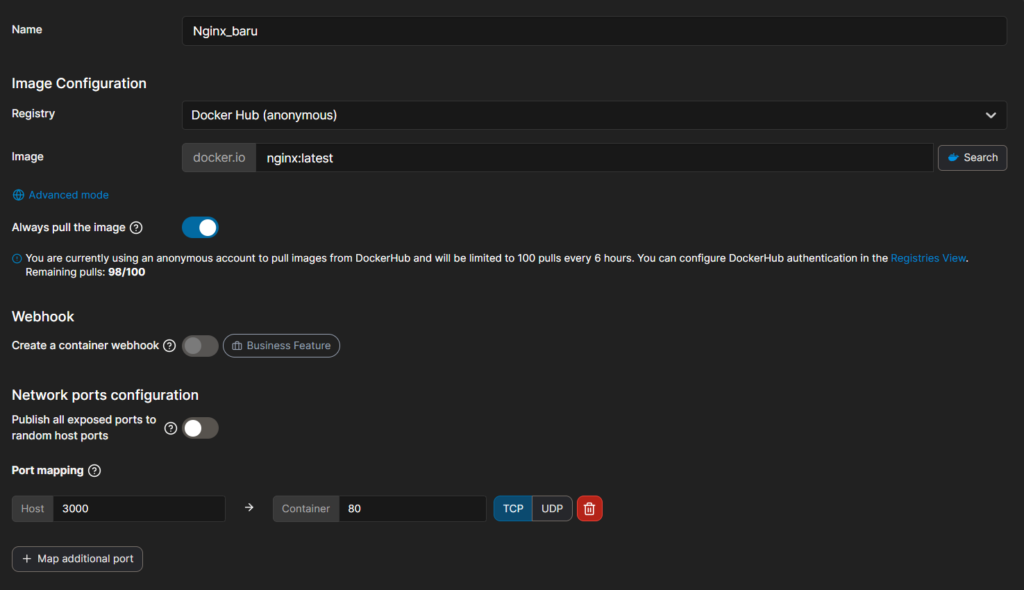
- Jika kamu memiliki konfigurasi lainnya, gulir/scroll ke bawah hingga menemukan “Advanced container settings“. Disini kamu bisa mengubah konfigurasi command, volume, network, dan lainnya.
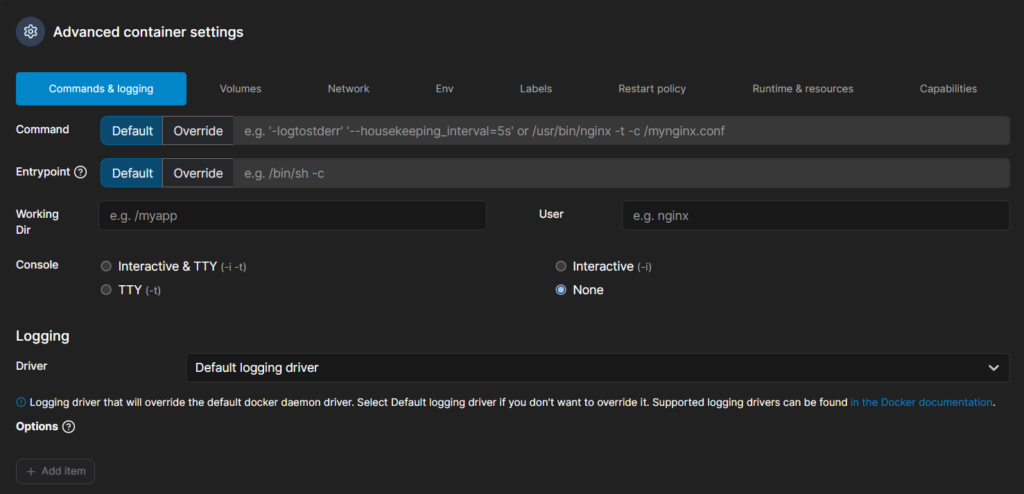
- Klik tombol “Deploy the container” jika telah selesai mengonfigurasi Container yang ingin dijalankan
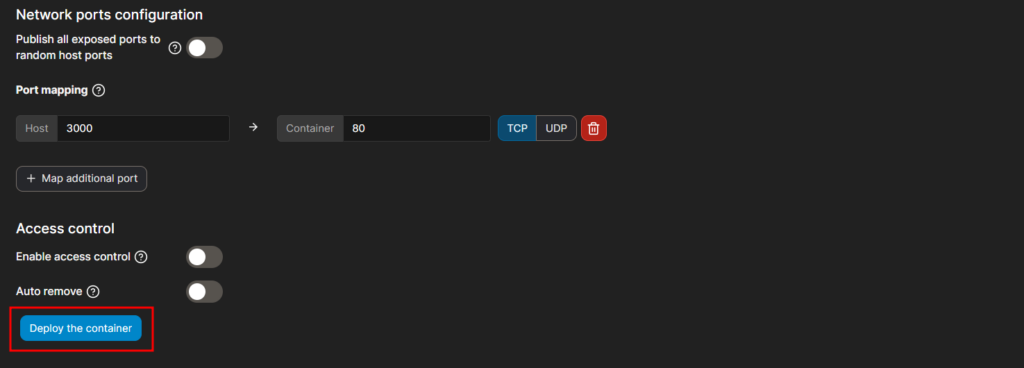
- Setelah itu, container akan langsung berjalan dan muncul di daftar container yang aktif.
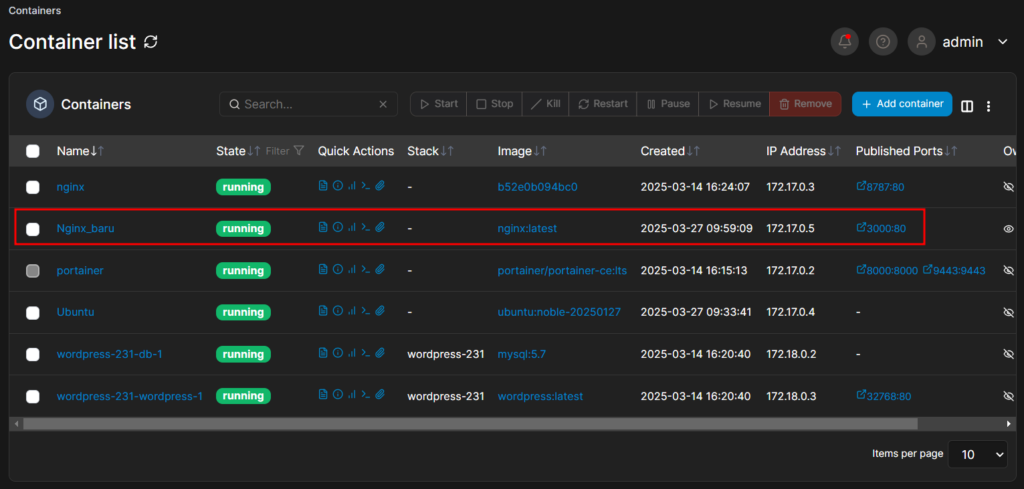
3. Mengelola Container yang Berjalan #
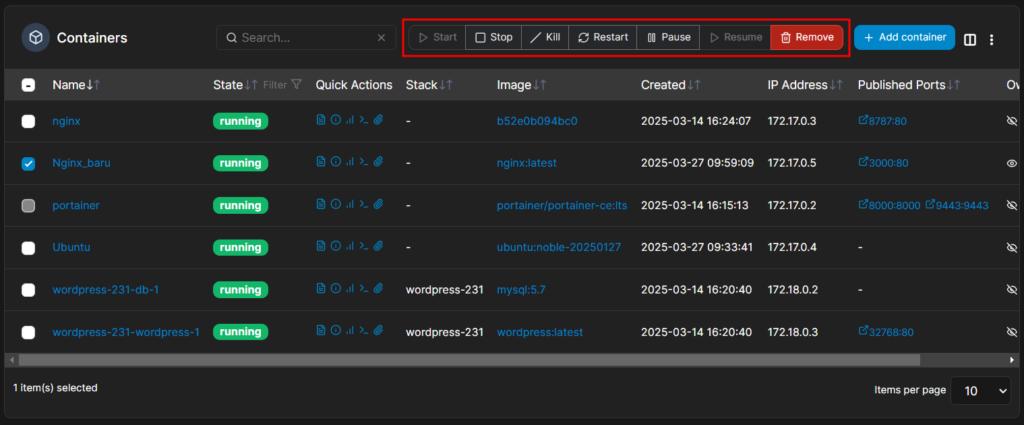
Setelah container dibuat, kamu bisa mengelolanya dengan panel tombol seperti pada gambar diatas, berikut ini penjelasannya:
- Start = Menghidupkan container yang saat ini dalam keadaan berhenti.
- Stop = Menghentikan container yang sedang berjalan dengan cara yang aman.
- Kill = Mematikan container secara paksa tanpa menunggu proses berhenti dengan baik.
- Restart = Menjalankan ulang container, yaitu menghentikan lalu menjalankannya kembali.
- Pause = Menangguhkan container sementara tanpa benar-benar menghentikannya.
- Resume = Melanjutkan kembali container yang sebelumnya ditangguhkan.
- Remove = Menghapus container yang dipilih dari sistem.
Kesimpulan #
Dengan Portainer, kamu bisa mengelola container Docker dengan mudah dan cepat. Dengan tampilan GUI yang user-friendly, kamu bisa membuat, menjalankan, memantau, dan menghapus container hanya dengan beberapa klik!
Jika Kawan Belajar mengalami kendala atau punya sesuatu untuk didiskusikan bersama kami terkait panduan ini, Tim Support CloudKilat akan dengan senang hati membantu kamu! Silakan menghubungi kami dengan mengirimkan email ke info@cloudkilat.com atau dengan membuka tiket bantuan melalui Portal Client Area, ya!



