Plesk adalah salah satu kontrol panel web hosting paling populer yang memudahkan pengelolaan server web dan aplikasi. Dalam artikel ini, kami akan memberikan panduan langkah demi langkah tentang cara menginstall Plesk di AlmaLinux 8 menggunakan One-Click Installer.
Prasyarat #
Sebelum memulai instalasi, pastikan Anda telah memenuhi persyaratan berikut:
- Kilat VM 2.0 dengan AlmaLinux 8: Pastikan Anda memiliki akses root ke server dengan AlmaLinux 8 yang terinstal.
- Kilat VM 2.0 dalam Kondisi FreshOS: Pastikan Kilat VM 2.0 Anda dalam kondisi FreshOS, yaitu baru diinstal dan belum dikonfigurasi atau diinstal perangkat lunak lain yang dapat mengganggu proses instalasi Plesk.
Langkah-langkah Instalasi Plesk #
1. Update Sistem #
Pertama, perbarui sistem Anda untuk memastikan semua paket dan dependensi sudah dalam versi terbaru.
sudo apt update -y
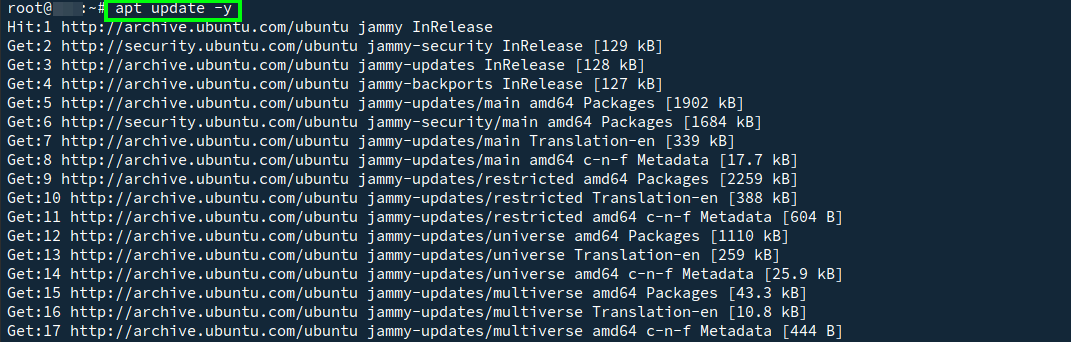
2. Instal Paket yang Diperlukan #
Instal beberapa paket yang diperlukan untuk mendukung instalasi Plesk.
sudo apt install wget curl screen -y

3. Unduh One-Click Installer Plesk #
Gunakan perintah wget untuk mengunduh skrip One-Click Installer Plesk.
wget https://autoinstall.plesk.com/one-click-installer
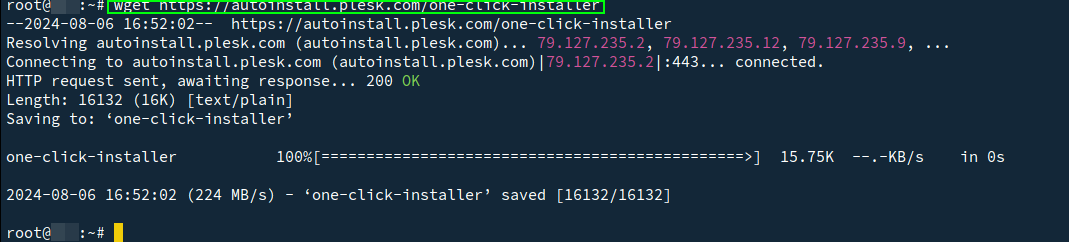
4. Berikan Izin Eksekusi pada Skrip #
Berikan izin eksekusi pada skrip yang telah diunduh.
chmod +x one-click-installer

5. Buat Session dengan Screen #
Sebelum menjalankan skrip installer, buat session Screen baru dengan nama Install Plesk. Ini berguna agar proses instalasi tetap berjalan meskipun koneksi SSH terputus.
screen -S Install_Plesk

6. Jalankan One-Click Installer #
Jalankan skrip installer untuk memulai proses instalasi Plesk dalam session Screen yang telah dibuat.
sudo ./one-click-installer

7. Ikuti Petunjuk Instalasi #
Installer akan mulai mengunduh dan menginstal Plesk beserta semua dependensi yang diperlukan. Proses ini akan memakan waktu beberapa menit, tergantung pada kecepatan internet dan performa server Anda.
Saat Proses instalasi selesai, akan menampilkan pesan sesuai dengan gambar dibawah ini :
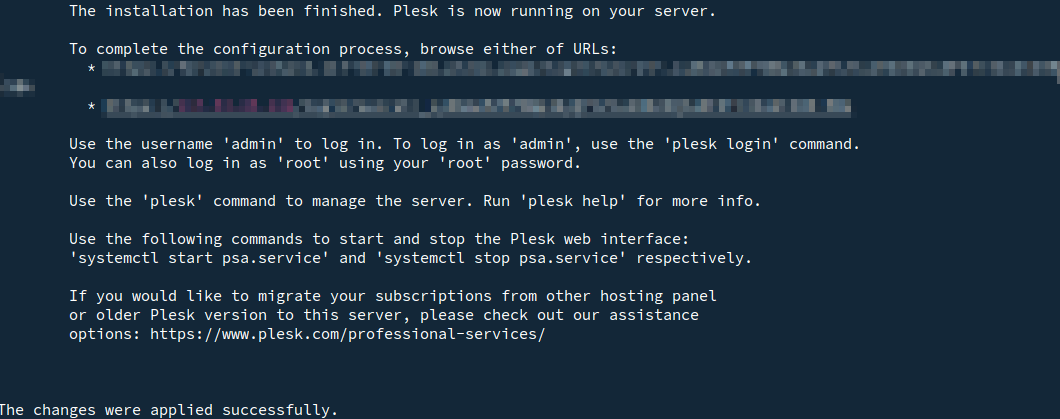
8. Akses Plesk #
Setelah instalasi selesai, Anda dapat mengakses Plesk melalui browser web. Buka browser dan arahkan ke alamat IP server Anda atau hostname dengan port 8443.
https://<IP-server-atau-hostname>:8443
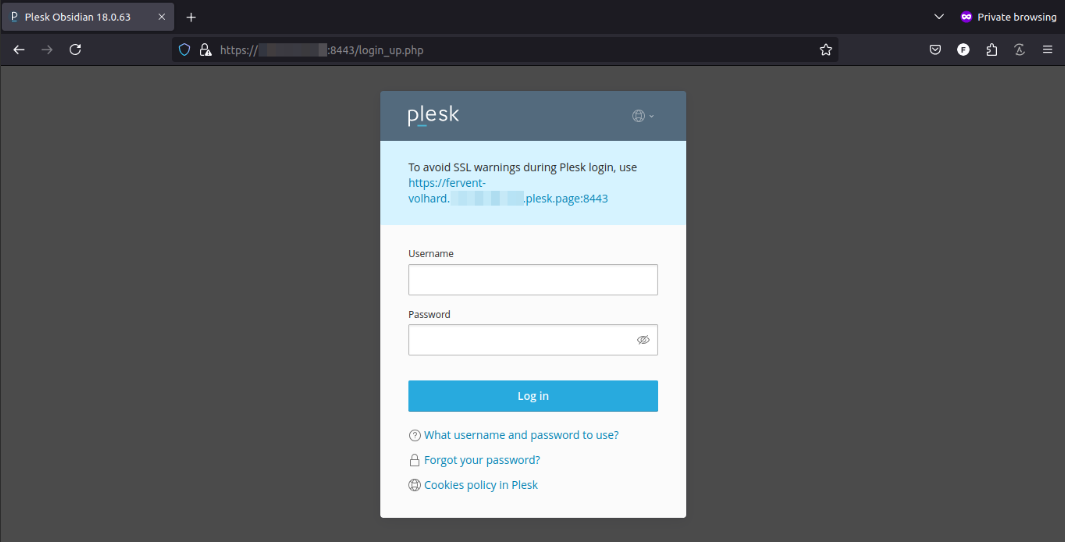
9. Selesaikan Konfigurasi Awal #
Saat pertama kali mengakses Plesk, Anda akan diminta untuk menyelesaikan konfigurasi awal. Ini termasuk membuat akun administrator, mengatur kata sandi, dan memasukkan lisensi Plesk.
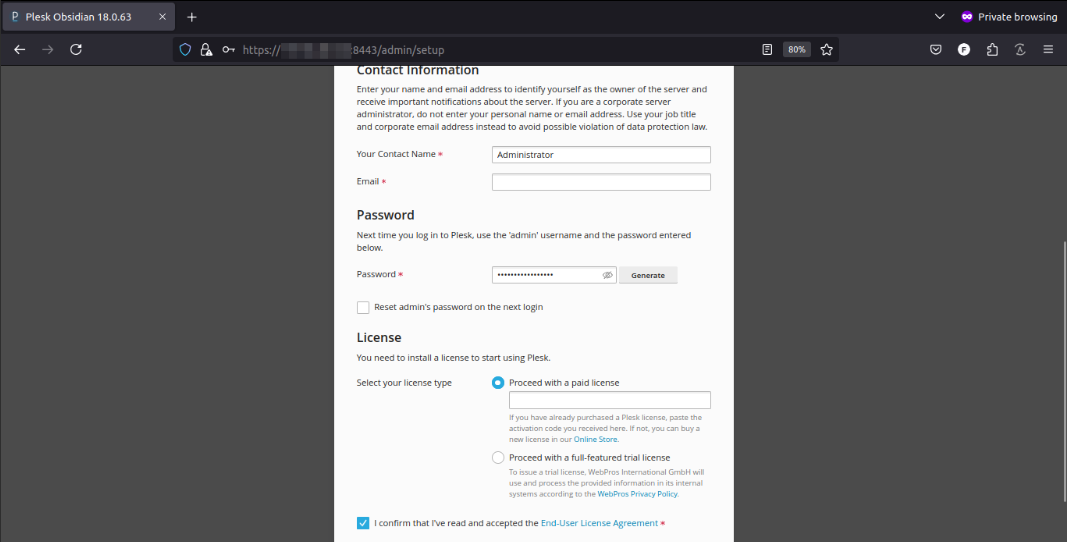
10. Akses Dashboard Plesk #
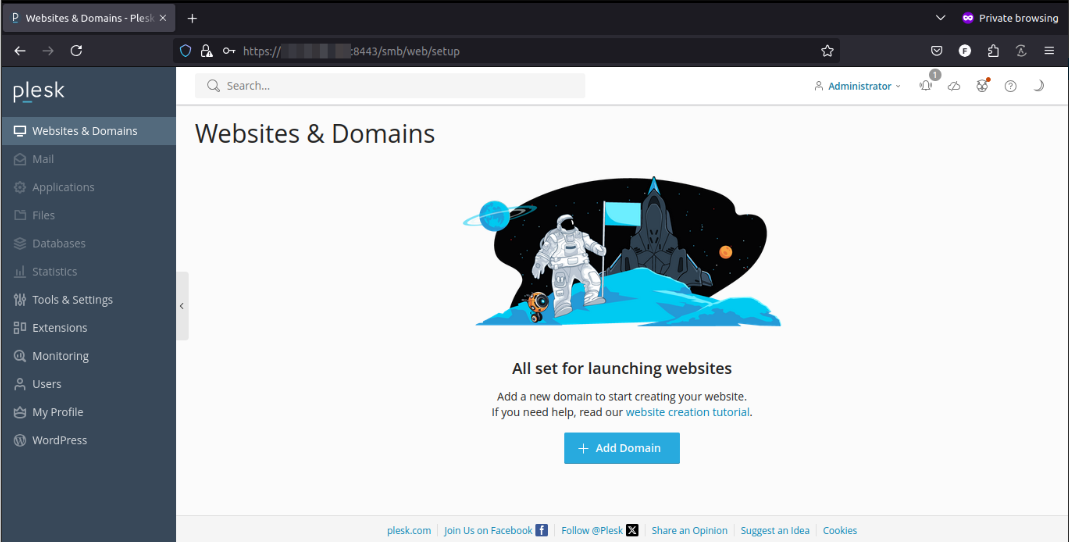
Kesimpulan #
Dengan mengikuti langkah-langkah di atas, Anda telah berhasil menginstal Plesk di AlmaLinux 8 menggunakan One-Click Installer. Plesk sekarang siap digunakan untuk mengelola server web dan aplikasi Anda. Pastikan untuk menjaga server dan Plesk Anda tetap diperbarui untuk mendapatkan fitur terbaru dan keamanan yang lebih baik.
Jika Anda mengalami kendala atau memiliki pertanyaan lebih lanjut terkait proses instalasi ini, tim Support CloudKilat selalu siap sedia memberikan pelayanan terbaik 24/7 untuk membantu Anda. Anda dapat menghubungi kami dengan mengirim email ke info@cloudkilat.com atau dengan membuka tiket bantuan melalui Portal Client CloudKilat.



