Mengelola database adalah salah satu tugas penting dalam administrasi web. Layanan Kilat Hosting 2.0 yang menggunakan Plesk, menyediakan dua cara mudah untuk mengimport database Anda: melalui menu phpMyAdmin atau Import Dump. Panduan ini akan menjelaskan kedua cara tersebut secara detail, serta memberikan beberapa tips dan trik untuk memastikan proses berjalan lancar.
Metode 1: phpMyAdmin #
- Masuk ke halaman Kilat Hosting 2.0 Anda dan login sebagai pengguna.
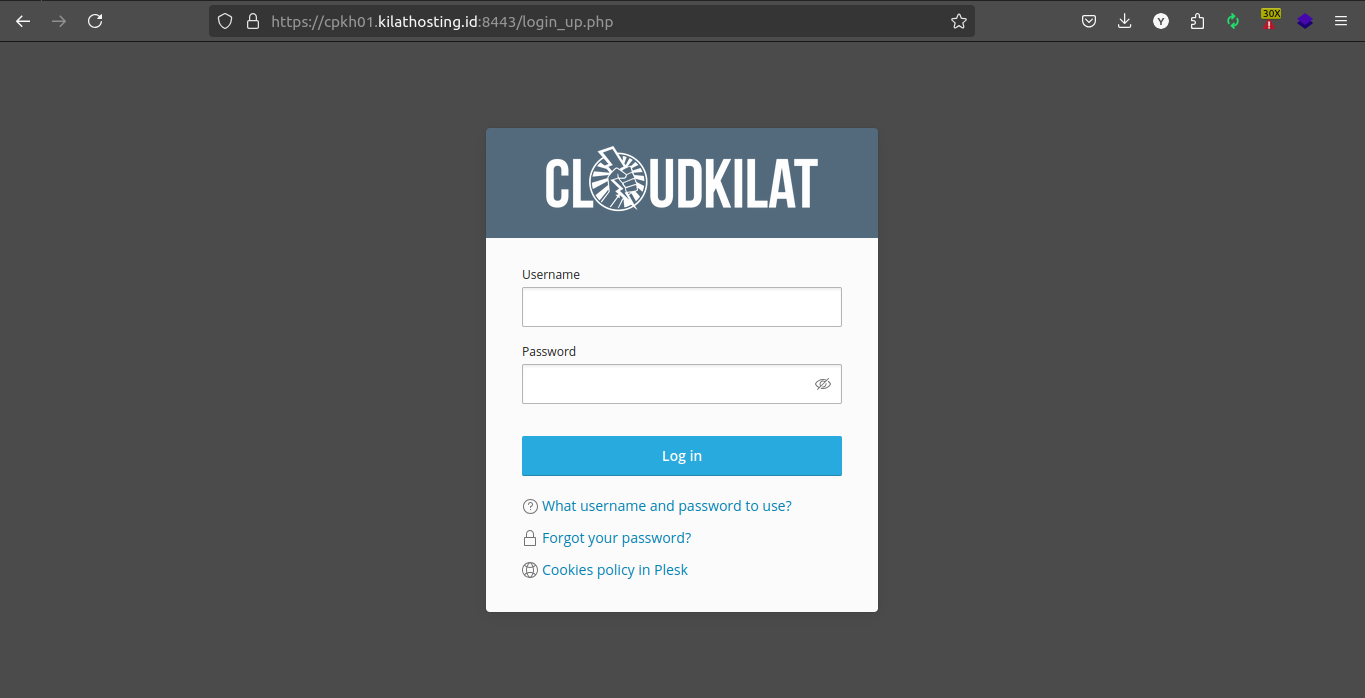
Gambar 1: Tampilan Halaman Login Kilat Hosting 2.0
- Pada menu sebelah kiri, pilih Databases.
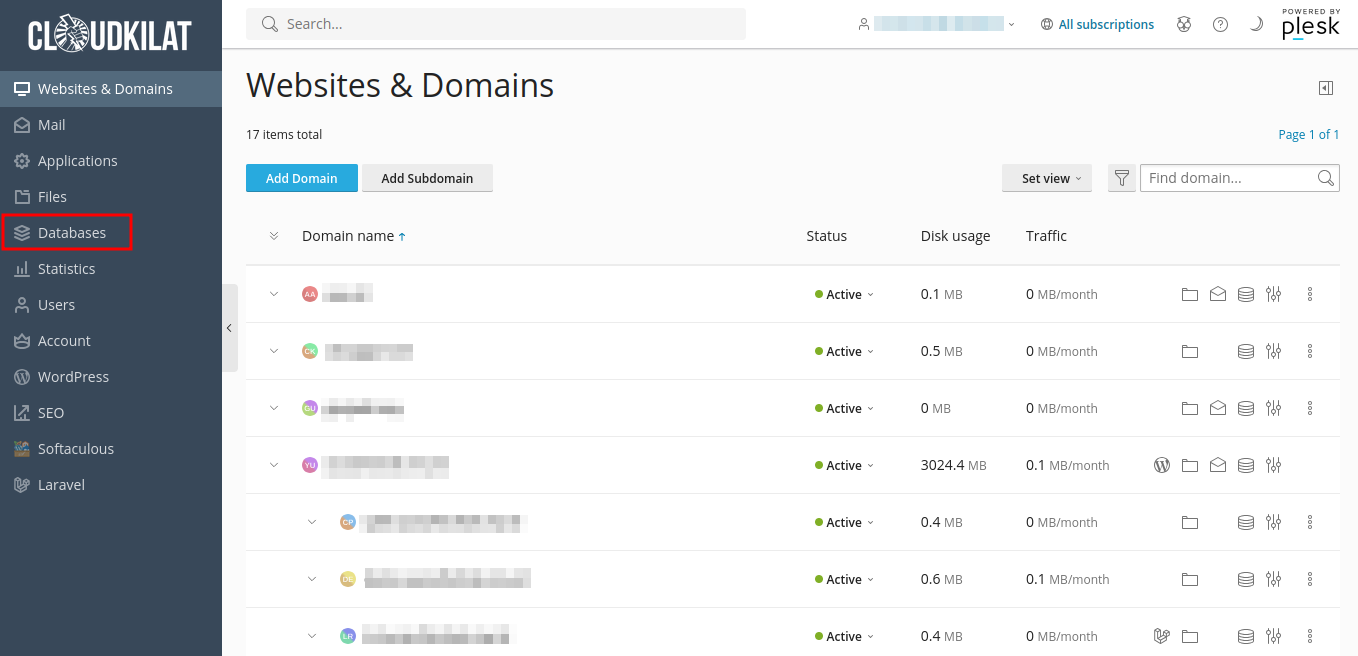
Gambar 2: Tampilan halaman utama Kilat Hosting 2.0
- Klik phpMyAdmin pada database yang ingin Anda import datanya.
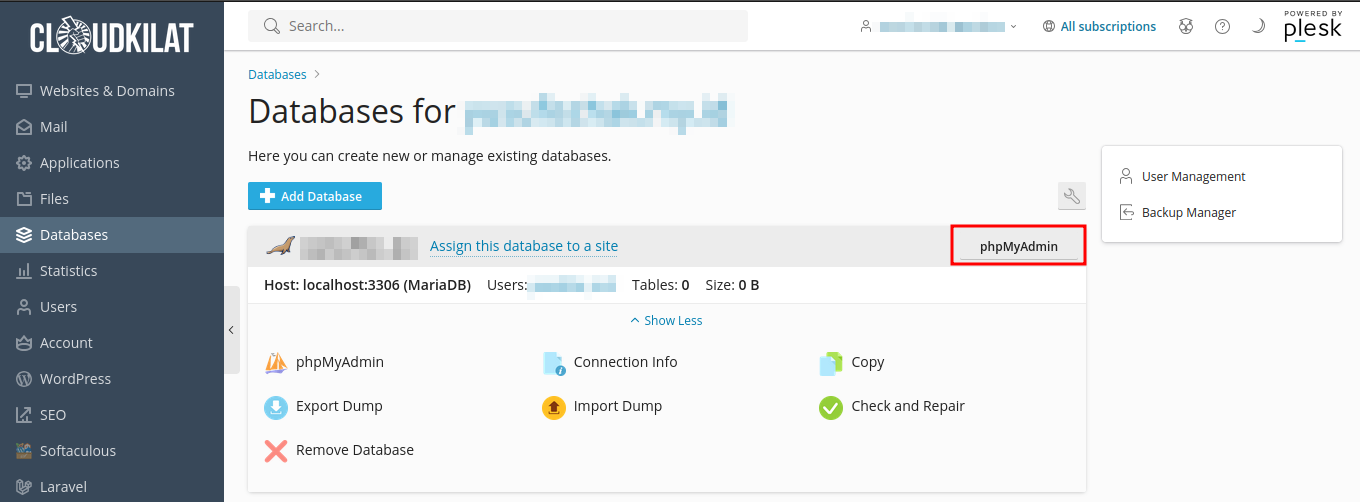
Gambar 3: Tombol phpMyAdmin
- Import Database dengan cara klik tab Import, klik Browse, dan pilih file .sql yang ingin Anda import dari komputer Anda.
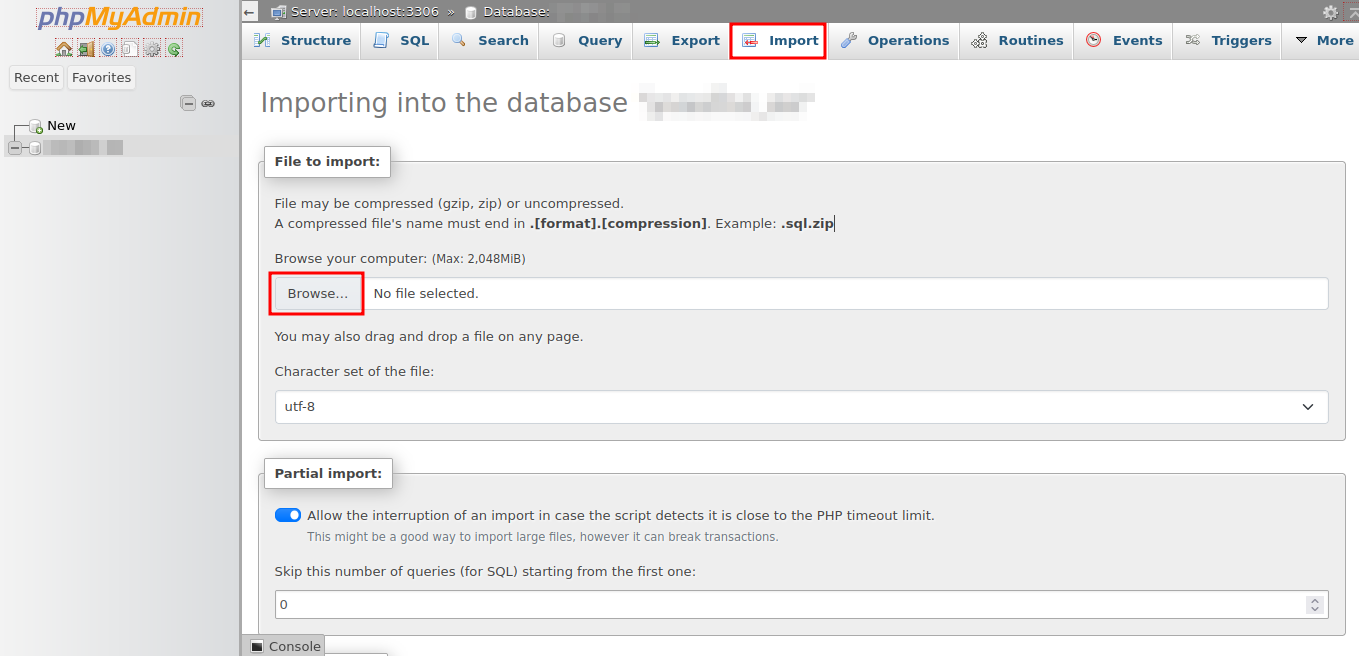
Gambar 4: Tab Import dan tombol Browse pada phpMyAdmin
- Scroll atau gulir ke bagian bawah, dan klik Go untuk memulai proses import,
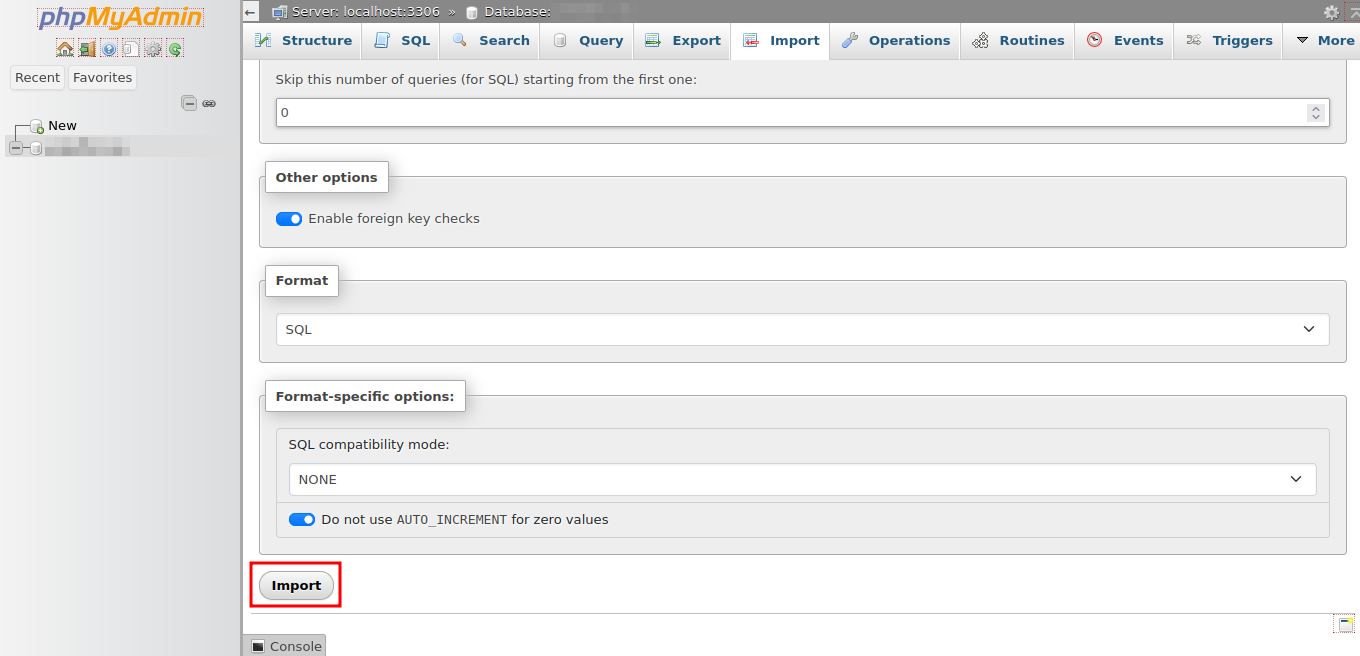
Gambar 5: Tombol Import untuk memulai proses import.
- Jika Anda mengimport database yang besar, proses import mungkin memakan waktu lama, pastikan koneksi internet Anda stabil. Tunggu hingga proses import selesai hingga phpMyAdmin menampilkan pesan konfirmasi bahwa import telah selesai.
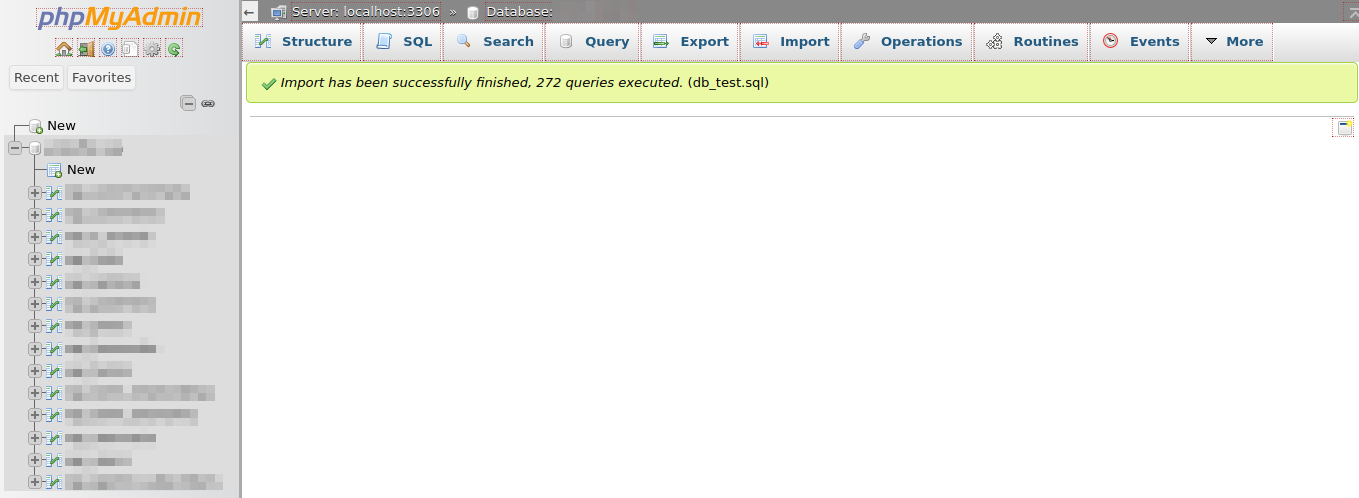
Gambar 5: Pesan ketika sudah berhasil mengimport di phpMyAdmin.
Metode 2: Import Dump #
- Masuk ke halaman Kilat Hosting 2.0 Anda dan login sebagai pengguna.
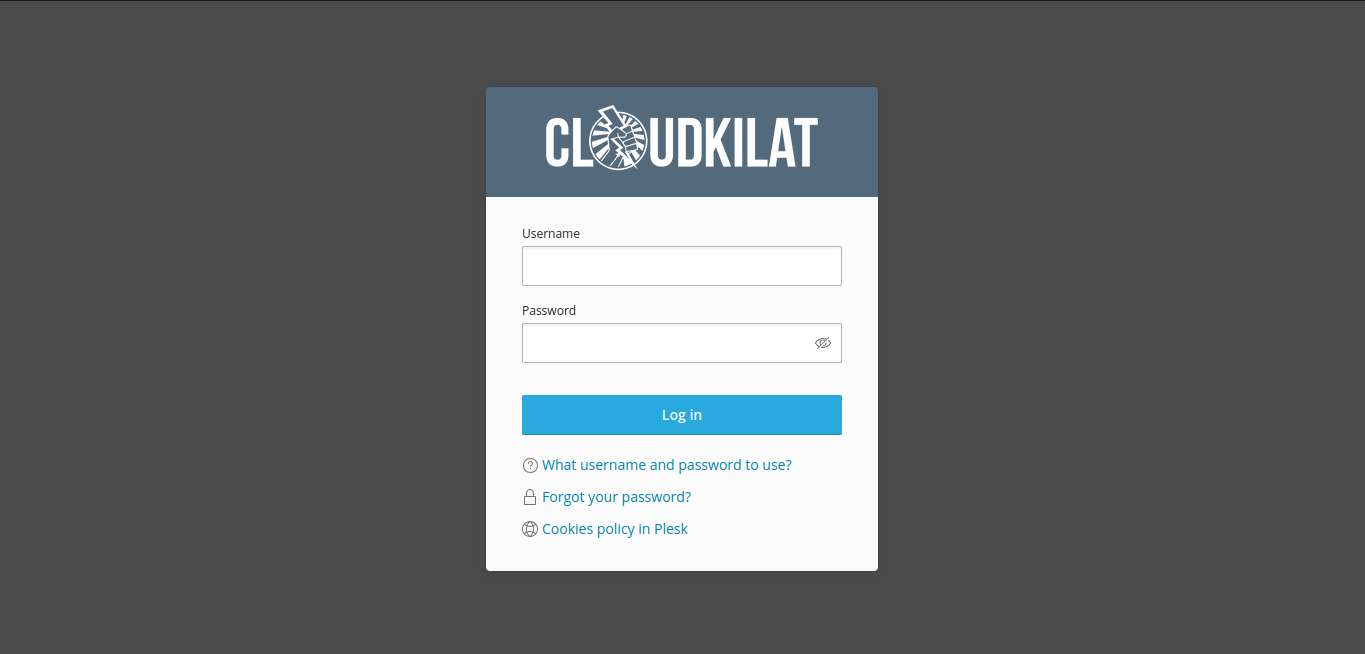
Gambar 6: Tampilan Halaman Login Kilat Hosting 2.0
- Pada menu sebelah kiri, pilih Databases.
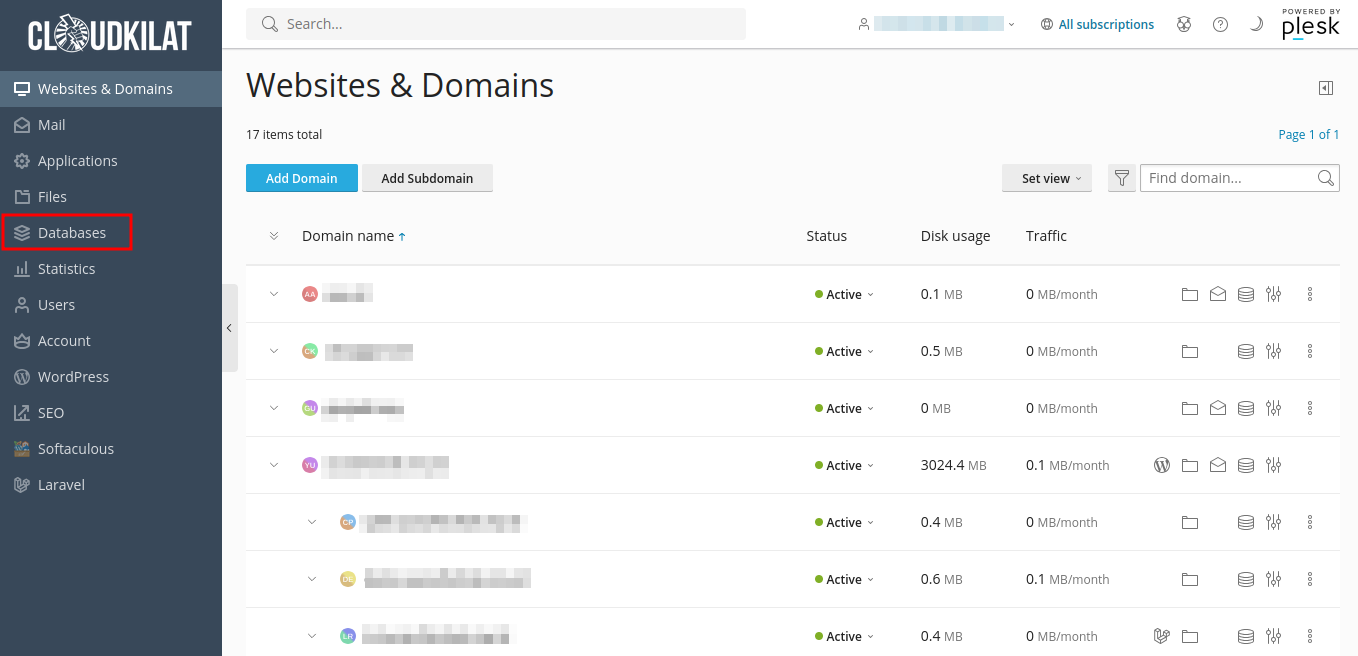
Gambar 7: Tampilan Halaman Utama Kilat Hosting 2.0
- Di bawah Databases, pilh nama database yang ingin dijadikan sebagai tujuan Import. Klik menu Import Dump yang terdapat pada database tersebut.
( Baca Juga : Mengelola Database pada Layanan Kilat Hosting 2.0 )
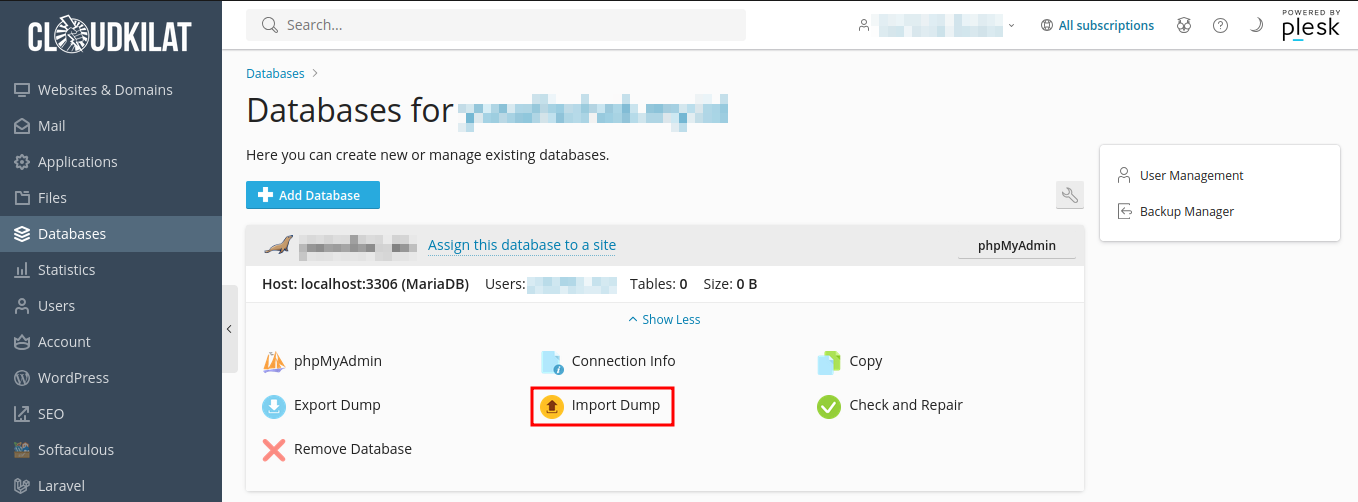
Gambar 8: Tombol Import Dump pada Plesk layanan Kilat Hosting 2.0
- Pilih File untuk Diimport
- Pada halaman Import Database Dump, klik Browse dan pilih file .sql jika Anda ingin langsung mengimport dari komputer Anda.
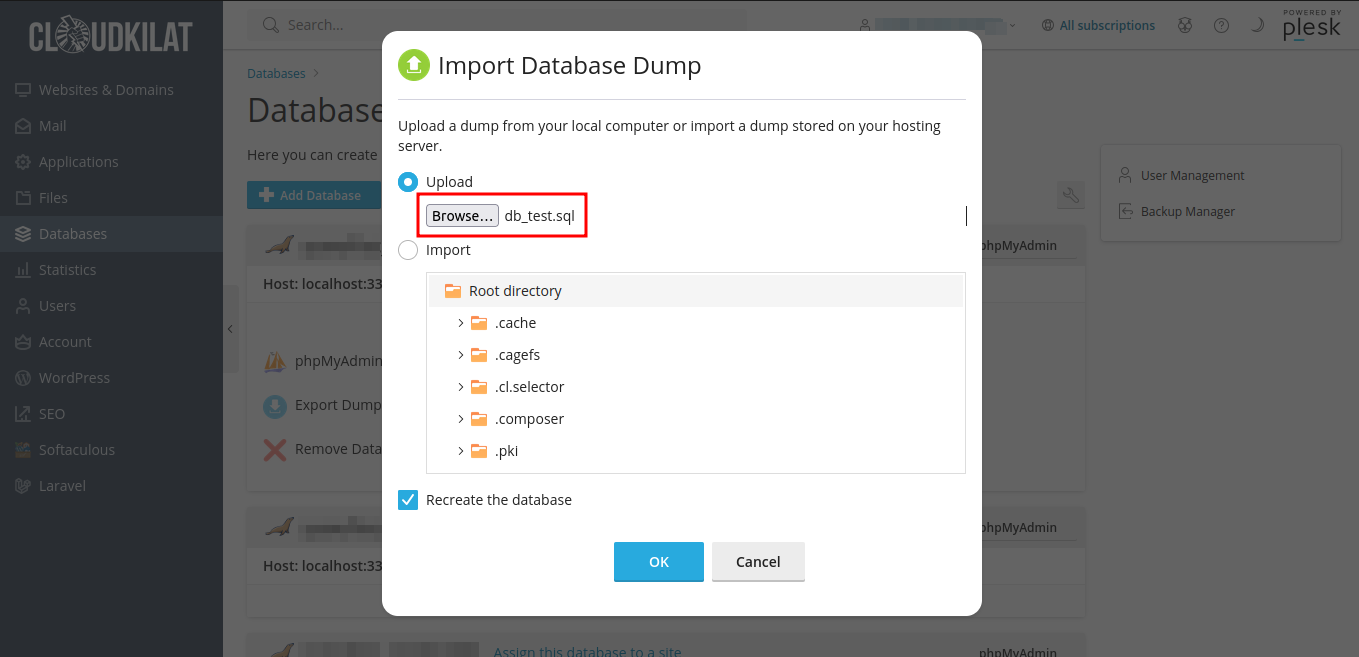
Gambar 9: Tombol Browse untuk memilih file .sql dari komputer lokal
- Sebagai opsi lain, Anda juga dapat mengupload terlebih dahulu file .sql ke layanan Kilat Hosting 2.0, kemudian pilih option ke dua (import) dan pilih file .sql yang telah di upload ke Kilat Hosting 2.0.
( Baca Juga: Cara Upload File ke Layanan Kilat Hosting 2.0 melalui File Manager )
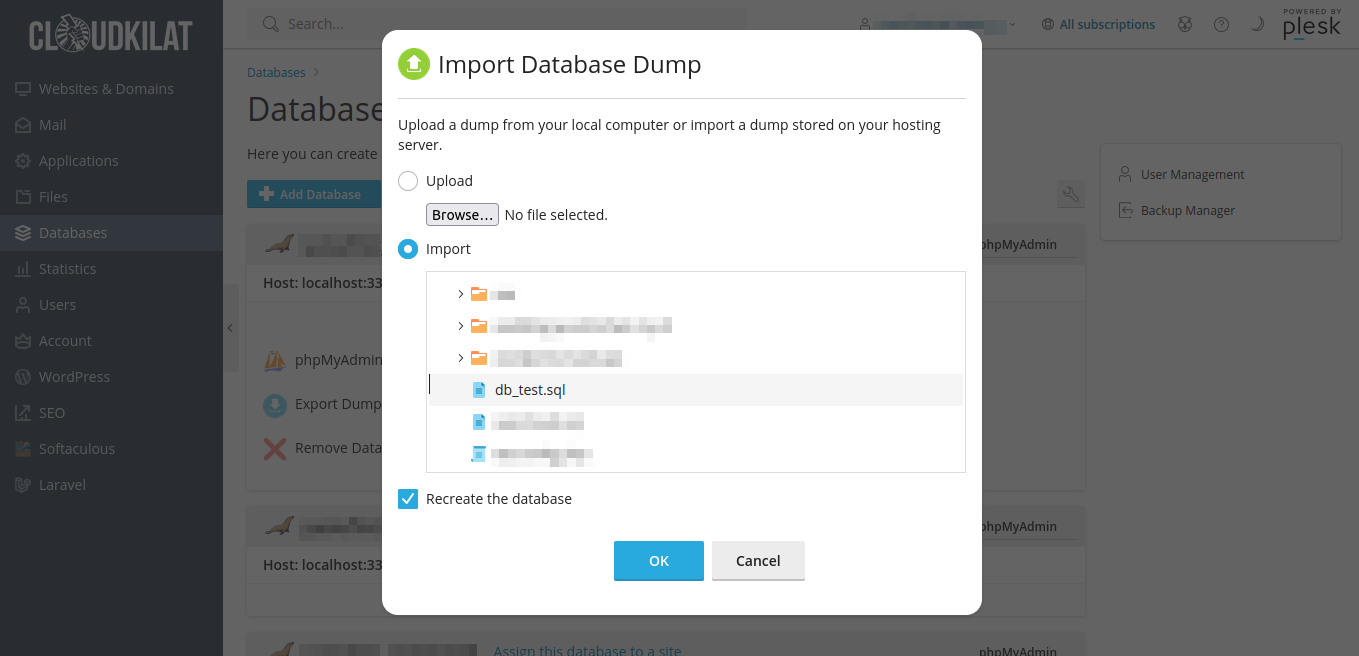
Gambar 10: Option Import untuk memilih file .sql dari penyimpanan Kilat Hosting.
- Mulai proses import dengan cara klik tombol OK.
- Tunggu hingga proses selesai. Kilat Hosting akan menampilkan pesan konfirmasi setelah selesai.
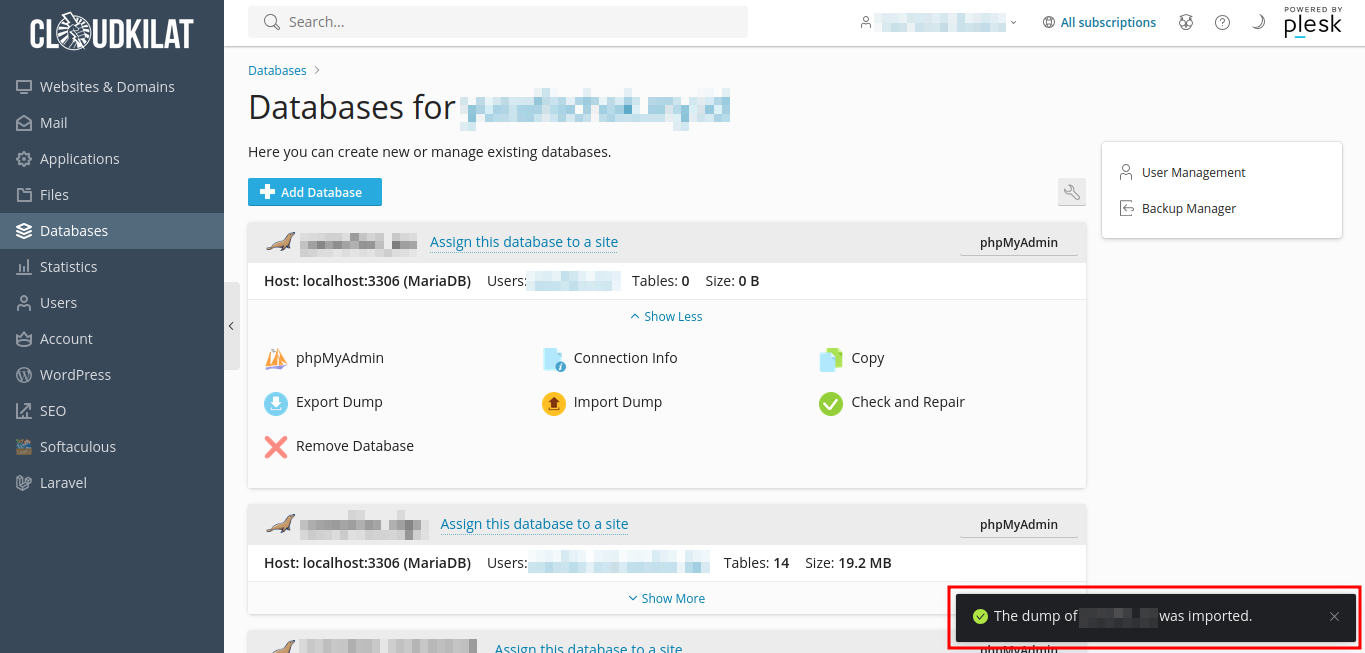
Gambar 11: Pesan notifikasi bahwa dump telah selesai diproses
Kesimpulan #
Mengimport database pada layanan Kilat Hosting mudah dilakukan dengan mengikuti langkah-langkah di atas. Anda dapat memilih metode phpMyAdmin atau Import Dump, tergantung pada preferensi Anda. Dengan interface yang user-friendly, Kilat Hosting memudahkan pengguna untuk mengelola database mereka dengan efisien.
Jika Anda mengalami kendala atau memiliki pertanyaan lebih lanjut terkait panduan upload file pada layanan Kilat Hosting 2.0, tim Support CloudKilat selalu siap sedia memberikan pelayanan terbaik 24/7 untuk membantu Anda. Anda dapat menghubungi kami dengan mengirim email ke info@cloudkilat.com atau dengan membuka tiket bantuan melalui Portal Client CloudKilat.



