Halo, Kawan Belajar!
Kehilangan data tentu menjadi mimpi buruk bagi setiap pengelola website. Namun, jangan khawatir! Kilat Hosting hadir dengan fitur backup yang memungkinkan Anda menyimpan data penting, seperti konten website, basis data, dan email, ke dalam file backup. Dengan fitur ini, Anda dapat dengan mudah memulihkan data jika terjadi kerusakan atau kehilangan.
Ingin tahu langkah-langkahnya? Yuk, simak panduan lengkap cara backup dan restore data di Kilat Hosting berikut ini!
Cara Mengakses Menu Backup & Restore #
Sebelum memulai proses backup dan restore pada layanan Kilat Hosting, Anda perlu mengakses menu Backup & Restore. Berikut adalah langkah-langkahnya:
Masuk ke halaman Website & Domains lalu klik tombol Open Right Panel yang terletak di bagian kanan. Setelah panel terbuka, cari dan pilih opsi Backup & Restore.
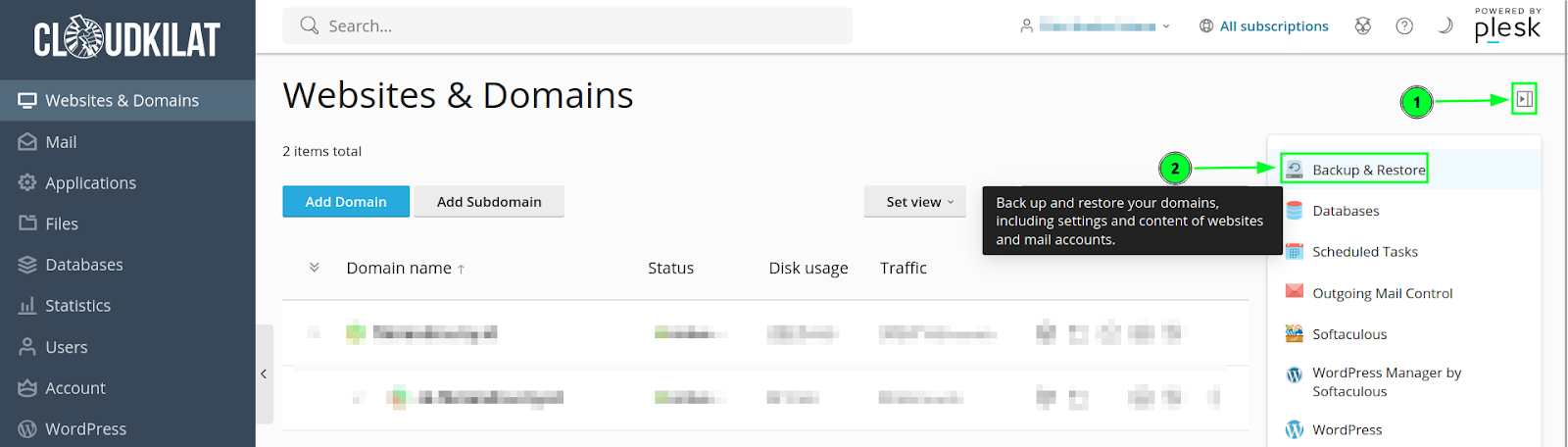
Selanjutnya, Anda akan diarahkan ke Backup Manager, yang merupakan tempat untuk membuat, mengunduh, dan mengelola file backup Anda.
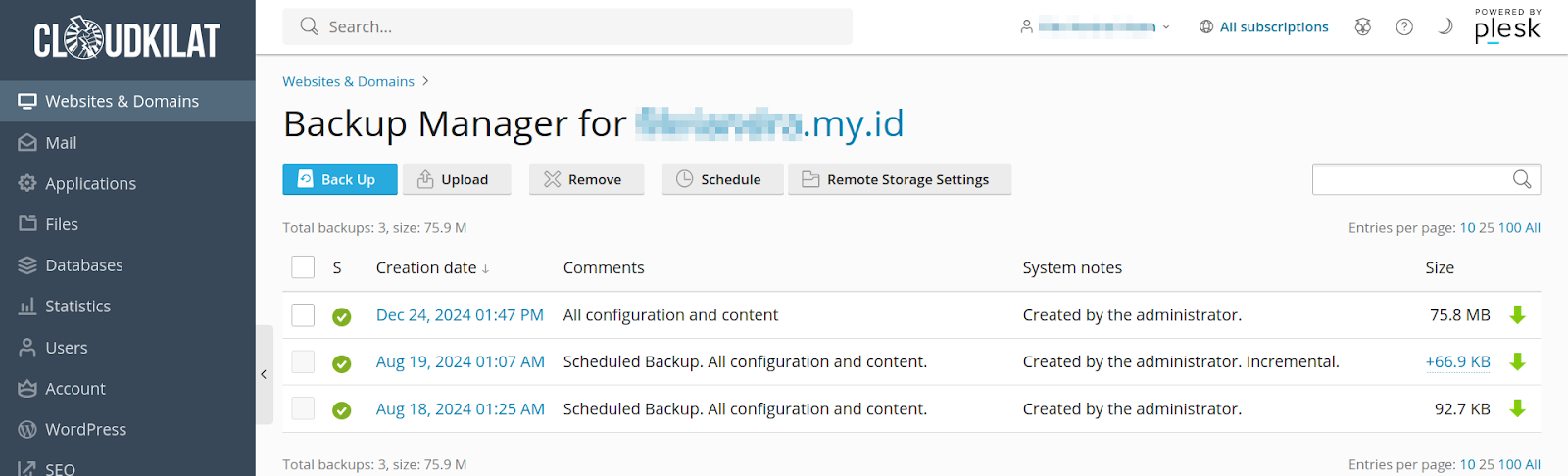
Apa yang Bisa Dilakukan di Halaman Backup Manager?
Di halaman ini, Anda dapat:
- Membuat backup baru untuk seluruh data website dan database.
- Menjadwalkan backup otomatis.
- Mengunduh file backup ke komputer Anda untuk keamanan tambahan.
- Melakukan proses restore untuk mengembalikan data website ke versi backup tertentu.
Membuat Backup di Kilat Hosting #
Proses backup di layanan Kilat Hosting memungkinkan Anda untuk mengamankan data website dengan dua metode utama: backup manual (tidak terjadwal) dan backup terjadwal. Pada halaman Backup Manager, klik tombol Back Up untuk memulai proses backup.

Backup Manual #
Berikut ini adalah tahapan lengkap untuk membuat backup manual di Kilat Hosting:
Pilih jenis data yang ingin dibackup:
- Domain configuration (selalu include).
- Mail messages, User files dan/atau Databases (opsional, centang sesuai kebutuhan).

Tentukan lokasi penyimpanan backup:
- Server storage: File backup disimpan di layanan Kilat Hosting (pengaturan default).
- Remote storage: Jika sudah dikonfigurasi, Anda bisa memilih penyimpanan jarak jauh untuk meningkatkan keamanan data. Sebagai pilihan, jika menggunakan remote storage, centang opsi Create a multivolume backup dan tentukan ukuran volume.

Terkait: Konfigurasi FTP Sebagai Remote Storage untuk Backup di Kilat Hosting 2.0
Pilih jenis backup:
- Full Backup: Membackup semua data yang telah Anda pilih.
- Incremental Backup: Hanya membackup data yang berubah sejak backup terakhir (membutuhkan backup penuh sebelumnya).

Catatan: Jika belum ada backup sebelumnya, backup pertama Anda selalu berupa Full Backup.
Konfigurasi pengaturan tambahan
- Tambahkan catatan untuk mendeskripsikan backup pada kolom Comments.
- Centang opsi Exclude log files untuk mengecualikan log dari backup, sehingga lebih menghemat ruang penyimpanan.
- Centang Exclude specific files from the backup untuk mengecualikan file atau direktori tertentu. Masukkan path relatif dari direktori/file di kolom yang tersedia (misalnya:
/var/www/vhost/<nama_domain>/httpdocs).
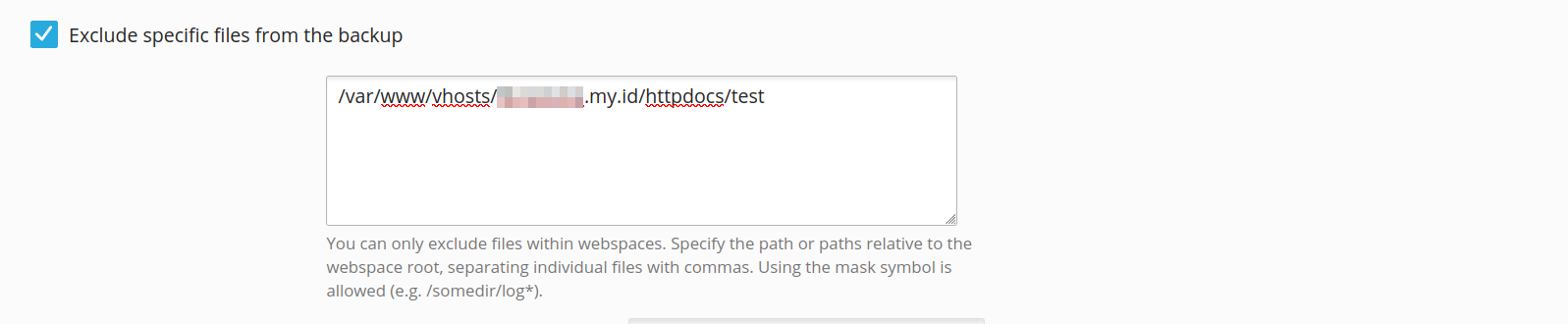
- Centang opsi Send a notification email untuk menerima pemberitahuan saat backup selesai.
Setelah semua pengaturan selesai, klik tombol OK untuk memulai proses backup. Backup akan berjalan di latar belakang dan memerlukan waktu bergantung pada ukuran data yang dipilih.
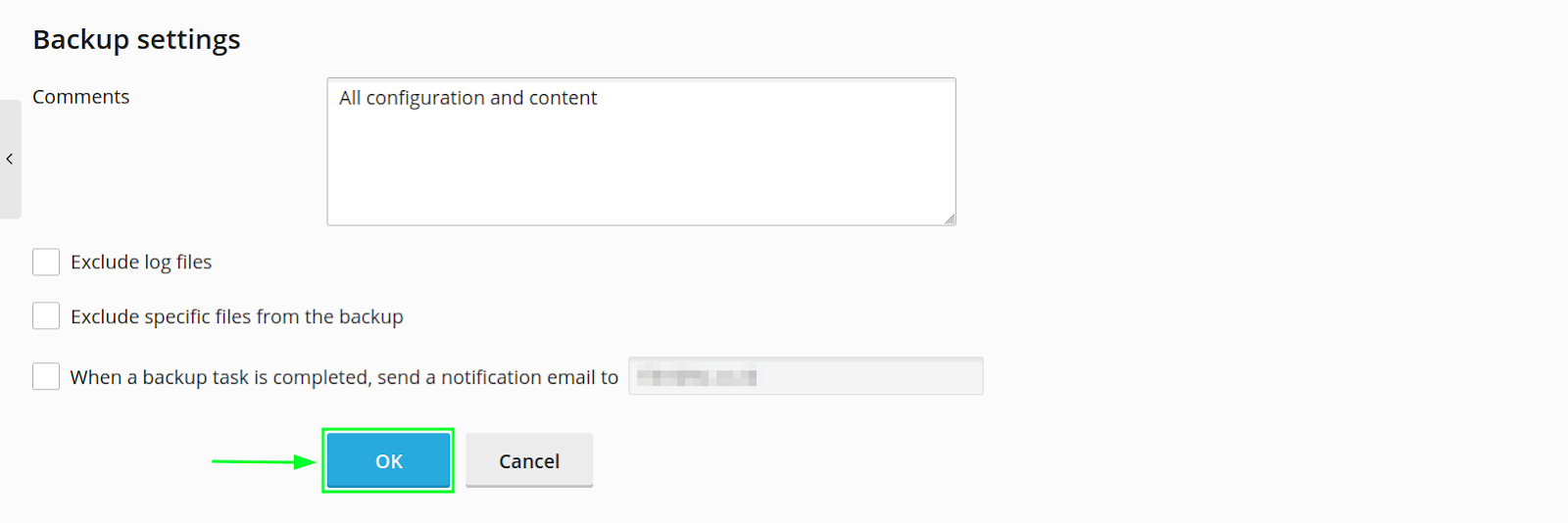
Backup Terjadwal #
Anda dapat mengatur agar backup dilakukan secara otomatis dengan langkah-langkah berikut:
Pada halaman Backup Manager, Klik tombol Schedule untuk mulai mengatur backup terjadwal.

Baca juga: Cara Upload File ke Layanan Kilat Hosting 2.0 melalui FTP
Pada bagian Schedule, centang opsi Activate this backup task untuk mengaktifkan tugas backup. Atur frekuensi backup di bagian Run this backup task, misalnya: harian (daily), mingguan (weekly), bulanan (monthly). Selain itu, tentukan juga kapan waktu backup dimulai, sesuai dengan kebutuhan operasional Anda.

Pilih jenis backup (Full/Incremental) dan periode backup penuh di bagian Perform full backup.

Di bagian Keep backup files for, tentukan total jumlah full backup yang disimpan di layanan Kilat Hosting.

Pilih jenis data yang ingin dibackup di bagian Back up. Kemudian tentukan lokasi penyimpanan di bagian Store in.
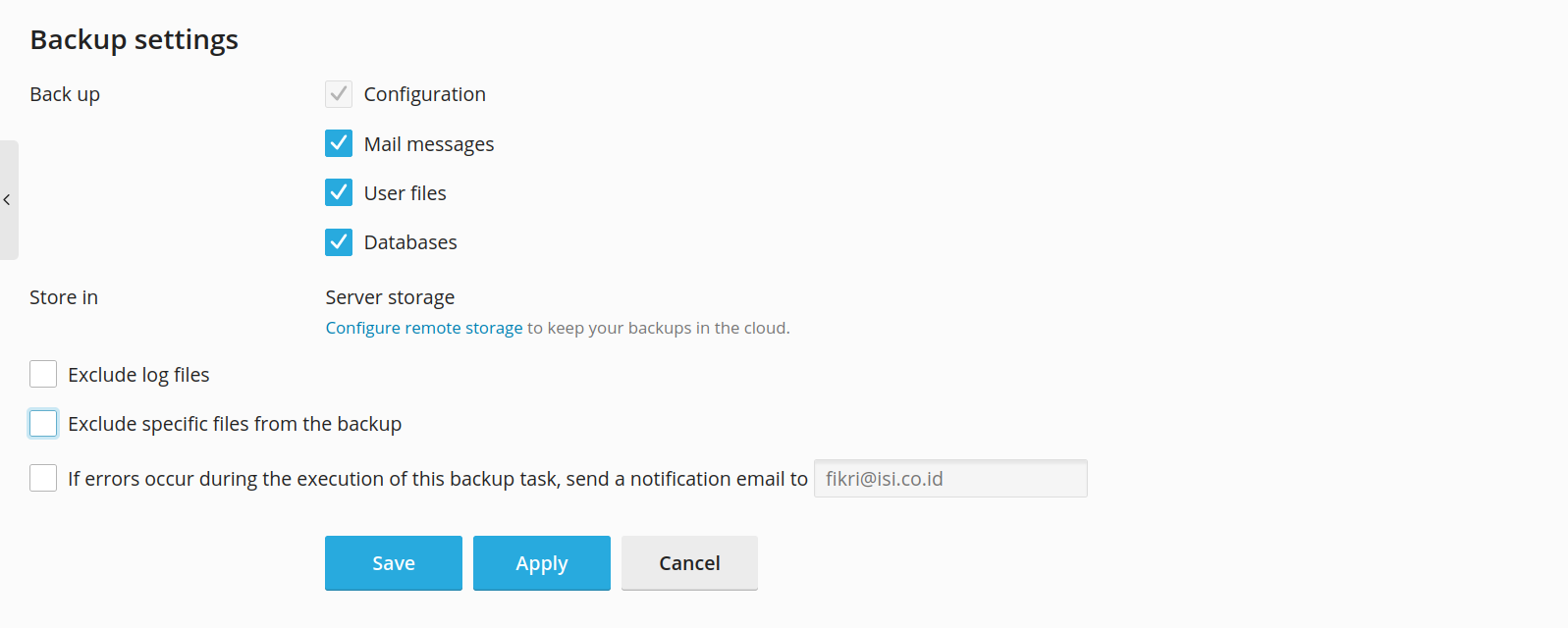
Jika sudah, klik tombol Apply dan Save untuk mengaktifkan konfigurasi backup terjadwal.
Memulihkan Data dari Backup #
Apabila data Anda mengalami kerusakan atau kehilangan, Anda dapat memulihkannya menggunakan file backup yang telah disimpan. Berikut adalah langkah-langkah rinci untuk memulihkan data menggunakan fitur Backup Manager di Plesk.
Memulihkan Seluruh Data #
Langkah ini digunakan untuk memulihkan semua data yang ada di dalam file backup.
Pada menu Backup Manager, pilih file backup yang ingin digunakan dengan mengklik nama file tersebut.
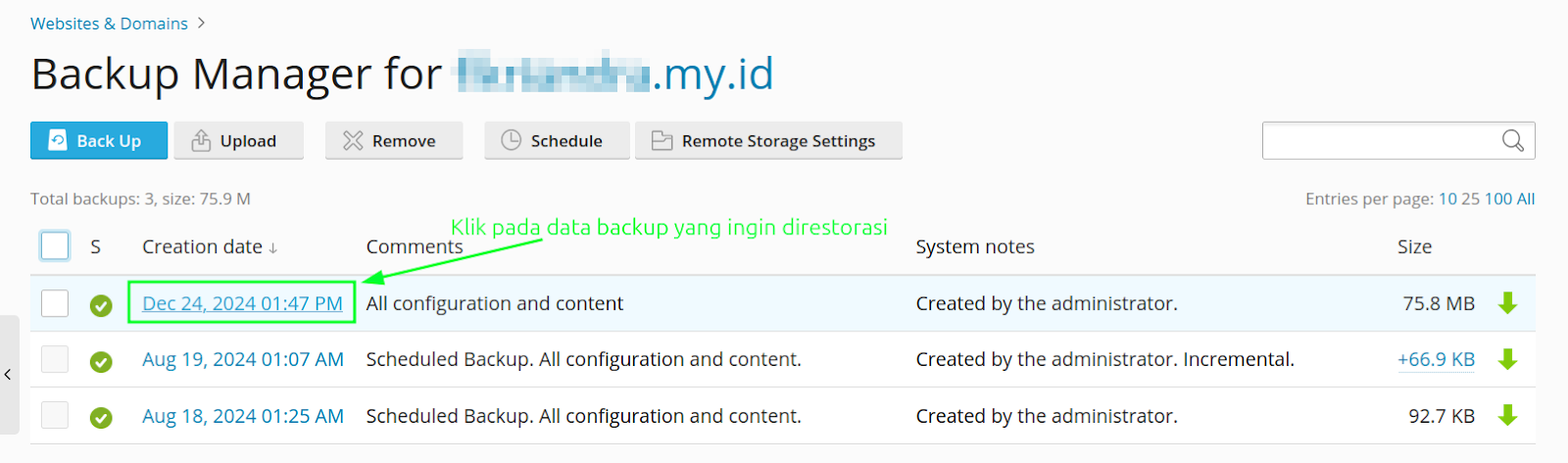
Apabila file backup belum ada di Backup Manager, Anda dapat mengunggahnya terlebih dahulu. Klik tombol Upload pada halaman tersebut.

Setelah masuk ke menu Upload, klik tombol Browse… untuk mencari file backup di perangkat Anda. Jika file backup dilindungi kata sandi, masukkan kata sandinya. Selanjutnya, klik tombol OK untuk mulai mengunggah.
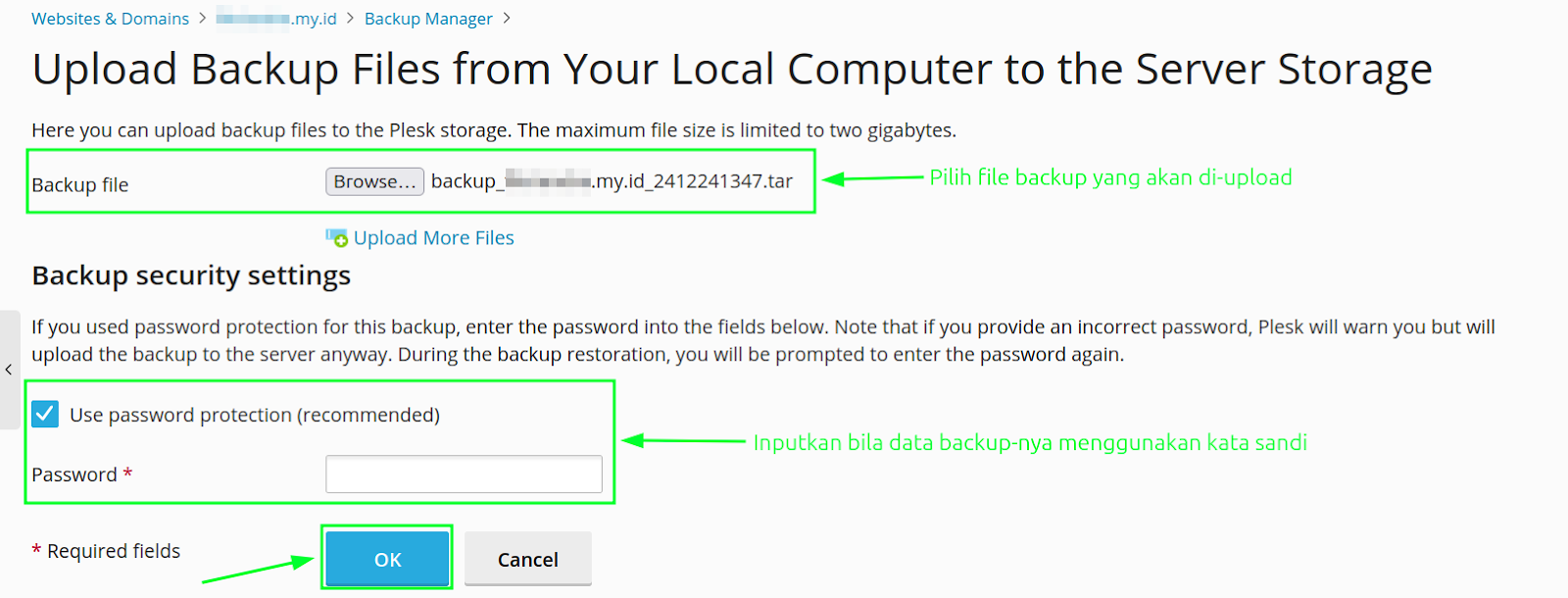
Pilih All objects (entire system) di bagian What do you want to restore? untuk memulihkan seluruh data dari backup. Pada bagian Components to restore, Anda dapat memilih komponen yang akan dipulihkan.
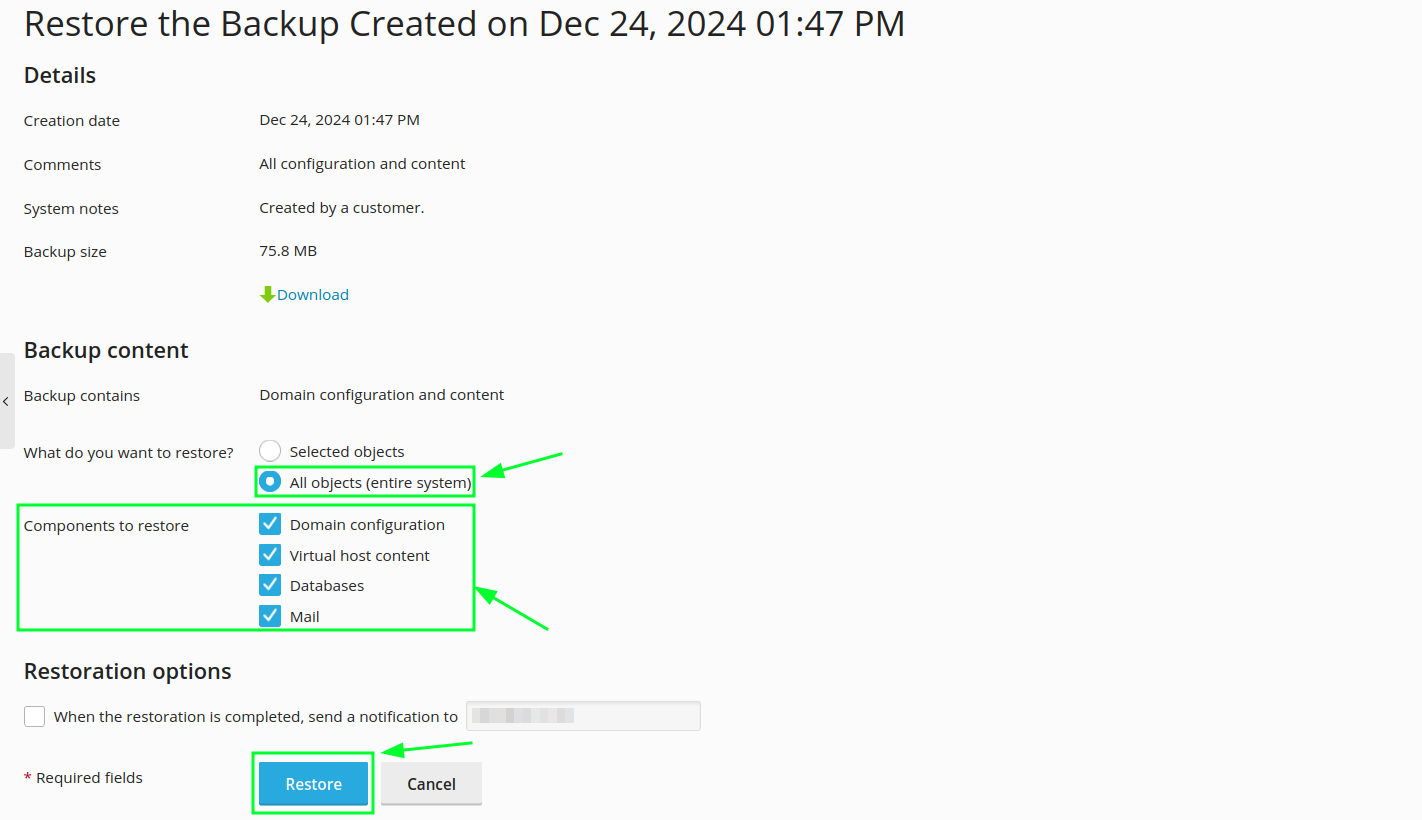
Setelah selesai mengatur konfigurasi, klik tombol Restore untuk memulai proses pemulihan. Tunggu hingga proses pemulihan selesai. Lamanya proses tergantung pada ukuran file backup dan komponen yang dipulihkan.

Memulihkan Data Tertentu #
Ketika Anda hanya ingin memulihkan sebagian data dari file backup tanpa harus mengganti seluruh konfigurasi atau konten, Plesk menyediakan opsi untuk memilih objek tertentu. Berikut langkah-langkahnya:
Pada halaman Backup Manager, pilih file backup yang ingin digunakan dan klik opsi Selected objects di bagian What do you want to restore?.
Pada bagian Type of object to restore, pilih jenis data yang akan dipulihkan, seperti:
- Mail account: Untuk memulihkan akun email tertentu.
- Database: Untuk memulihkan basis data tertentu.
- Sites: Untuk memulihkan satu atau beberapa website beserta kontennya (seperti email, basis data, dll.).
- DNS Zone: Untuk memulihkan zona DNS dari domain tertentu.
- Files of domains: Untuk memulihkan file spesifik pada domain.
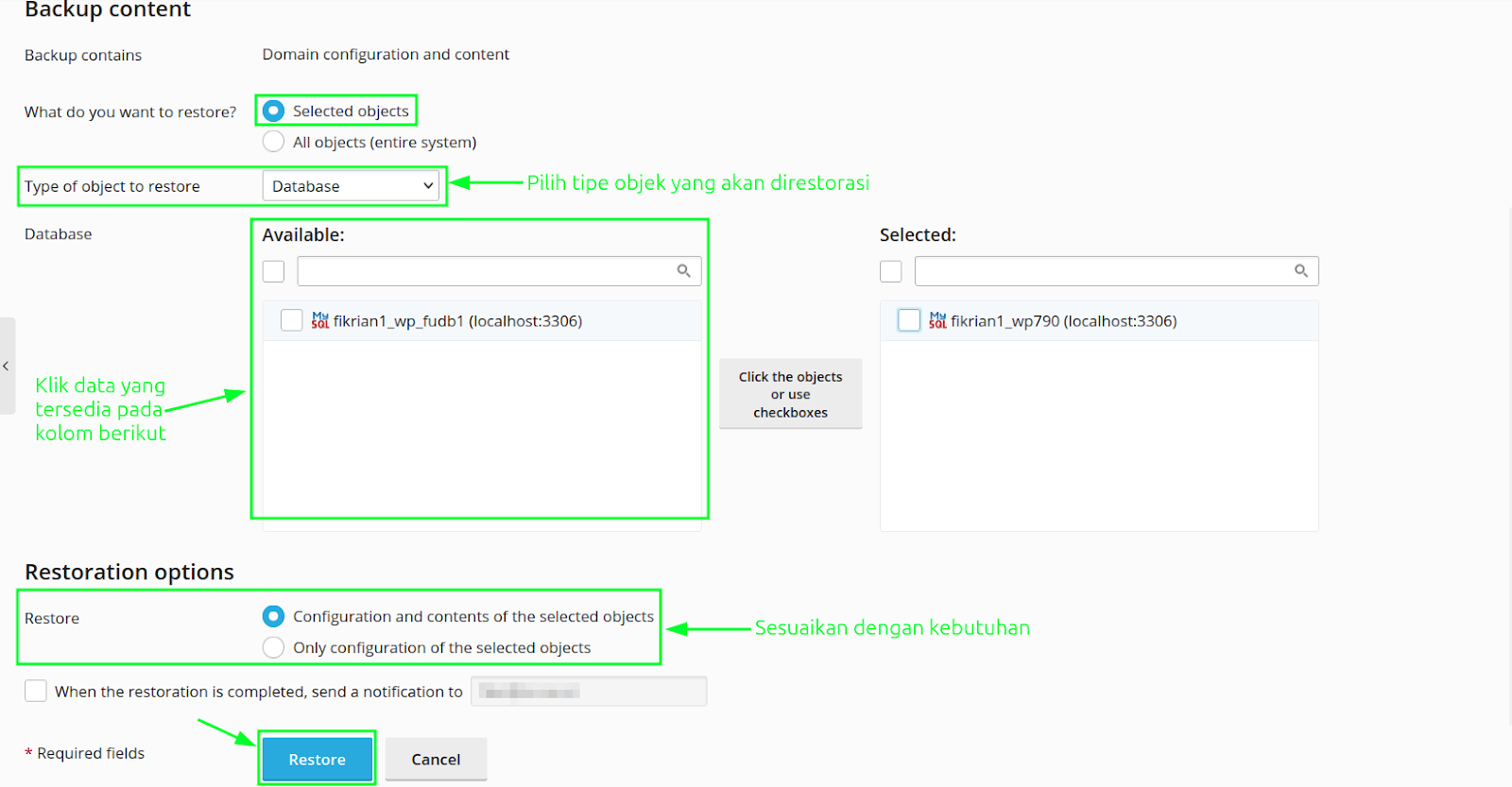
Catatan penting: Jika Anda ingin memulihkan lebih dari satu tipe data (contoh: satu akun email dan dua basis data), proses ini harus dilakukan secara terpisah untuk setiap tipe data.
Pada kolom Available, Anda akan melihat daftar objek yang tersedia. Klik objek yang ingin dipulihkan. Objek tersebut akan berpindah ke kolom Selected.
Jika Anda memilih Files of domains, klik tombol Add files. Cari dan pilih file yang ingin dipulihkan, kemudian klik OK.

Pada bagian Restore, Anda dapat memilih apakah ingin memulihkan hanya konfigurasi atau konfigurasi beserta kontennya:
- Configuration only: Memulihkan konfigurasi saja, seperti pengguna database tanpa data tabel.
- Configuration and content: Memulihkan konfigurasi sekaligus isi datanya.
Klik tombol Restore untuk memulai proses pemulihan. Proses ini mungkin membutuhkan waktu yang cukup lama, tergantung pada ukuran data yang dipulihkan.
Kesimpulan #
Demikianlah panduan lengkap mengenai proses backup dan restorasi data di Kilat Hosting. Untuk memastikan proses ini berjalan lancar dan aman, perhatikan beberapa poin penting berikut:
- Pastikan kapasitas disk mencukupi sebelum melakukan backup, karena proses ini membutuhkan ruang penyimpanan tambahan. Disarankan menggunakan remote storage untuk menghemat penggunaan disk pada server utama.
- Jadwalkan backup otomatis secara berkala untuk memastikan data selalu aman dan siap dipulihkan jika terjadi masalah.
- Proses restore akan menggantikan data yang ada. Pastikan data yang dipilih sesuai dengan kebutuhan untuk menghindari kehilangan data yang tidak diinginkan.
Dengan mengikuti panduan ini, Anda dapat menjaga keamanan dan keandalan data website Anda di Kilat Hosting. Jika Anda memiliki pertanyaan atau mengalami kendala, tim support CloudKilat siap membantu Anda 24/7. Jangan ragu untuk menghubungi kami melalui portal client CloudKilat atau email ke info@cloudkilat.com.
Sumber:



