Halo, Kawan CloudKilat!
Nextcloud (https://nextcloud.com/) merupakan aplikasi file sharing berbasis web. Seperti layaknya Google Drive dan Dropbox, NextCloud memiliki fitur sharing yang memungkinkan orang lain membuka file tanpa harus terdaftar pada aplikasi. NextCloud dapat menjadi solusi yang tepat bagi Anda bila memerlukan platform kolaborasi konten yang aman, terkontrol, dan dapat disesuaikan dengan kebutuhan Anda.
Pada artikel basis pengetahuan ini, kami akan menjelaskan langkah-langkah instalasi NextCloud pada layanan Kilat Hosting 2.0.
Berikut ini merupakan requirements untuk instalasi pada shared hosting (Kilat Hosting 2.0):
- MySQL 8.0 / 8.4 atau MariaDB 10.6/ 10.11 (direkomendasikan) / 11.4
- PHP versi 8.3 (direkomendasikan)
Berikut ini langkah-langkah untuk instalasi NextCloud pada Kilat Hosting 2.0:
1) Langkah pertama, silakan unduh paket ZIP aplikasi Nextcloud pada tautan berikut: https://download.nextcloud.com/server/releases/latest
2) (Kondisional) Jika pada direktori website Anda di layanan Kilat Hosting 2.0 masih terdapat file Index HTML default, kami sarankan untuk menghapusnya terlebih dahulu agar tidak menyebabkan bentrok dengan halaman index dari NextCloud.
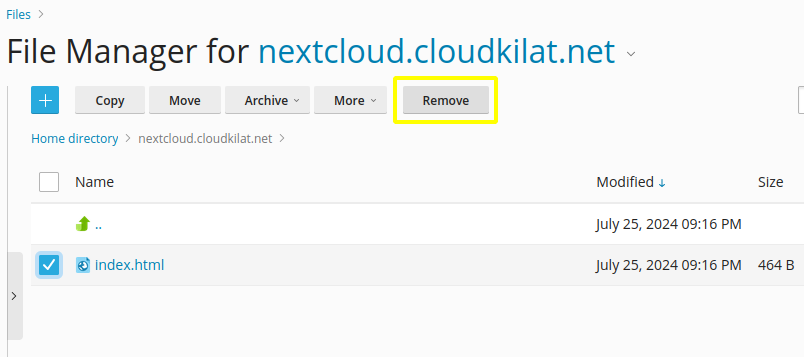
3) Upload file arsip NextCloud ke direktori website Anda di layanan Kilat Hosting 2.0. Pada panduan ini, kami menyontohkan proses upload file arsip langsung melalui file manager di panel Plesk layanan Kilat Hosting 2.0.
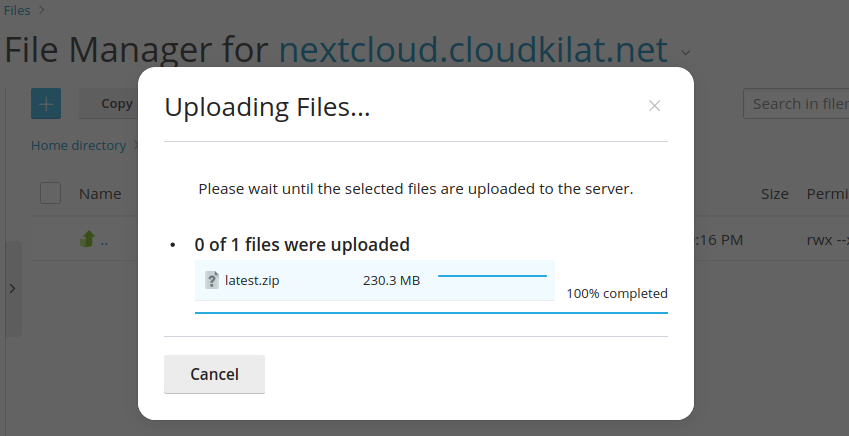
4) Ekstrak file arsip NextCloud. Caranya, klik kiri pada file arsip, kemudian pilih opsi Extract File. Klik OK untuk memulai proses ekstrak, kemudian tunggu kurang lebih 10 menit atau hingga muncul direktori baru bernama nextcloud.
Tips: Proses ekstrak file .ZIP berlangsung di latar belakang, oleh karenanya tidak akan tampil progres kemajuan ekstrak. Kami sarankan untuk tetap di halaman File Manager dan menunggu prosesnya selesai paling lambat 10 menit. Anda dapat juga me-refresh halaman secara berkala sampai tampil direktori baru bernama nextcloud.
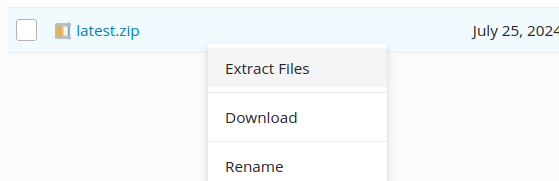
Gambar 4 di bawah ini menunjukkan tampilan ketika proses ekstrak selesai dan telah tampil folder nextcloud.
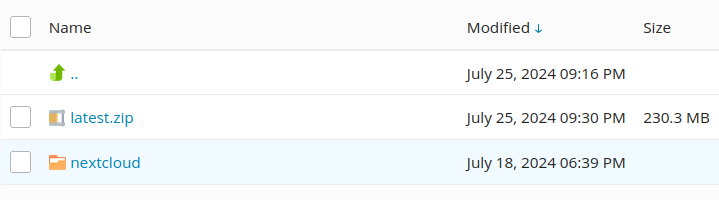
5) Sesuaikan lokasi document root website. Caranya, silakan masuk ke menu Hosting Settings lalu arahkan ke direktori NextCloud.
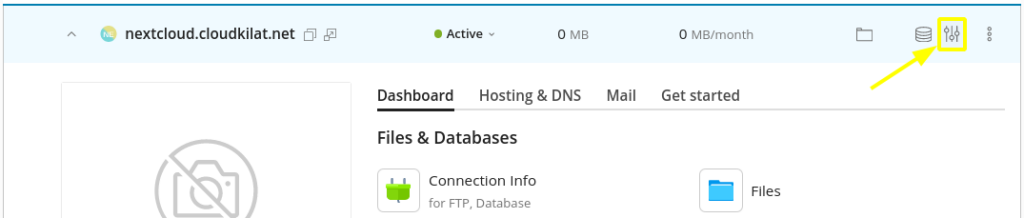
Contoh perubahan lokasi document root.
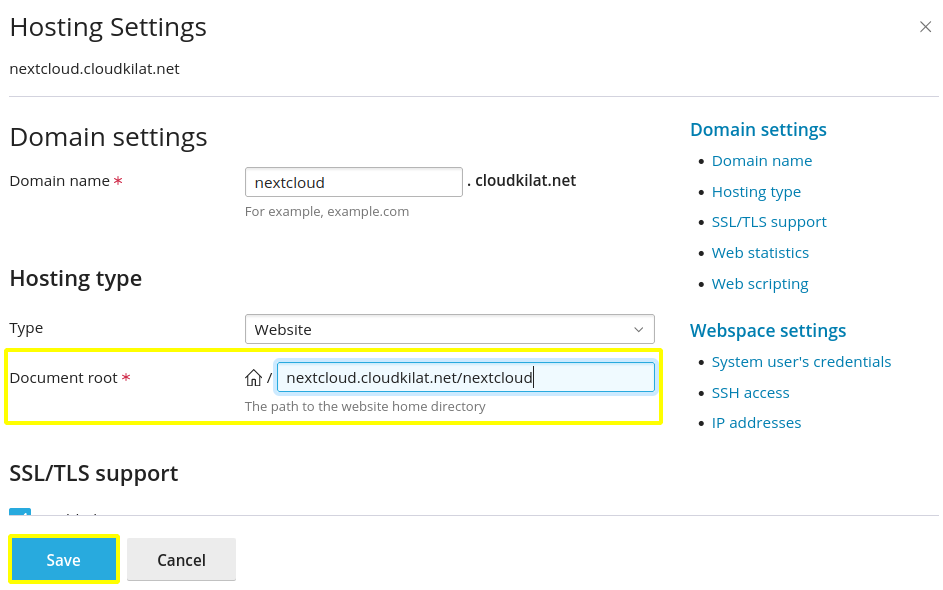
5) Buat Database untuk aplikasi NextCloud. Caranya, masuk ke menu Databases, lalu buat database beserta user database untuk NextCloud. Contoh panduan mengisi kolom dapat merujuk pada Gambar 7. Jika seluruh kolom sudah dilengkapi, silakan klik OK.
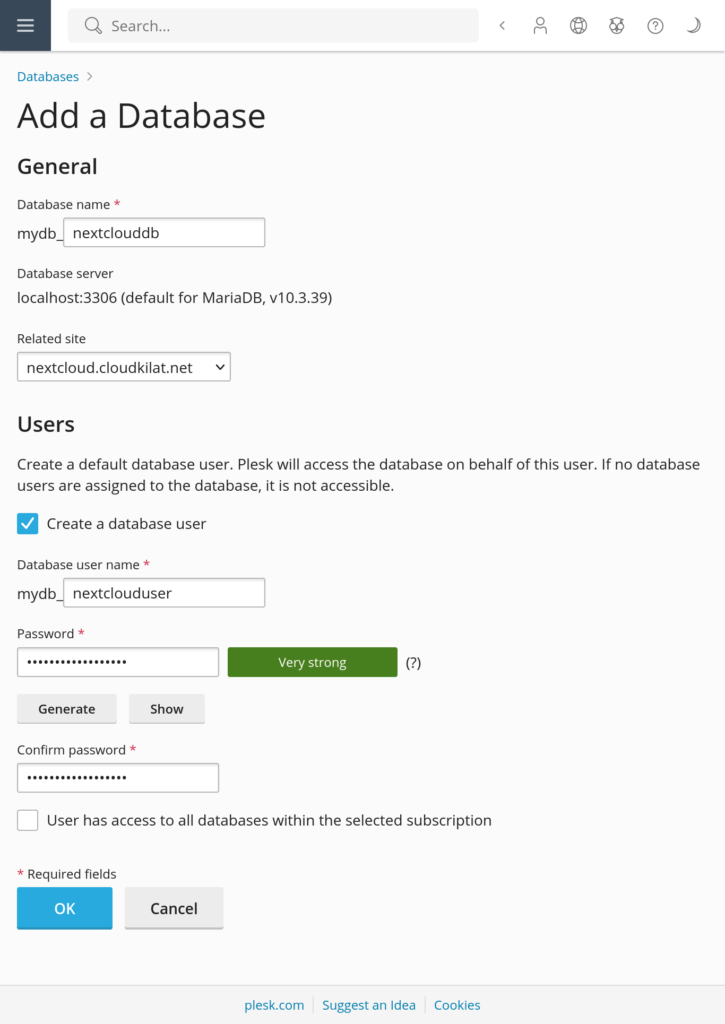
6) Mulai instalasi NextCloud. Setelah database dan usernya dibuat, buka website NextCloud Anda.
A. Pembuatan akun Admin NextCloud
Silakan buat akun admin NextCloud. Saran kami, jangan gunakan username yang umum seperti “admin” atau “administrator”, tapi buatlah username yang unik dan sulit ditebak. Pastikan juga Anda menggunakan password yang terdiri dari kombinasi karakter kompleks.
Tips: Anda dapat memanfaatkan online tools password generator untuk membuat password yang rumit, seperti pada tautan berikut: https://my.norton.com/extspa/idsafe?path=pwd-gen
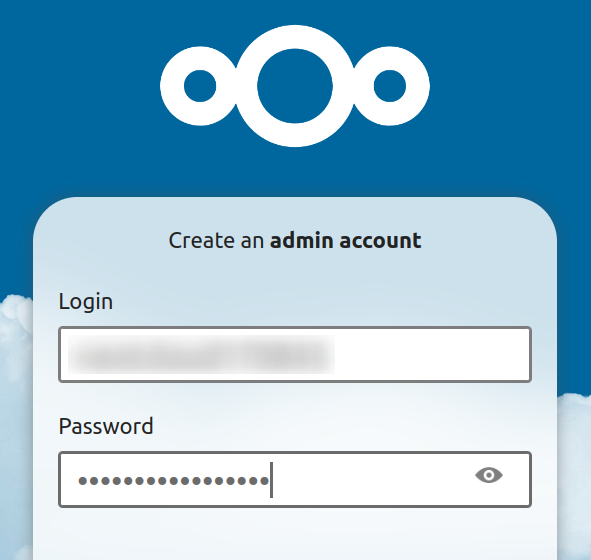
B. Konfigurasi Storage & Database
- Kolom Data folder dapat dibiarkan terisi secara default.
- Pilih jenis database MySQL/MariaDB.
- Isi kolom Database account, Database password, juga Database name sesuai dengan kredensial database yang telah dibuat pada Langkah 5.
- Kolom Database host dapat diisi dengan: localhost:3306
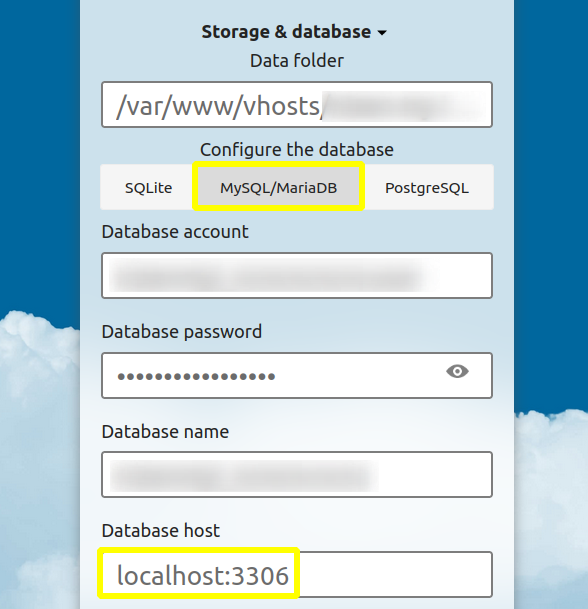
Klik tombol Install dan tunggu sampai instalasi selesai.
C. Login ke NextCloud
Setelah instalasi NextCloud selesai, silakan login ke NextCloud menggunakan username dan password administrator yang telah dibuat sebelumnya.
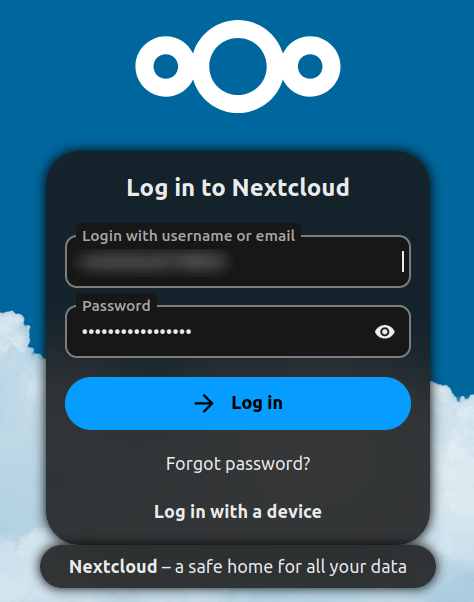
Berikut halaman dashboard yang tampil setelah berhasil login ke NextCloud.
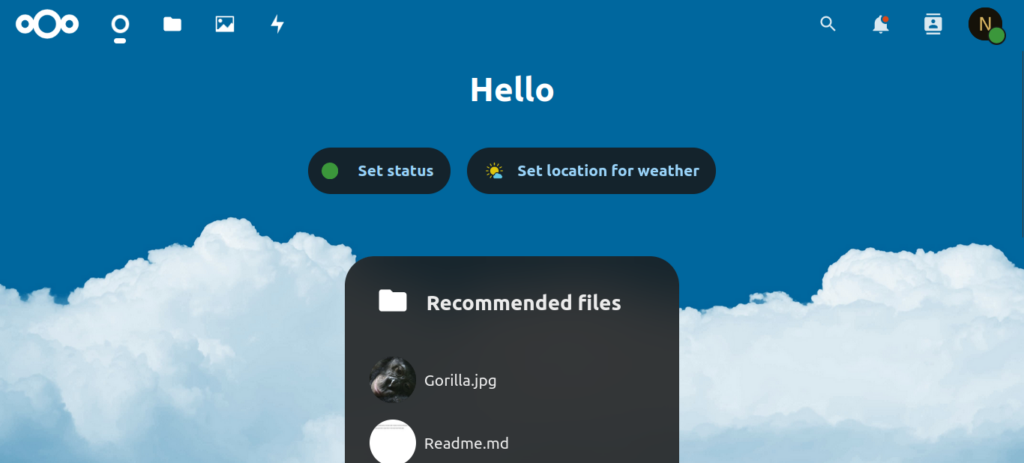
Demikian panduan untuk Instalasi NextCloud di layanan Kilat Hosting 2.0.
Apakah Anda mengalami kendala pada saat melakukan instalasi NextCloud, atau punya pertanyaan seputar cara penggunaan fitur-fitur NextCloud? Jangan khawatir, Tim Support CloudKilat selalu sedia membantu Anda! Silakan membuka tiket melalui Portal Client CloudKilat, atau kirim email ke alamat info@cloudkilat.com.
Selamat menggunakan NextCloud!



