Hestia Control Panel (HestiaCP) adalah alat manajemen server open-source yang populer untuk mengelola layanan web, email, database, dan lainnya melalui antarmuka yang intuitif. Salah satu tugas dasar yang sering dilakukan oleh administrator server adalah membuat user baru untuk mengelola situs web, email, atau database tertentu. Artikel ini akan memandu Anda langkah demi langkah untuk membuat user baru di HestiaCP.
Mengapa Perlu Membuat User Baru di HestiaCP? #
Membuat user baru di HestiaCP memungkinkan Anda untuk memberikan akses terisolasi kepada individu atau tim tertentu tanpa mengorbankan keamanan server utama. Setiap user akan memiliki direktori home sendiri, hak akses terbatas sesuai izin yang ditentukan, dan kemampuan untuk mengelola layanan seperti domain, email, atau database sesuai kebutuhan tanpa mengganggu lingkungan dari user lain. Ini sangat berguna dalam skenario berikut:
- Mengelola beberapa klien atau proyek di satu server.
- Memberikan akses terbatas kepada developer atau tim tanpa memberikan kontrol penuh.
- Memisahkan layanan untuk keamanan dan organisasi yang lebih baik.
Prasyarat Sebelum Memulai #
Sebelum membuat user baru, pastikan Anda telah memenuhi beberapa persyaratan berikut:
- Akses Admin HestiaCP: Anda harus login sebagai user dengan hak administrator (biasanya user default bernama “admin”).
- Informasi User: Siapkan detail seperti nama user, email, dan kata sandi yang akan digunakan.
Langkah-Langkah Membuat User Baru di HestiaCP #
Berikut adalah panduan langkah demi langkah untuk membuat user baru di HestiaCP melalui antarmuka web:
Langkah 1: Login ke HestiaCP sebagai Administrator #
- Buka browser Anda dan akses URL panel HestiaCP (biasanya https://[IP-Server-Anda]:8083 atau domain yang telah Anda atur).
- Masukkan kredensial login untuk user admin (default: username “admin” dan kata sandi yang Anda atur saat instalasi).
- Setelah login, Anda akan berada di dashboard utama HestiaCP.
Langkah 2: Akses Menu User dan Klik “Add User” #
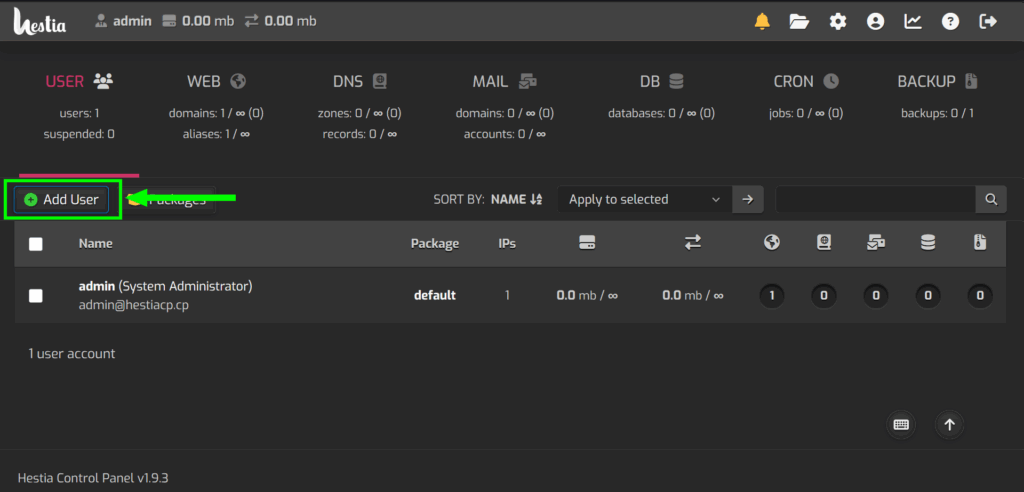
- Pada dashboard utama, cari tab USER di bagian atas antarmuka. Tab ini menampilkan daftar user yang sudah ada di sistem.
Anda akan melihat user default seperti “admin” beserta statistik penggunaan sumber daya (misalnya, 512 MB disk space). - Klik tombol + Add User (biasanya ditandai dengan ikon plus hijau) untuk membuka formulir pembuatan user baru.
Langkah 3: Isi Formulir Pembuatan User Baru #
Formulir “Add User” akan muncul, dan Anda perlu mengisi beberapa kolom penting. Berikut adalah penjelasan untuk setiap kolom yang perlu diisi:
- Username: Masukkan nama user yang unik. Gunakan huruf kecil dan hindari karakter khusus untuk mencegah masalah kompatibilitas.
- Contoh: “cloudkilat”
- Contact Name: Isi dengan nama lengkap atau nama yang terkait dengan user (opsional, tetapi berguna untuk dokumentasi).
- Contoh: “CloudKilat User”
- Email: Masukkan alamat email user. Email ini akan digunakan untuk mengirimkan kredensial login jika opsi notifikasi diaktifkan.
- Contoh: “user@domainanda.com”
- Password: Buat kata sandi yang kuat untuk user baru.
- HestiaCP memiliki kebijakan keamanan kata sandi minimal, yaitu:
- Panjang minimal 8 karakter.
- Kombinasi huruf besar, huruf kecil, dan angka.
- Anda dapat menggunakan tombol generate (ikon roda gigi) untuk membuat kata sandi acak yang memenuhi syarat.
- HestiaCP memiliki kebijakan keamanan kata sandi minimal, yaitu:
- Do not allow user to log in to Control Panel: Centang opsi ini jika Anda tidak ingin user memiliki akses ke antarmuka HestiaCP (misalnya, hanya untuk akses FTP atau SSH).
- Send welcome email: Centang opsi ini untuk mengirimkan email berisi kredensial login ke alamat email yang dimasukkan.
- Language: Pilih bahasa antarmuka untuk user (default: English).
- Role: Pilih peran user, biasanya “User” (bukan “Administrator” kecuali Anda ingin memberikan hak penuh).
- Package: Pilih paket layanan yang sesuai untuk user ini (misalnya, “default”). Paket ini menentukan batasan seperti ruang disk, bandwidth, jumlah domain, dan lainnya.
- Jika Anda belum memiliki paket, Anda perlu membuatnya terlebih dahulu melalui menu PACKAGE.
- Email login credentials to: Masukkan alamat email tujuan untuk menerima kredensial login (biasanya sama dengan email user).
Setelah semua kolom terisi, periksa kembali untuk memastikan tidak ada kesalahan.
Langkah 4: Simpan dan Verifikasi Pembuatan User #
- Klik tombol Save (biasanya berwarna ungu) untuk menyimpan user baru.
- Jika berhasil, Anda akan melihat notifikasi di bagian bawah halaman, misalnya:
“User cloudkilat has been created successfully / Log in as cloudkilat”. - User baru akan muncul di daftar user pada tab USER. Anda juga dapat mengklik link “Log in as cloudkilat” untuk langsung login sebagai user tersebut dan memverifikasi aksesnya.
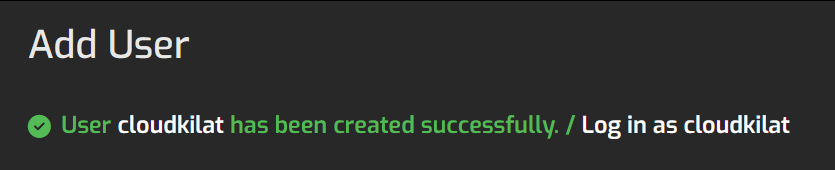
Penutup #
Membuat user baru di HestiaCP adalah proses yang sederhana namun penting untuk mengelola server dengan efisien. Dengan mengikuti langkah-langkah di atas, Anda dapat menambahkan user baru melalui antarmuka web dengan mudah. Pastikan untuk selalu memperhatikan aspek keamanan, seperti menggunakan kata sandi yang kuat dan membatasi akses sesuai kebutuhan.
Jika Anda mengalami kendala atau memiliki pertanyaan lebih lanjut, jangan ragu untuk menghubungi Tim Support CloudKilat dengan membuka tiket melalui Portal Client kami atau mengirimkan email ke info@cloudkilat.com. Kami berkomitmen untuk terus memberikan solusi terbaik bagi kebutuhan hosting Anda!



