Halo, Kawan Belajar CloudKilat!
Jika kamu baru mengenal dunia hosting atau ingin mengelola server dengan lebih efisien, cPanel dan WHM adalah alat yang sangat berguna. Dengan antarmuka yang intuitif dan dengan fitur yang lengkap, cPanel memungkinkan kamu untuk mengelola situs web, email, dan database dengan mudah, sementara WHM memberikan kontrol penuh atas pengaturan server dan akun hosting.
Dalam panduan ini, kita akan bersama-sama langkah demi langkah untuk melakukan proses instalasi cPanel/WHM dengan cara yang sederhana dan cepat. Dengan cara one-click, kamu tidak perlu khawatir tentang proses manual yang rumit dan kami akan membantu kamu setiap langkahnya. Jadi, siapkan servermu, dan mari kita mulai perjalanan ini menuju pengelolaan hosting website yang lebih efisien!
Persyaratan Awal #
Sebelum memulai instalasi, pastikan bahwa server Anda memenuhi persyaratan penting berikut:
1. Akses Root: Kamu harus memiliki akses root ke server yang ingin di-installkan cPanel/WHM
2. Hostname yang Valid: Pastikan hostname server kamu telah memenuhi standar Fully Qualified Domain Name (FQDN). FQDN adalah nama domain lengkap yang menunjukkan lokasi spesifik suatu komputer atau server dalam jaringan. Format umum dari FQDN adalah hostname.domain.tld. Contoh: server.example.com
3. Fresh Installation OS: Layanan VPS yang ingin Anda install cPanel/WHM perlu dalam kondisi Fresh Installation OS. Yang artinya VPS tersebut masih bersih, belum terdapat konfigurasi, instalasi aplikasi/service atau data apapun di dalam layanannya. Sehingga mengurangi kemungkinan konflik dan masalah yang dapat muncul akibat pengaturan atau aplikasi sebelumnya.
4. Sistem Operasi: cPanel/WHM mendukung berbagai distribusi Linux seperti:
- AlmaLinux 8 dan 9
- CloudLinux 7, 8 dan 9
- Rocky Linux 8 dan 9
- Ubuntu 22.04
Spesifikasi minimal untuk instalasi cPanel/WHM adalah:
- RAM: 2 GB (disarankan 4 GB)
- Penyimpanan: 20 GB (disarankan 40 GB)
- Arsitektur: 64-bit
Langkah – Langkah Instalasi #
Login ke Server
Masuk ke server menggunakan SSH sebagai pengguna root.
ssh root@<IP_SERVER>Baca Juga: Cara Akses Kilat VM melalui SSH
Update Sistem
Jalankan perintah berikut untuk memastikan sistem Anda diperbarui, silakan untuk menyesuaikan dengan sistem operasi yang digunakan:
- Untuk Sistem Operasi Ubuntu:
apt update && apt upgrade -y- Untuk Sistem Operasi AlmaLinux/CloudLinux/RockyLinux:
dnf update -yInstalasi cPanel/WHM #
Sebelum menjalankan perintah instalasi cPanel, kami sangat menyarankan untuk menggunakan screen agar dapat melanjutkan sesi terminal jika koneksi SSH ke server sempat terputus apabila proses instalasi cPanel sedang berlangsung. Mengenai detail panduan pengelolaan sesi terminal dengan screen di Linux, kamu dapat merujuk ke Basis Pengetahuan kami di: Mengelola Sesi Terminal dengan Screen di Linux .
Selanjutnya, silakan jalankan perintah berikut untuk mengunduh dan menjalankan script instalasi cPanel/WHM di server kamu.
cd /home && curl -o latest -L https://securedownloads.cpanel.net/latest && sh latestPerintah di atas akan mengubah sesi Anda ke direktori /home, mengunduh versi terbaru cPanel & WHM, dan menjalankan script instalasi. Versi cPanel yang diinstallkan adalah versi 124.0 (build 26) yang merupakan versi terbaru cPanel pada saat Knowledge Base ini di buat.
Proses instalasi akan memakan waktu antara 20 hingga 60 menit tergantung pada kecepatan jaringan dan spesifikasi server. Apabila proses instalasi WHM/cPanel telah selesai, nantinya kamu akan menerima informasi berikut:
Congratulations! Your installation of cPanel & WHM 11.124 is now complete. The next step is to configure your server
Akses WHM dan cPanel #
Setelah instalasi selesai, akses WHM melalui browser dengan URL berikut. Pastikan port yang diperlukan (2087 untuk WHM dan 2083 untuk cPanel) telah terbuka di firewall server.
https://<IP_SERVER>:2087 # ganti IP_SERVER dengan alamat IP server milikmu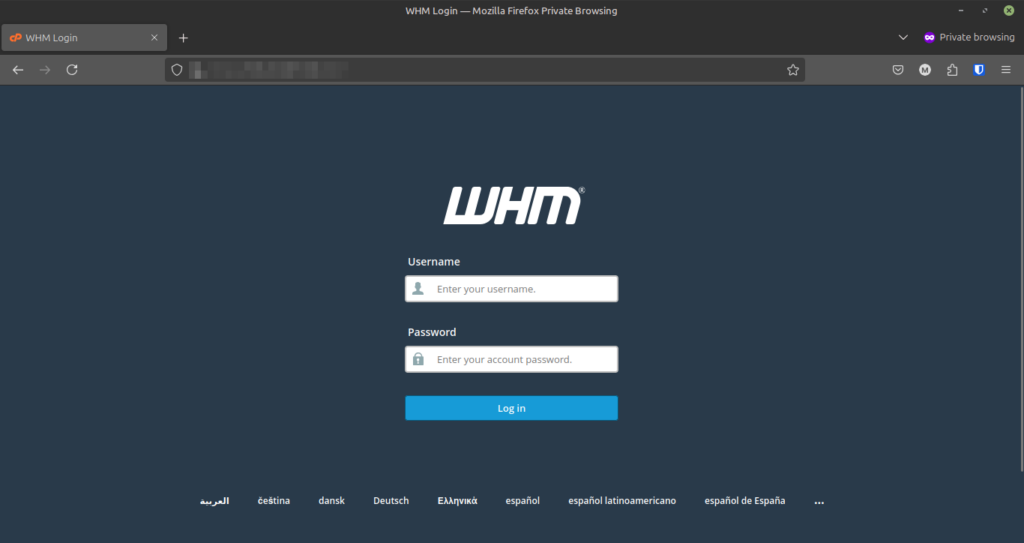
Untuk mengakses cPanel di browser, kamu bisa menggunakan URL berikut:
https://<IP_SERVER>:2083 # ganti IP_SERVER dengan alamat IP server milikmu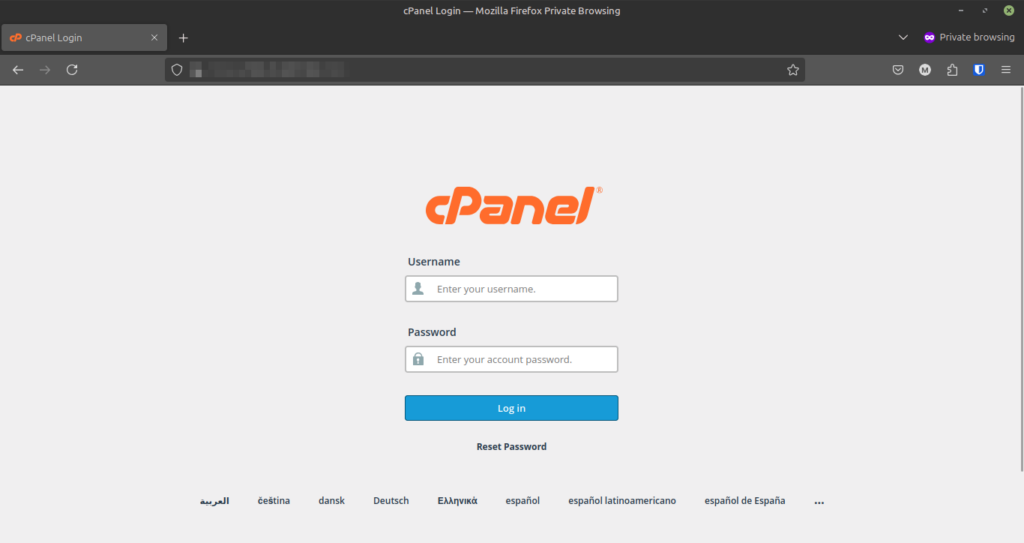
Setujui Lisensi dan Konfigurasi Awal
Pada halaman pertama WHM setelah berhasil login, silakan scroll ke bawah kemudian centang bagian I have read and agree to all the legal documents listed above. untuk menyetujui Lisensi cPanel.
Kemudian, masukkan alamat email milikmu serta nameserver yang ingin digunakan. Untuk nameserver, kamu dapat mengisi dengan ns1.domain.tld dan ns2.domain.tld (sesuaikan dengan nama domain yang kamu gunakan).
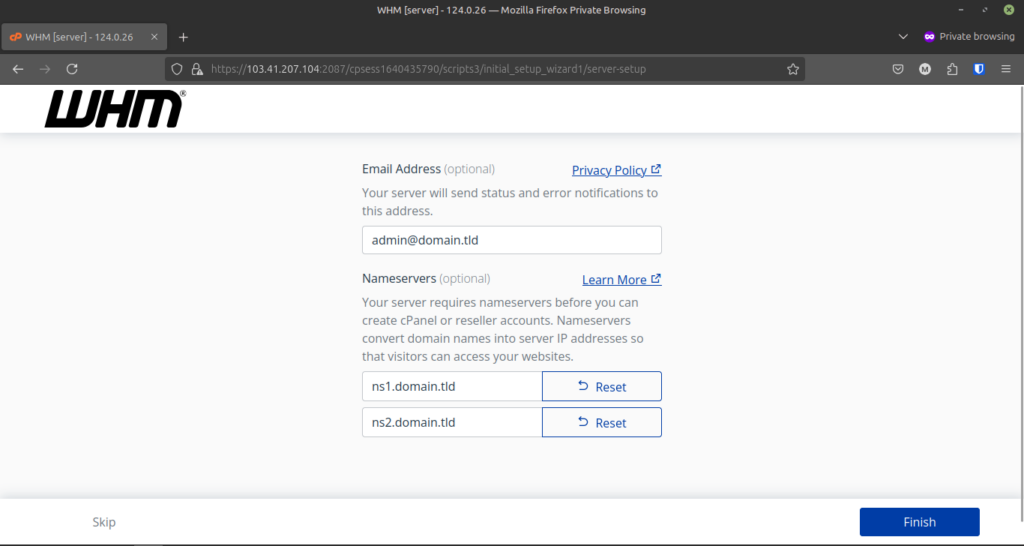
Catatan: cPanel & WHM memerlukan lisensi yang valid. Jika ini adalah instalasi baru, kamu bisa mengaktifkan lisensi uji coba gratis selama 15 hari. CloudKilat menyediakan berbagai pilihan lisensi cPanel yang bisa kamu pilih sesuai dengan kebutuhan. Untuk informasi lebih lanjut mengenai lisensi cPanel yang disediakan oleh CloudKilat, kamu bisa mengunjungi Lisensi Panel Kontrol CloudKilat.
Buat Akun cPanel
Setelah konfigurasi awal selesai, kamu bisa membuat akun cPanel baru melalui dashboard WHM dengan memilih opsi “Create a New Account”.
Selesai! Sekarang, kamu sudah bisa menggunakan cPanel untuk mengelola situs web, email, dan database kamu dengan lebih mudah.
Kesimpulan #
Dengan mengikuti langkah-langkah di atas, kamu bisa melakukan instalasi cPanel/WHM secara one-click dengan mudah. cPanel memungkinkan kamu untuk mengelola situs web, email, dan database dengan efisien, sementara WHM memberikan kontrol penuh atas server dan akun hosting. Semoga panduan ini bermanfaat, dan selamat mengelola server dan situs webmu dengan cPanel & WHM.
Jika kamu memiliki kritik, saran, atau pertanyaan lebih lanjut terkait topik ini, Tim Support CloudKilat selalu siap sedia memberikan pelayanan terbaik 24/7 untuk membantu kebutuhan kamu. kamu dapat menghubungi kami dengan mengirim email ke info@cloudkilat.com atau dengan membuka tiket bantuan melalui Portal Client CloudKilat.



