Halo, Kawan Belajar!
Bagi kamu yang memiliki akun CloudKilat dan perlu dikelola oleh beberapa pengguna, maka fitur User Management akan sangat bermanfaat untuk kamu. Dalam artikel ini, kami akan memberikan panduan tentang bagaimana cara menambahkan user baru dengan menggunakan fitur ini. Penasaran bagaimana caranya? Yuk, ikuti panduannya!
Login ke Portal CloudKilat #
Tahap pertama, akses portal CloudKilat melalui tautan berikut: https://portal.cloudkilat.com/login .
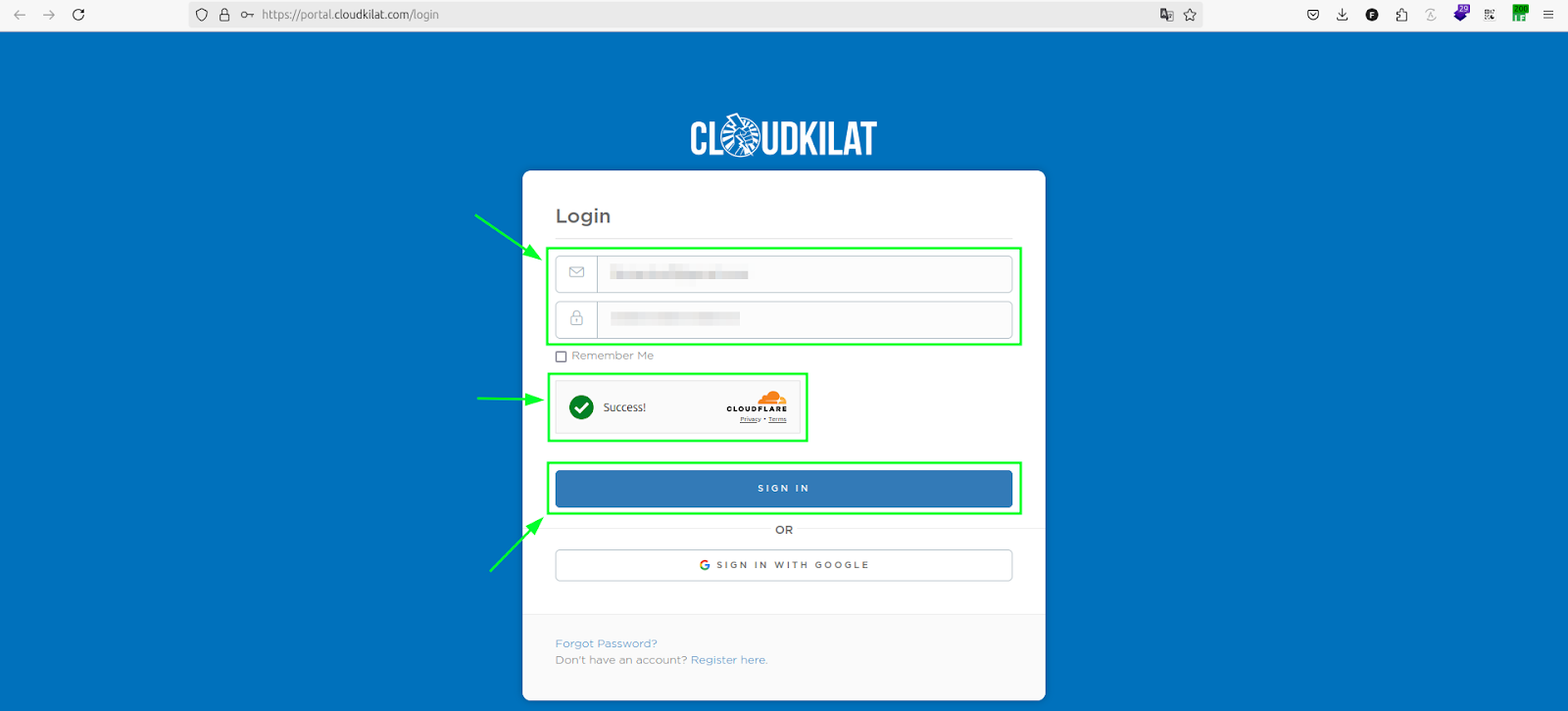
Setelah login, pada halaman utama, klik Nama Akun di bagian pojok kanan atas, lalu pilih menu Shared Access untuk membuka pengaturan akun pada CloudKilat.
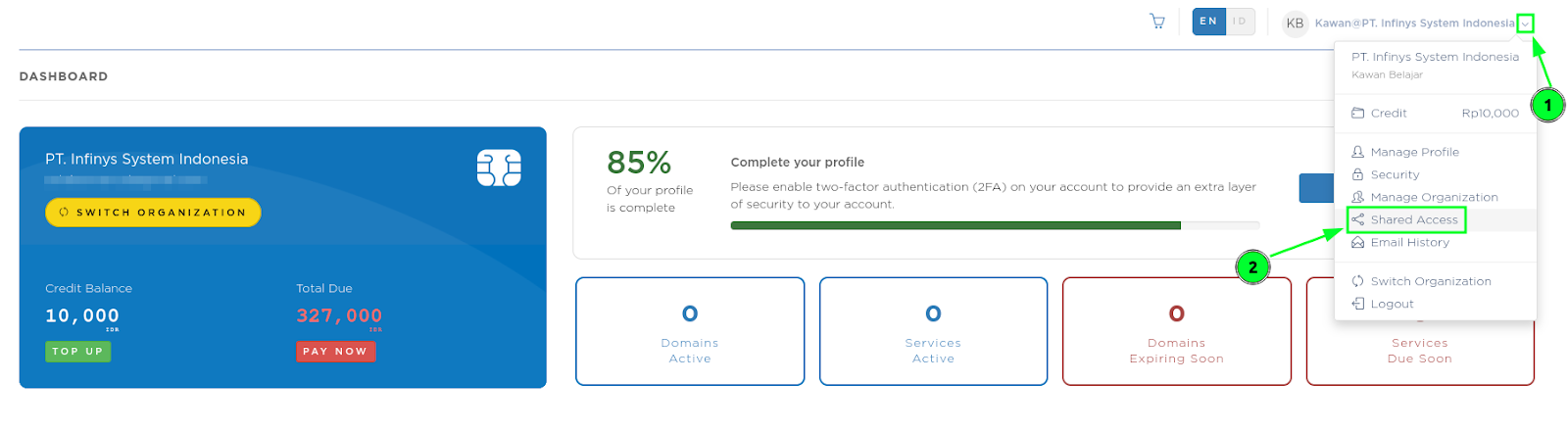
Di halaman tersebut, masuk ke tab Invite User Access. Pada gambar di bawah ini, kamu bisa melihat tampilan menu tersebut.
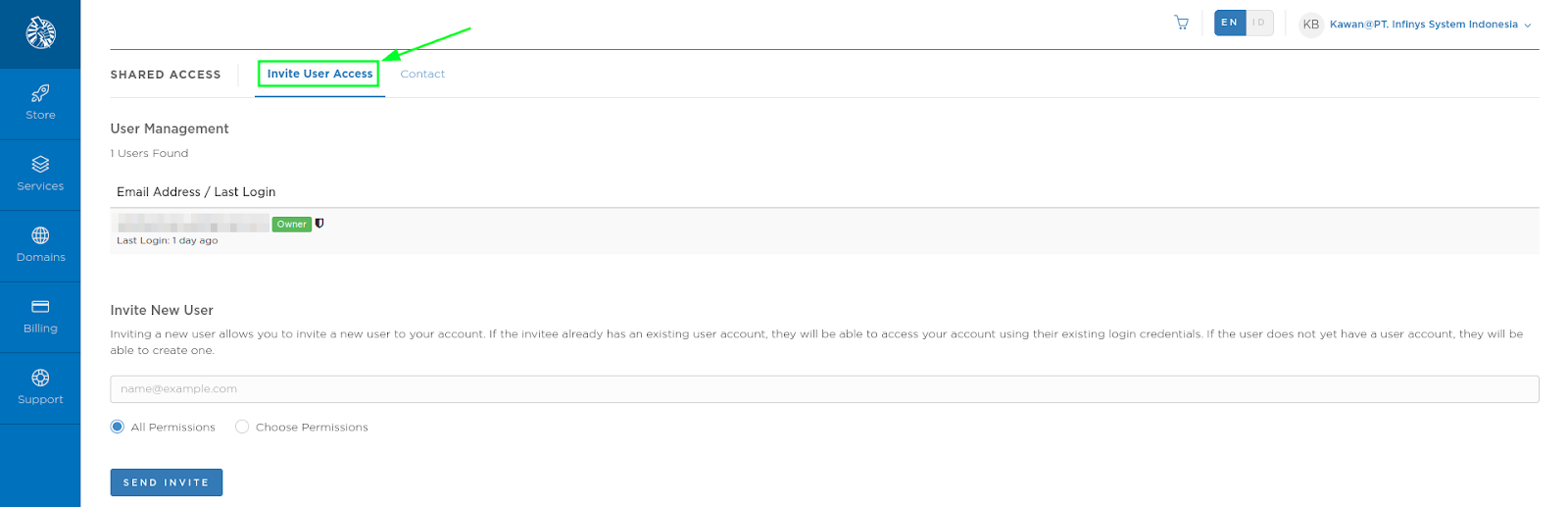
Mengundang User ke Akun CloudKilat #
Fitur Invite User Access menampilkan daftar user yang terhubung dengan akun CloudKilat kamu, termasuk Email Address / Last Login yang memperlihatkan waktu akses terakhir setiap user.

Pada bagian Invite New User, kamu dapat mengundang user baru yang akan memiliki akses sesuai izin yang kamu atur. Jika kamu memilih opsi All Permissions, user tersebut akan memiliki akses penuh untuk mengelola akun CloudKilat kamu.

Jika kamu ingin memberikan izin yang lebih terbatas, klik Choose Permissions dan pilih akses yang sesuai dengan kebutuhan.
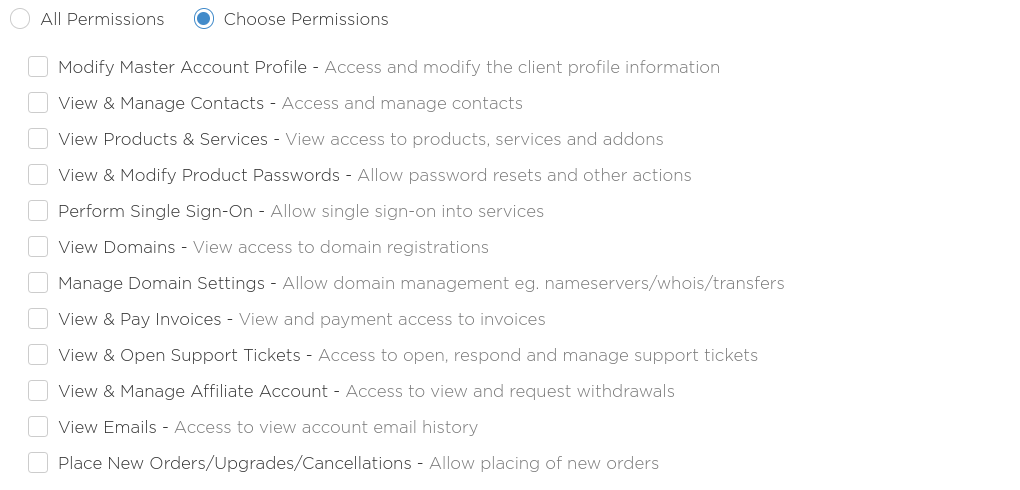
Berikut adalah penjelasan beberapa opsi izin akses yang tersedia:
- Modify Master Account Profile: Akses untuk mengubah informasi profil akun utama.
- View & Manage Contacts: Mengelola kontak yang terkait dengan akun.
- View Products & Services: Melihat daftar produk, layanan, dan add-on yang terkait.
- View & Modify Product Passwords: Izin untuk mereset kata sandi produk dan melakukan tindakan terkait lainnya.
- Perform Single Sign-On: Mengakses layanan dengan fitur single sign-on.
- View Domains: Melihat daftar domain yang terdaftar.
- Manage Domain Settings: Mengelola pengaturan domain, seperti nameserver, WHOIS, dan transfer.
- View & Pay Invoices: Melihat dan melakukan pembayaran pada invoice.
- View & Open Support Tickets: Izin untuk membuka, merespon, dan mengelola tiket.
- View & Manage Affiliate Account: Melihat dan mengajukan penarikan pada akun afiliasi.
- View Emails: Mengakses riwayat email akun.
- Place New Orders/Upgrades/Cancellations: Melakukan pemesanan baru, upgrade, atau pembatalan layanan.
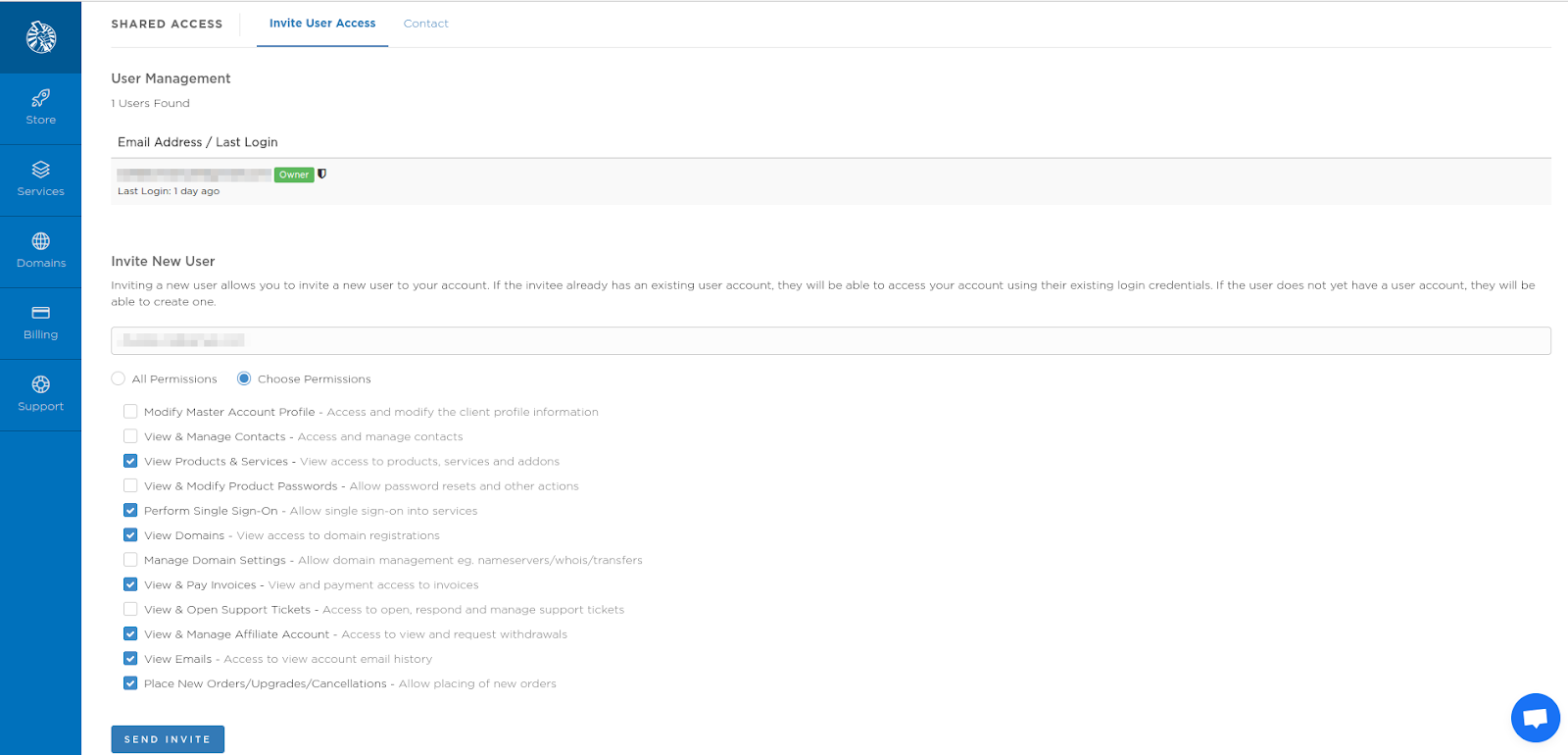
Setelah izin disesuaikan, klik tombol Send Invite di bagian bawah halaman untuk mengirim undangan. Setelah itu, user yang diundang akan menerima email konfirmasi undangan. Klik Accept Invitation untuk melanjutkan ke tahap berikutnya.
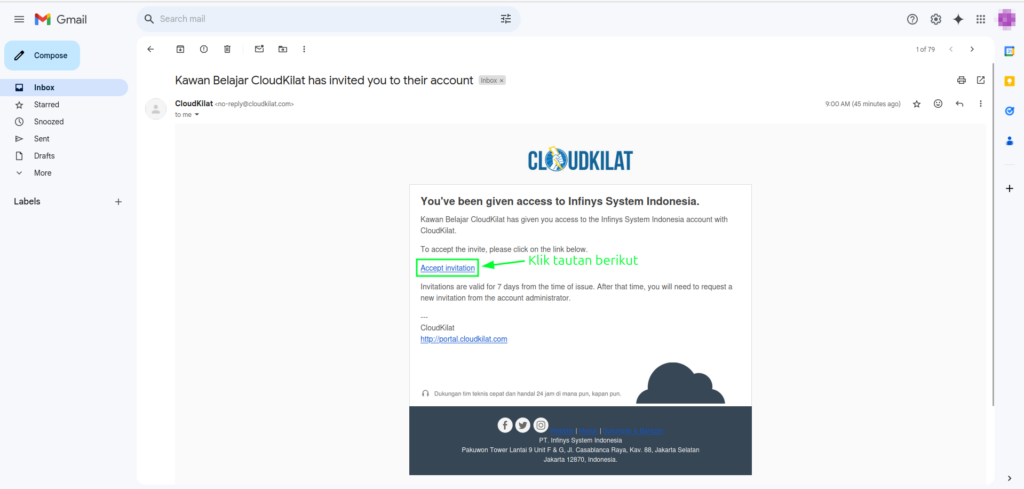
Bila user yang diundang sudah memiliki akun CloudKilat, mereka cukup login menggunakan tautan yang tersedia. Jika belum memiliki akun, user dapat melakukan pendaftaran terlebih dahulu.
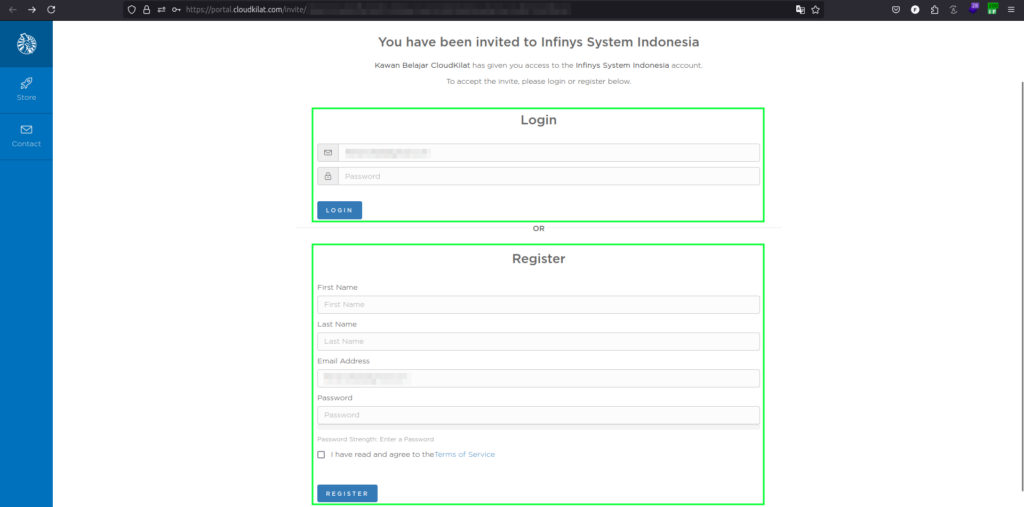
Setelah berhasil login, user akan melihat tombol Accept Invite di dasbor CloudKilat.
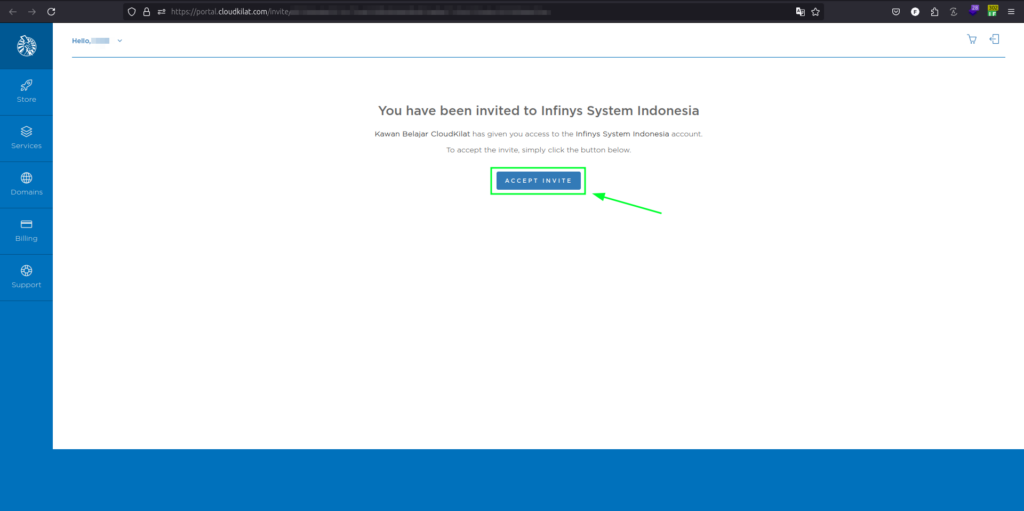
Mengelola dan Beralih Antara Akun Utama dan User Baru #
Setelah proses undangan selesai, user baru dapat mengelola akun sesuai izin yang diberikan dan akan diarahkan ke dasbor akun utama CloudKilat.
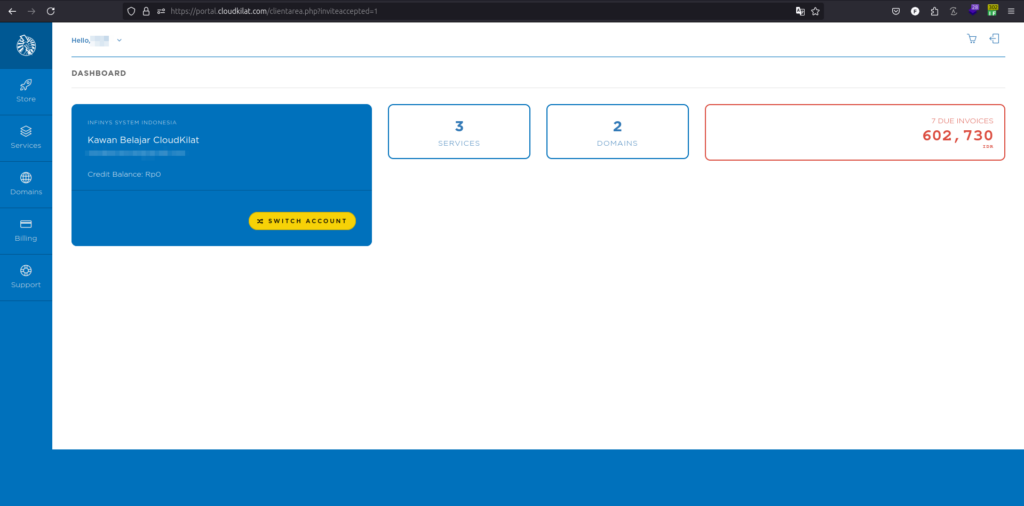
Jika user ingin keluar atau kembali ke akun pribadi, klik Hello, [Nama]! di pojok kiri atas, lalu pilih Switch Account untuk beralih ke akun asli atau akun lain yang tersedia.

Pada menu Switch Account, kamu dapat melihat daftar user lain yang terhubung dengan akun tersebut. Klik pada user dengan label Owner untuk kembali ke akun asli.
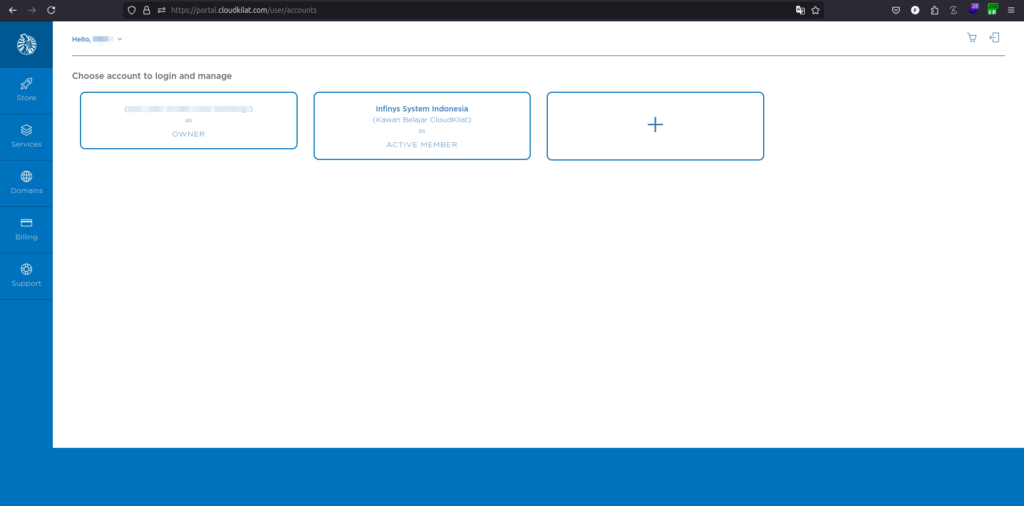
Demikian panduan basis pengetahuan kami mengenai penambahan user pada akun CloudKilat untuk mempermudah pengelolaan akun utama. Dengan mengikuti langkah-langkah di atas, kamu dapat menambahkan user baru dengan akses yang disesuaikan sesuai kebutuhan, sehingga kolaborasi dan pengelolaan akun kamu menjadi lebih praktis dan efisien.
Jika kamu mengalami kendala atau memiliki pertanyaan lebih lanjut mengenai penggunaan fitur User Management di CloudKilat, tim Support CloudKilat selalu siap sedia memberikan pelayanan terbaik 24/7 untuk membantu kamu. kamu dapat menghubungi kami dengan mengirim email ke info@cloudkilat.com atau dengan membuka tiket bantuan melalui Portal Client CloudKilat.



