Halo, Kawan Belajar!
Kilat VM 2.0 dapat diakses melalui protokol Secure Shell (SSH). SSH adalah protokol yang memungkinkan pertukaran data melalui saluran aman antara dua perangkat jaringan. Tersedia pada sistem operasi berbasis Unix dan turunannya seperti Linux dan Macintosh, SSH dirancang sebagai pengganti Telnet dan shell remote dianggap tak aman untuk mengirim informasi, terutama kata sandi dalam bentuk teks sederhana yang membuatnya mudah untuk diinterupsi. Enkripsi yang digunakan oleh SSH menyediakan kerahasiaan dan integritas data melalui jaringan yang tidak aman seperti Internet. Bagi para pengguna cloud hosting, pilihan lain selain SSH ialah transfer file langsung ke dalam server yang dapat dilakukan melalui Secure FTP (SFTP).
Mengakses Server melalui SSH dengan Linux #
Buka Terminal #
Silakan buka Terminal di komputer Linux kamu. kamu dapat menemukan Terminal di menu aplikasi atau menggunakan pintasan keyboard seperti Ctrl + Alt + T di kebanyakan distribusi Linux.
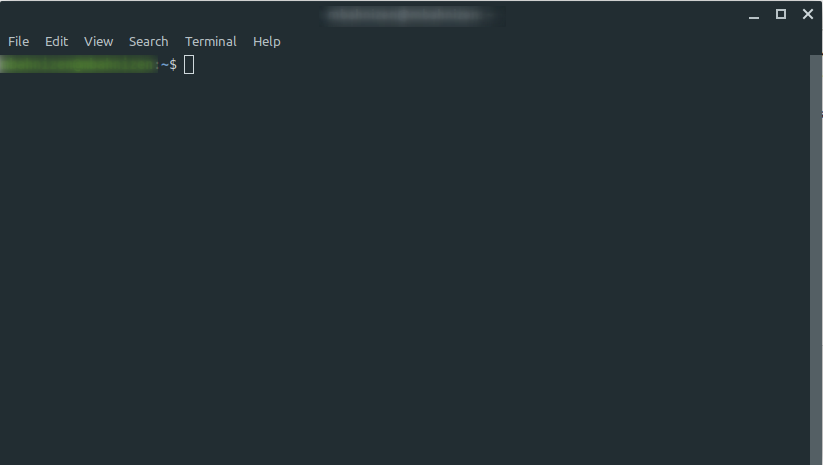
Gunakan Command SSH #
Untuk membuat sesi SSH pada VPS tujuan, kamu dapat menggunakan format umum berikut:
ssh [pengguna]@[alamat_ip] -p [port]
Pastikan untuk mengganti [pengguna], [alamat_ip], dan [port] sesuai dengan informasi spesifik layanan Kilat VM kamu.
IP Address milik layanan Kilat VM dapat kamu temukan pada menu SERVICE >> MANAGE >> [Nama Layanan] >> IP Address di Portal Client CloudKilat.
Contoh di bawah ini menunjukkan perintah untuk mengakses server yang beralamat IP 192.168.1.1 dengan user user dan melalui port default SSH (22):
ssh user@192.168.1.1 -p 22
Tekan Enter untuk mengeksekusi perintah SSH. Apabila diminta konfirmasi untuk melanjutkan koneksi SSH ke server tujuan, kamu dapat menjawab “YES” lalu tekan Enter.
Masukkan Kata Sandi atau Kunci Privat #
Jika kamu menggunakan otentikasi kunci publik-privat, pastikan kunci publik kamu telah ditambahkan ke file ~/.ssh/authorized_keys di VPS. Selanjutnya, saat kamu mengeksekusi command ssh, sistem akan meminta otentikasi menggunakan kunci privat yang sesuai.
Namun jika kamu tidak menggunakan otentikasi kunci publik-privat atau jika kunci tersebut dilindungi dengan passphrase, sistem akan meminta kamu memasukkan kata sandi atau passphrase untuk otentikasi.
Apabila kamu lupa password layanan Kilat VM 2.0, kamu dapat melakukan reset password dengan mengikuti panduan berikut: Cara Reset Password Root Layanan Kilat VM 2.0
Di bawah ini contoh pengaksesan SSH (menggunakan kata sandi):
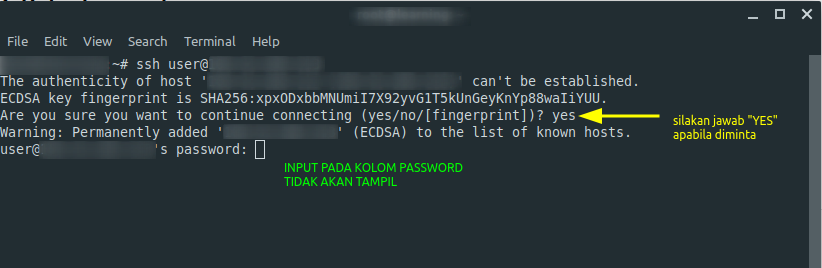
Saat memasukkan password SSH di Terminal Linux, password tidak akan ditampilkan di layar sebagai tindakan keamanan untuk menghindari eksposur password kepada pihak yang tidak sah. Saat kamu mengetikkan password, tidak akan ada tanda atau karakter yang muncul di layar, termasuk tanda bintang (*) atau karakter lainnya. Meskipun tidak ada tampilan visual, sistem masih menerima input keyboard kamu dan menggunakannya untuk otentikasi.
Jadi, ketika Anda diminta memasukkan password SSH setelah menggunakan command ssh, cukup ketikkan password tanpa khawatir melihat karakter apa pun yang muncul di layar. Setelah Anda menekan Enter, sistem akan memeriksa password yang Anda inputkan.
Akses Layanan Kilat VM kamu #
Setelah otentikasi berhasil, kamu akan masuk ke shell di Layanan Kilat VM melalui koneksi SSH. kamu sekarang dapat berinteraksi dengan Layanan Kilat VM seperti yang kamu lakukan di Terminal lokal.
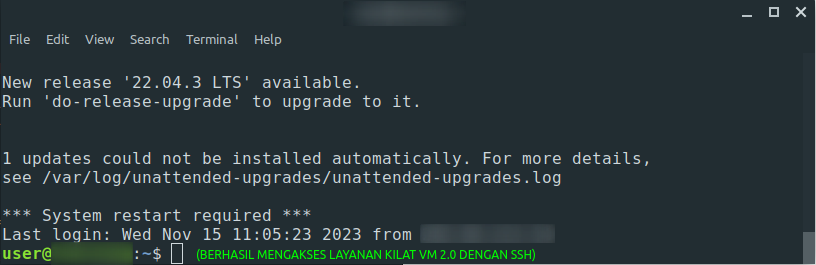
Keluar dari Koneksi SSH #
Untuk keluar dari koneksi SSH, cukup ketik exit dan tekan Enter. Perintah ini akan mengarahkan kamu kembali ke terminal lokal di komputer kamu.
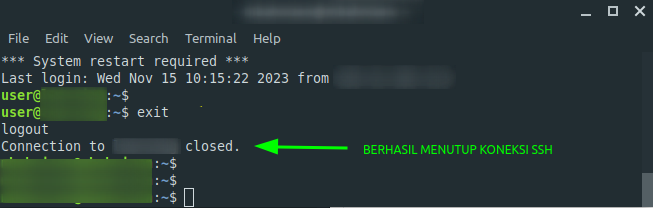
Mengakses Server melalui SSH dengan Windows #
Untuk mengakses layanan SSH dari sistem operasi Windows, kamu memerlukan aplikasi SSH Client. Salah satu aplikasi yang populer dan sering digunakan adalah PuTTY. Dengan menggunakan PuTTY, kamu dapat dengan mudah menjalankan koneksi SSH ke server atau VPS kamu. Berikut adalah panduan langkah demi langkah untuk menggunakan PuTTY dan mengakses layanan VPS melalui SSH di sistem operasi Windows
Siapkan Aplikasi SSH Client (misalnya PuTTY) #
- Kunjungi situs resmi PuTTY untuk mengunduh aplikasinya: PuTTY Download Page.
- Unduh versi PuTTY yang sesuai dengan arsitektur sistem operasi Windows kamu (32-bit atau 64-bit).
- Setelah mengunduh, jalankan file installer PuTTY dan ikuti langkah-langkah instalasi standar.
Buka Aplikasi SSH Client (PuTTY) #
Setelah instalasi selesai, buka PuTTY dari menu Start atau dengan mencari “PuTTY” di bilah pencarian.
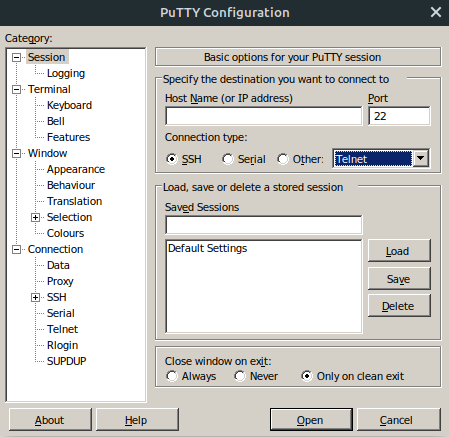
Konfigurasi Koneksi SSH #
- Pada jendela PuTTY, masukkan alamat IP atau nama host layanan Kilat VM 2.0 kamu ke dalam kolom “Host Name (or IP address)”.
- Pastikan Connection type yang dipilih adalah “SSH”.
- Apabila perlu, konfigurasikan port SSH. Port default SSH adalah 22, tetapi mohon pastikan untuk menggunakan port yang benar jika layanan Kilat VM 2.0 kamu menggunakan port selainnya.
- (Opsional) Untuk menghemat waktu, kamu dapat menyimpan konfigurasi dengan memberikan nama di bawah “Saved Sessions” dan mengklik tombol “Save”.
- Terakhir, klik “Open” untuk memulai koneksi SSH ke server.
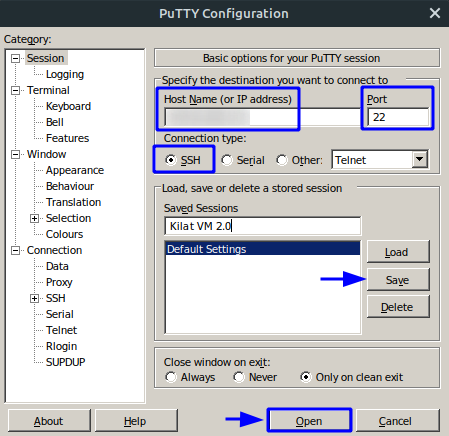
(kamu dapat klik Accept pada jendela PuTTY Security Alert)
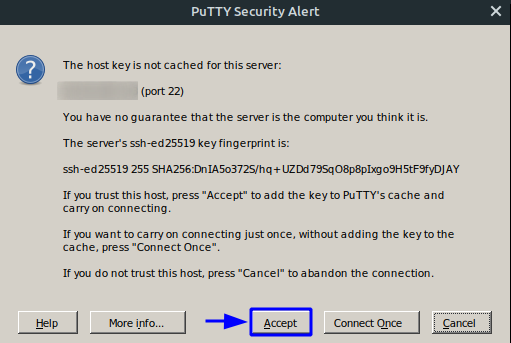
Proses Otentikasi #
- Setelah mengklik “Open”, jendela terminal akan muncul, meminta kamu menginputkan nama pengguna yang akan digunakan untuk login.
- Masukkan nama pengguna SSH, kemudian tekan Enter. (Pada contoh di bawah, nama pengguna yang kami gunakan adalah “user”)
- Selanjutnya, PuTTY akan meminta password milik pengguna terkait. Saat memasukkan password, karakter yang diketik tidak akan ditampilkan untuk alasan keamanan.
- Setelah memasukkan password, tekan Enter.
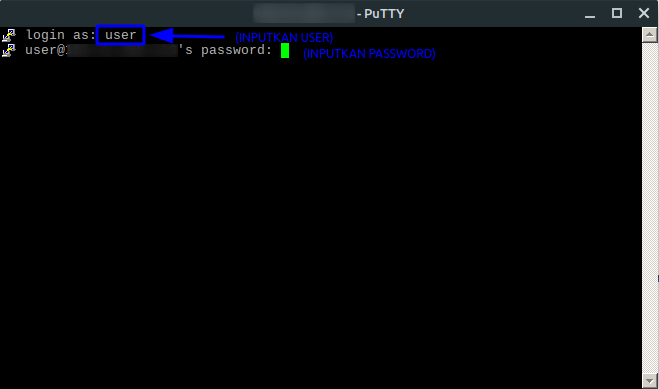
Akses Layanan Kilat VM 2.0 #
- Jika otentikasi berhasil, kamu akan terhubung ke layanan Kilat VM 2.0 melalui SSH menggunakan PuTTY.
- kamu dapat berinteraksi dengan Layanan Kilat VM melalui jendela terminal yang muncul.
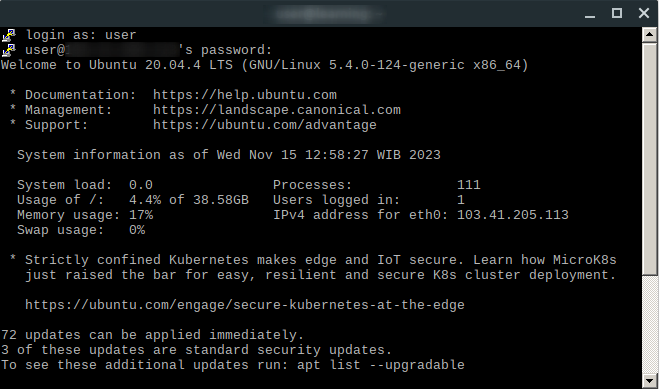
Putuskan Koneksi #
- Untuk memutus koneksi, cukup keluar dari terminal atau ketik “exit” dan tekan Enter.
- Pastikan untuk menutup jendela PuTTY setelah kamu selesai menggunakan koneksi.
Jika kamu memiliki pertanyaan atau mengalami kendala selama mengikuti panduan diatas, Tim Support kami siap membantu kamu 24/7. Jangan ragu untuk menghubungi kami melalui email di info@cloudkilat.com atau dengan membuka tiket bantuan melalui Portal Client CloudKilat. Kami dengan senang hati siap membantu kamu 🙂



