Halo Sobat CloudKilat, aaPanel adalah control panel berbasis web yang memudahkan pengguna dalam mengelola server mereka. Salah satu fitur praktis dari aaPanel adalah “one-click installation” untuk WordPress, yang memungkinkan instalasi WordPress secara cepat tanpa perlu konfigurasi manual. Artikel ini akan memandu Anda melalui langkah-langkah tersebut.
Langkah-Langkah Install WordPress dengan One-Click di aaPanel #
- Login ke aaPanel
- Buka browser Anda dan akses aaPanel.
- Masukkan kredensial login untuk masuk ke dasbor aaPanel Anda.
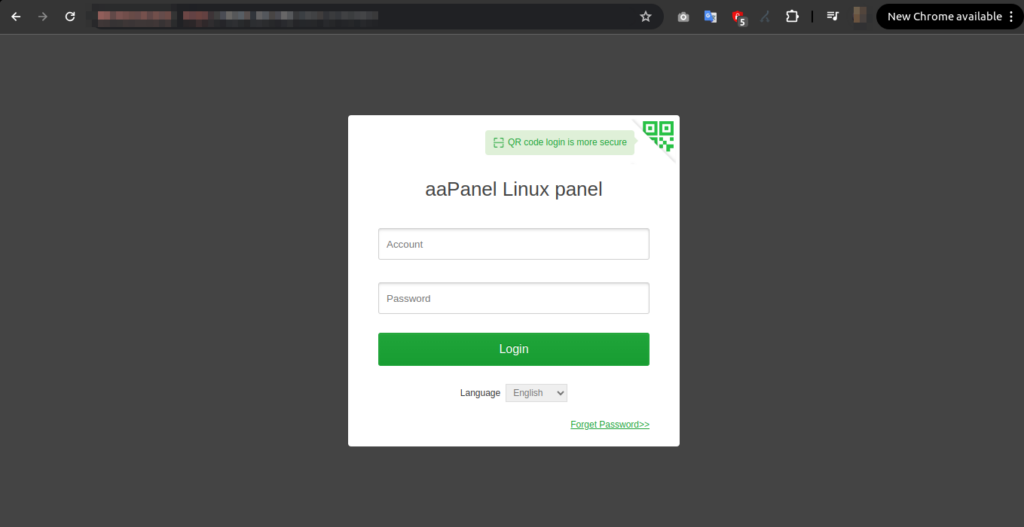
- Akses App Store di aaPanel
- Setelah masuk ke dashboard, cari dan buka menu App Store.
- Di sini, Anda akan melihat berbagai aplikasi yang tersedia untuk diinstal.
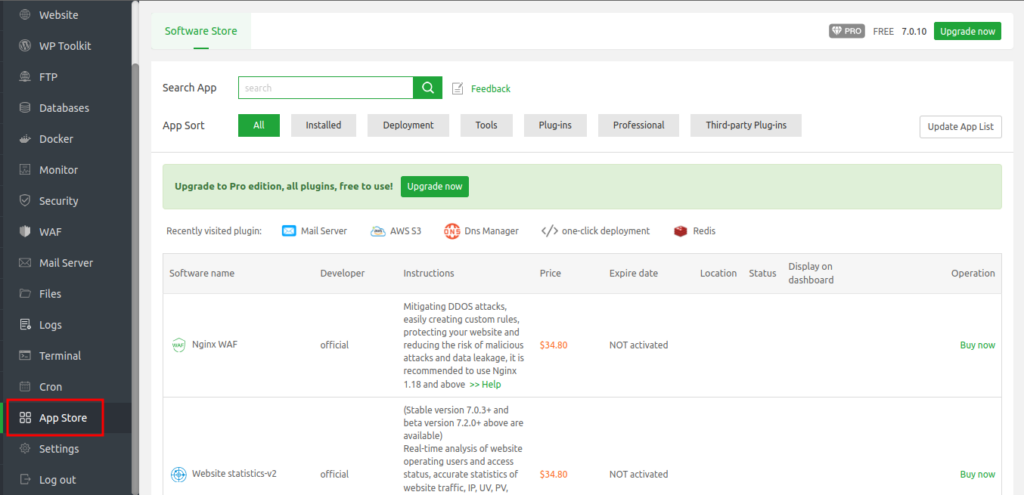
- Cari Software One-Click Deployment
- Di dalam App Store, cari aplikasi One-Click Deployment dan klik Setting.
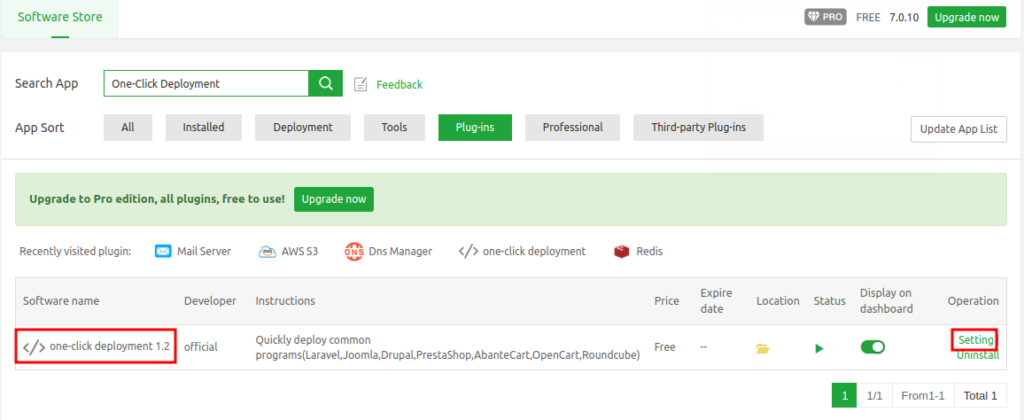
- Pilih WordPress
- Klik One-Click pada WordPress untuk memulai proses instalasi.
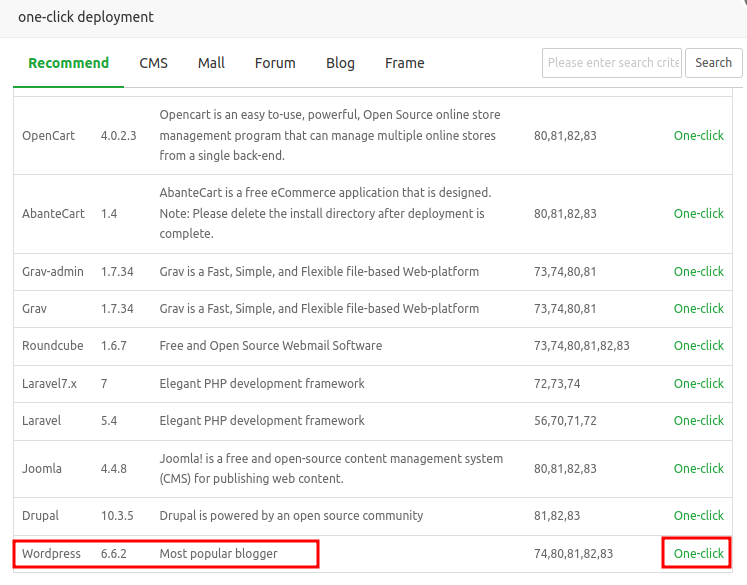
- Isi Data yang Diperlukan dan Klik Submit
- Setelah Anda klik One Click, akan muncul pop-up sebagai berikut.
- Lengkapi data-data tersebut, seperti nama domain, note, document root, database, dan versi PHP yang akan digunakan
- Pastikan juga untuk mencatat nama database, username, dan password sebagai backup.
- Klik Submit bila Anda telah melengkapi data tersebut.
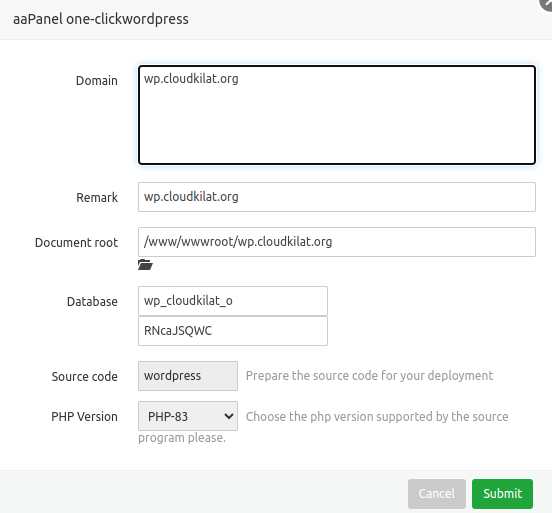
- Tunggu Instalasi Hingga Selesai
- Setelah Anda melakukan klik pada tombol Submit, proses instalasi akan berjalan secara otomatis
- Bila instalasi tersebut telah selesai, Anda akan mendapatkan pop up yang berisi Database account info sebagai berikut.
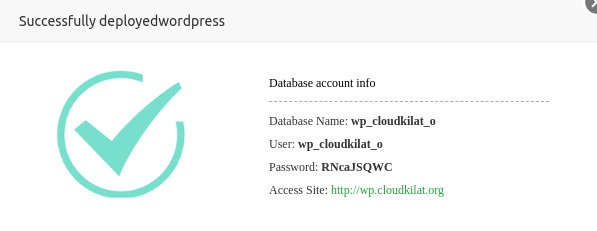
- Lakukan Pointing Domain ke WordPress Anda
- Bila Anda memiliki domain dan menggunakan NameServer default dari CloudKilat, maka Anda dapat menambahkan DNS Record pada DNS Management portal CloudKilat sebagai berikut.
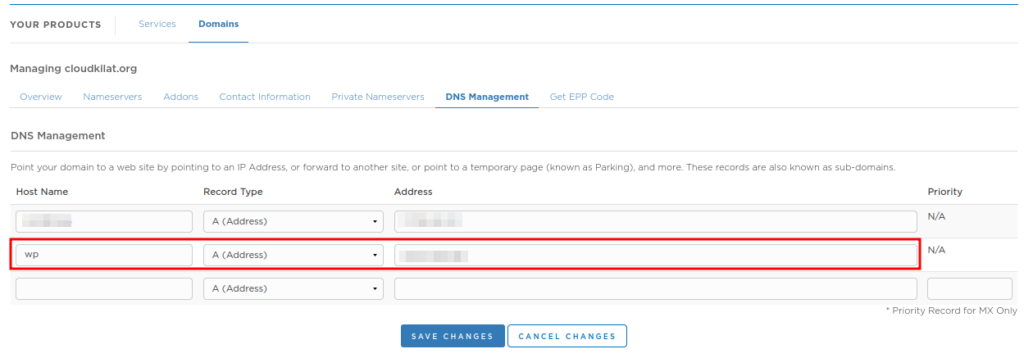
Baca juga : Manajemen DNS Record di Portal Client Area CloudKilat
- Akses dan Pilih Bahasa untuk WordPress Anda
- Setelah instalasi dan pointing selesai dilakukan, Anda dapat mengakses situs WordPress Anda dengan mengunjungi URL situs atau menggunakan link yang diberikan di aaPanel.
- Ketika diakses, wordpress tersebut akan meminta untuk memilih bahasa yang hendak digunakan. Pilih dan klik Continue untuk melanjutkan.
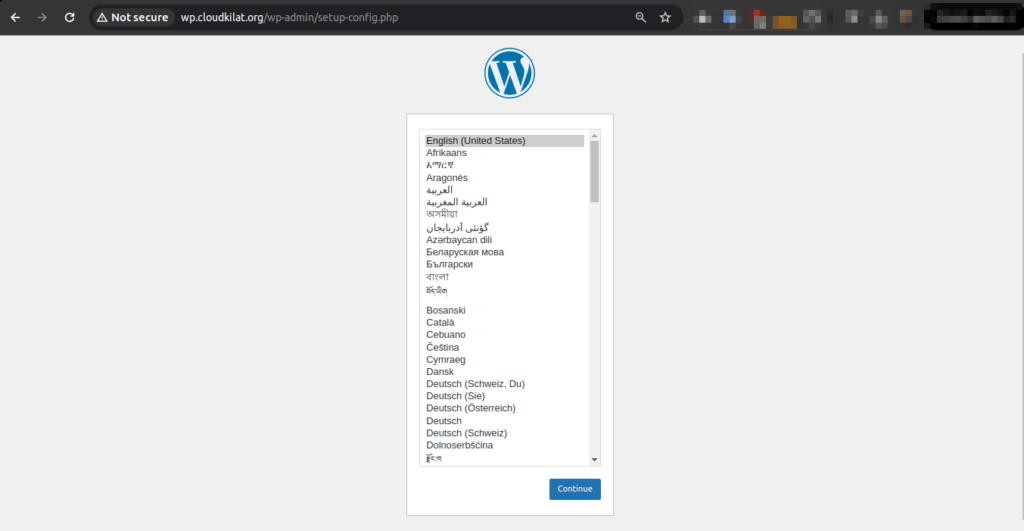
- Masukkan Informasi Database
- Selanjutnya WordPress akan meminta Anda untuk mengkonfigurasi koneksi database
- Masukkan informasi database yang sebelumnya Anda dapatkan dari aaPanel, dan klik Submit untuk melanjutkan
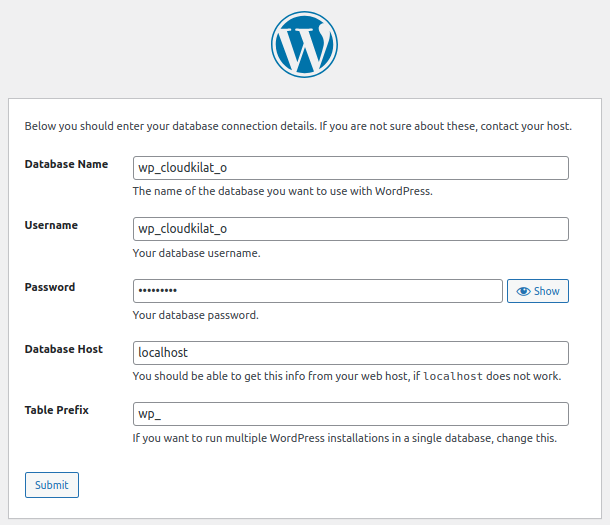
- Run the Installation
- Klik Run the Installation
- Masukkan informasi judul website, user admin beserta passwordnya, dan email yang digunakan untuk admin WordPress tersebut
- Klik Install WordPress untuk menyelesaikan instalasi ini.
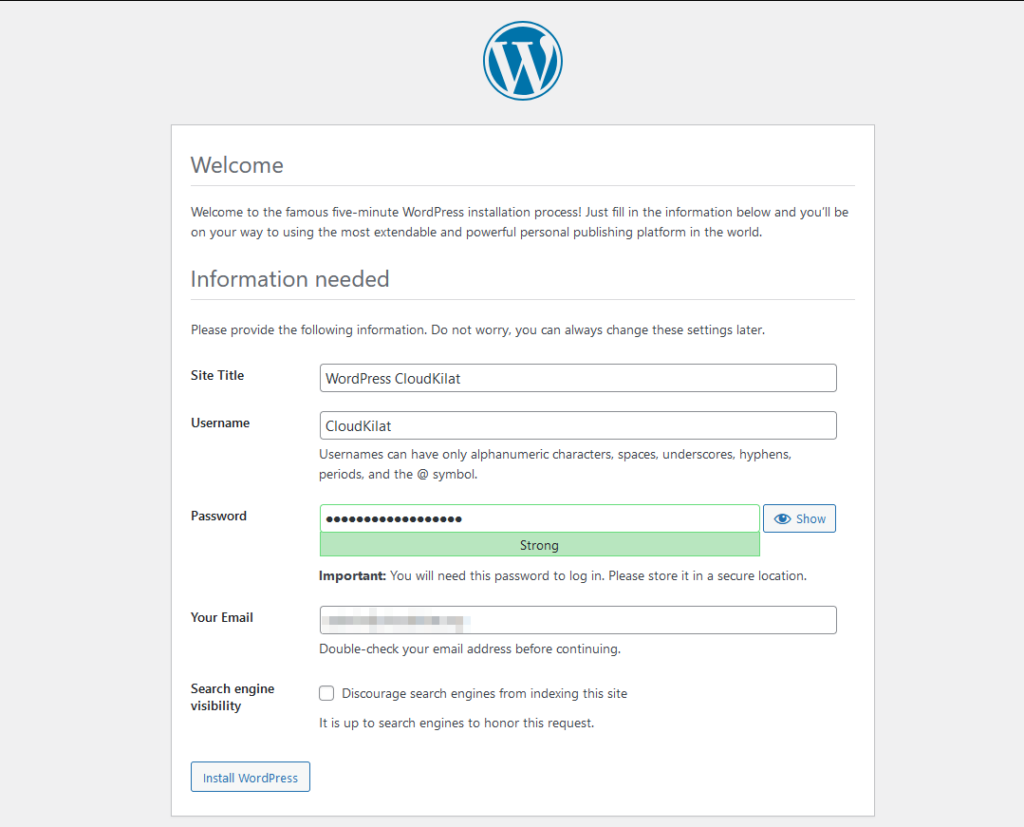
Selamat!! Kini instalasi WordPress pada aaPanel sudah berhasil. Berikut ini adalah contoh dari tampilan awal WordPress yang telah berhasil dilakukan instalasi.
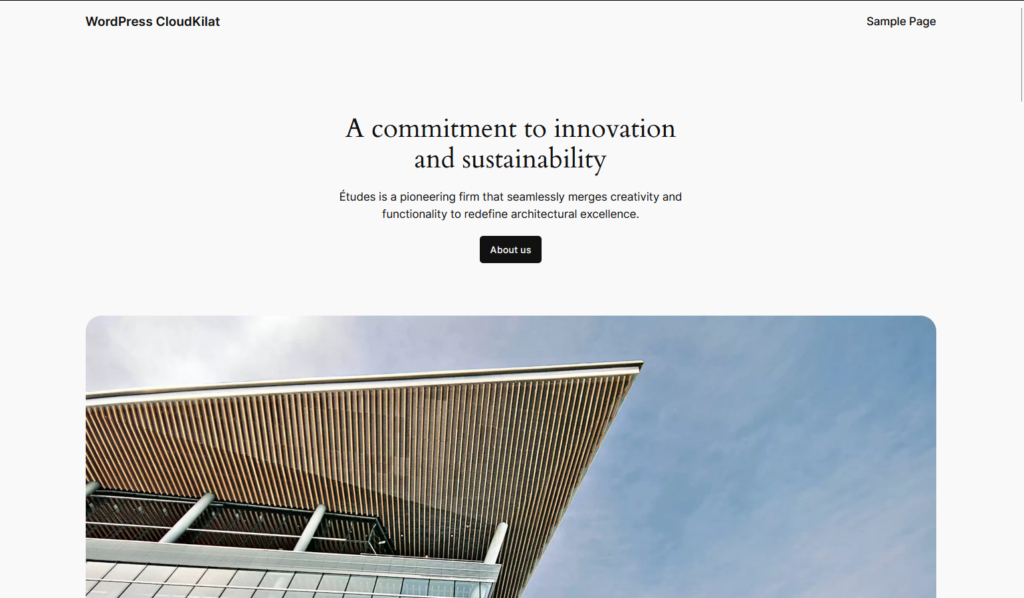
Kesimpulan #
Sobat CloudKilat, fitur one-click di aaPanel memudahkan dan mempercepat instalasi WordPress yang memungkinkan Anda bisa segera mulai mengelola konten. Fitur ini sangat berguna bagi pengguna yang ingin menghemat waktu.
Jika Anda memiliki pertanyaan atau mengalami kendala selama mengikuti panduan di atas, Tim Support kami siap membantu Anda 24/7. Jangan ragu untuk menghubungi kami melalui email di info@cloudkilat.com atau dengan membuka tiket bantuan melalui Portal Client CloudKilat. Kami dengan senang hati siap membantu Anda 🙂



