Halo, Kawan Belajar!
aaPanel adalah salah satu Control Panel web gratis yang memungkinkan pengguna untuk mengelola server hosting mereka dengan lebih mudah dan efisien. Dengan interface yang user friendly, aaPanel menyediakan berbagai fitur seperti mengelola website, database, user, sertifikat SSL gratis, dan banyak lagi.
Persyaratan Umum #
Untuk dapat menginstalkan aaPanel, berikut ini persyaratan yang diperlukan:
Mesin/Server/VM/Environment yang belum terinstal aplikasi apapun, dengan OS berikut:
- CentOS 7.x
- Debian 10, 11, 12
- Ubuntu 18.04, 20.04, 22.04
- CloudLinux 7.x, 8.x
- AlmaLinux 8.x, 9.x
- Rocky Linux 8.x
Lalu untuk system requirement-nya sebagai berikut:
- CPU 1 core
- RAM 1 GB
- Disk dengan kapasitas 100 MB atau lebih
- Akses root ke server
Langkah-langkah Instalasi aaPanel #
Pertama, silakan akses server melalui SSH, login sebagai user root. ( Baca juga: Cara Akses Kilat VM melalui SSH )
Setelah berhasil mengakses server, untuk menginstal aaPanel, kita hanya tinggal meng-copy script di bawah ini pada Terminal server kemudian eksekusi script-nya:
URL=https://www.aaPanel.com/script/install_6.0_en.sh && if [ -f /usr/bin/curl ];then curl -ksSO "$URL" ;else wget --no-check-certificate -O install_6.0_en.sh "$URL";fi;bash install_6.0_en.sh aaPanel
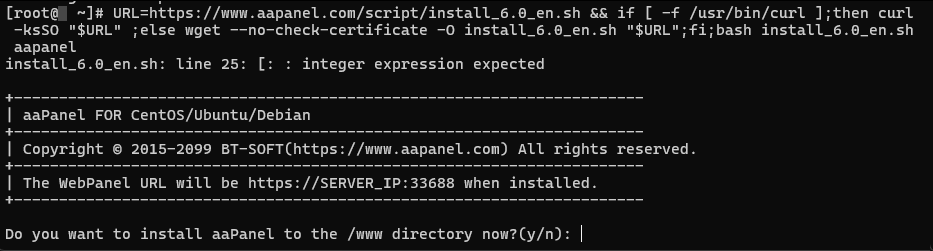
Silakan beri jawaban y dan tekan Enter untuk konfirmasi instalasi. Lalu tunggu sekitar 5 s.d 15 menit hingga instalasi aaPanel selesai.
Jika instalasi aaPanel telah selesai dan berhasil, akan muncul pesan Congratulations! Installed successfully! Pada pesan tersebut terdapat informasi kredensial yang dapat kamu gunakan untuk login ke dashboard aaPanel, serta detail URL untuk mengakses control panel-nya.
Pada Gambar 2 di bawah ini kami sertakan contoh tampilan instalasi aaPanel yang telah berhasil. Silakan catat informasi kredensial aaPanel.
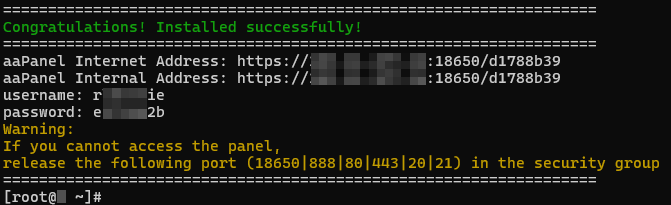
Mengakses halaman aaPanel #
Kita dapat mengakses halaman aaPanel melalui web browser dan login menggunakan informasi kredensial yang telah kita catat pada langkah sebelumnya.
Apabila muncul halaman Warning: Potential Security Risk Ahead, silakan klik Advance… dan klik Accept the Risk and Continue seperti pada Gambar 3.
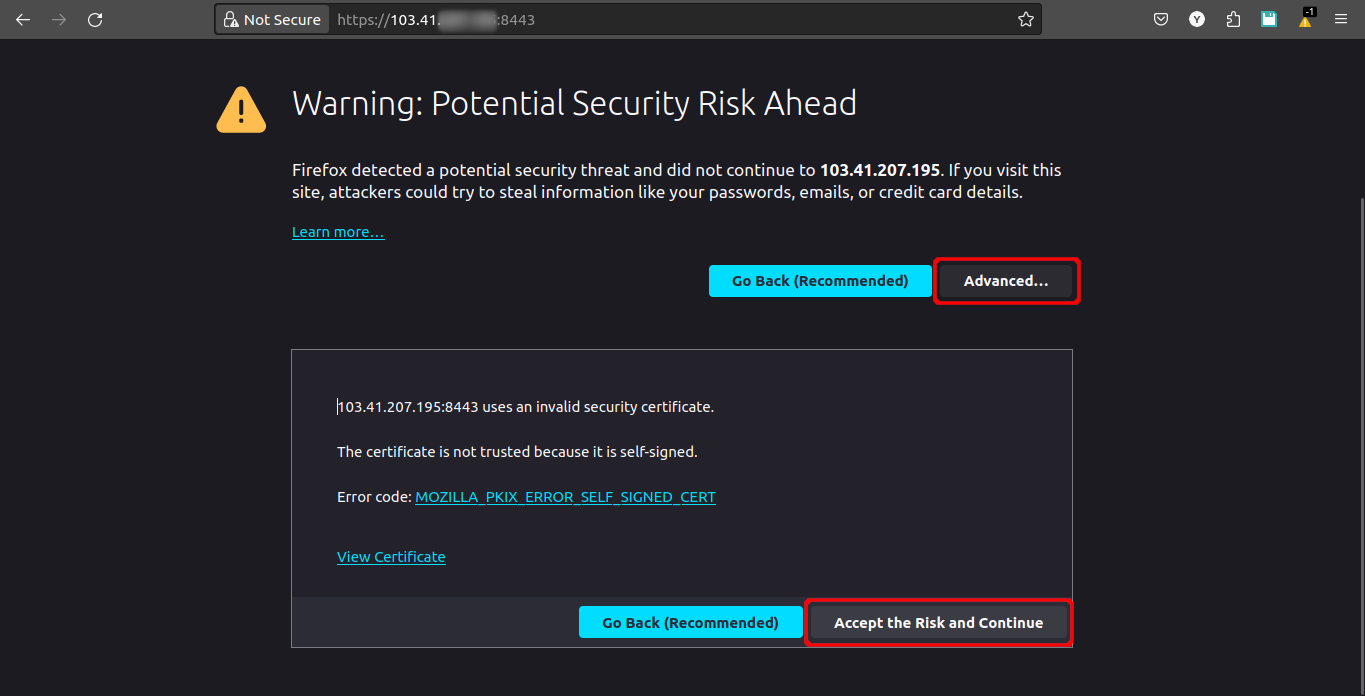
Adapun tampilan halaman login ke aaPanel kami tunjukkan pada Gambar 4 di bawah ini:
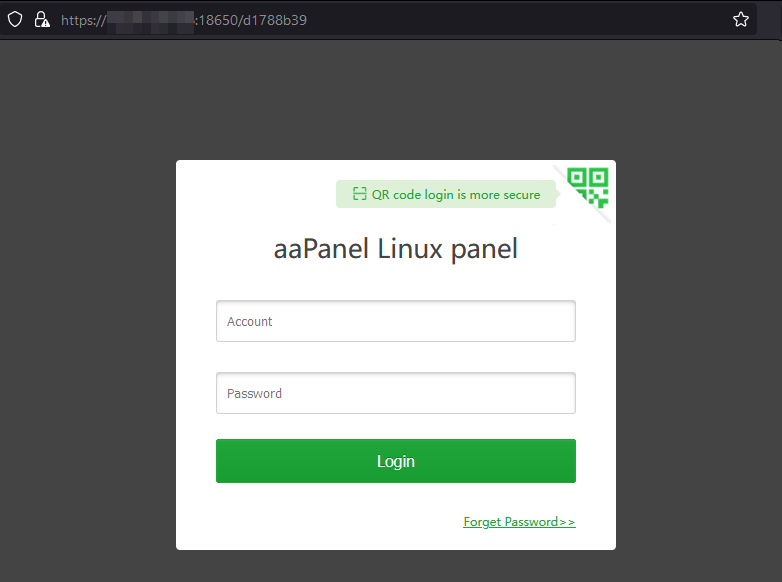
Instalasi Service di aaPanel #
Sesaat setelah login ke halaman aaPanel, akan muncul pop-up untuk instalasi service atau paket untuk server kita. (Gambar 5)
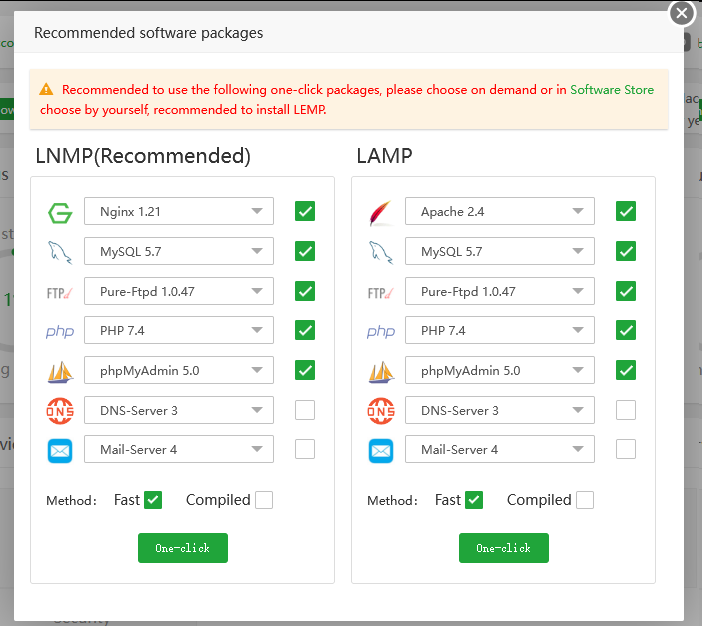
Kita bisa memilih software package yang ingin digunakan yakni LNMP (direkomendasikan) atau LAMP. Kita juga dapat mencentang aplikasi mana saja yang akan diinstal sesuai dengan kebutuhan.
Terdapat dua macam metode yang diberikan untuk menginstall software-nya yakni Fast dan Compiled.
Jika menggunakan metode Fast maka instalasi software akan menggunakan precompiled binary dimana proses instalasi lebih cepat karena software sudah tersedia di bawaan OS.
Metode Compiled akan melakukan download software dengan versi yang lebih stabil dari luar, sehingga membutuhkan waktu yang lama untuk proses instalasinya.
Untuk memulai instalasi software, klik tombol One-Click dan tunggu hingga instalasi paket selesai dilakukan. (Gambar 6)

Kesimpulan #
aaPanel menyediakan interface yang mudah digunakan untuk mengelola server hosting dengan berbagai fitur yang dapat membantu dalam manajemen ataupun maintenance server. Dengan mengikuti langkah-langkah instalasi di atas, semoga bisa membantu sobat CloudKilat semua dalam melakukan instalasi aaPanel dengan mudah. 🙂
Catatan Penting:
Pastikan untuk selalu merujuk pada dokumentasi resmi aaPanel untuk informasi tambahan dan pembaruan terkini tentang penggunaan dan fitur baru yang mungkin ditambahkan. Untuk dokumentasinya dapat dicek lebih lanjut di tautan berikut: https://forum.aapanel.com/
Jika kamu mengalami kendala atau memiliki pertanyaan lebih lanjut terkait proses instalasi ini, tim Support CloudKilat selalu siap sedia memberikan pelayanan terbaik 24/7 untuk membantu kamu. kamu dapat menghubungi kami dengan mengirim email ke info@cloudkilat.com atau dengan membuka tiket bantuan melalui Portal Client CloudKilat.
Selamat mencoba aaPanel!



