Halo, Kawan CloudKilat!
Pada panduan-panduan kami mengenai email, para pengguna web hosting Indonesia bisa menggunakan aplikasi webmail maupun melakukan konfigurasi di mail servernya guna mendapatkan fasilitas bertukar surat elektronik. Namun ada cara alternatif yang lebih mudah dapat langsung dijalankan yakni memanfaatkan mail client Mozilla Thunderbird.
Berikut adalah langkah-langkah untuk menggunakan email Kilat Hosting 2.0 di Email Client Mozilla Thunderbird:
1. Download mail client Mozilla Thunderbird.
Anda dapat melakukan download mail client Mozilla Thunderbird pada tautan berikut ini: Download !.
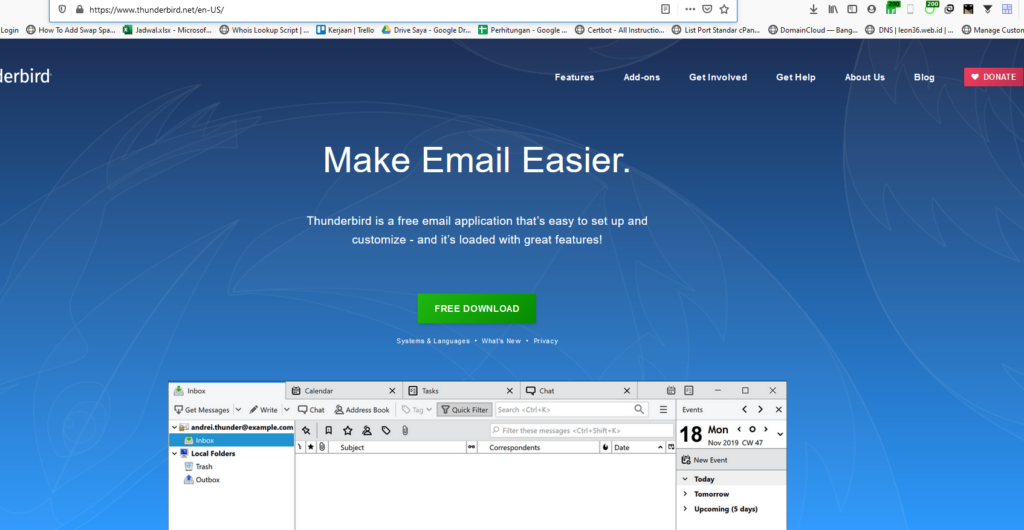
2. Buka mail client Mozilla Thunderbird pada PC Anda.
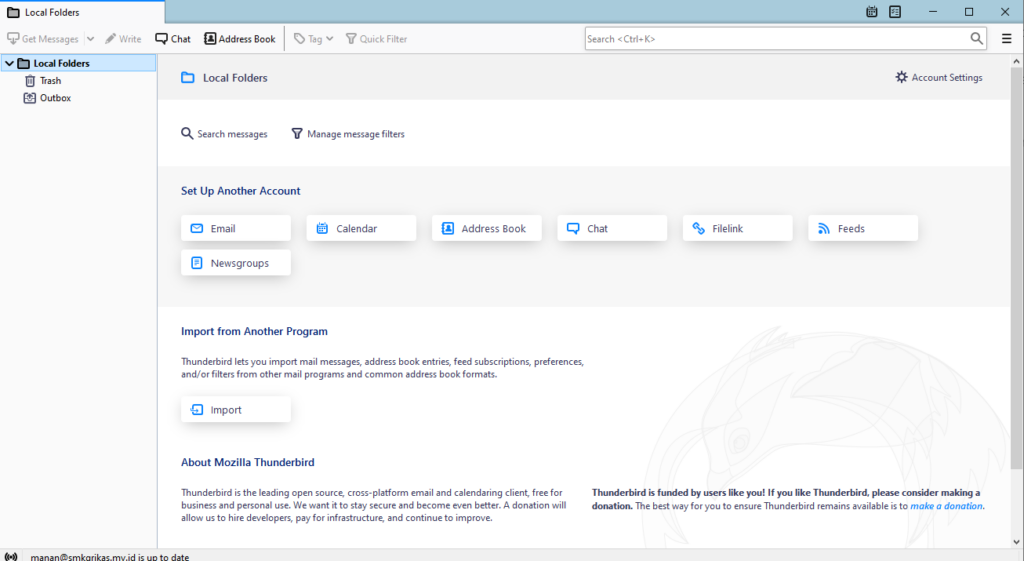
3. Klik “Local Folder” dan pilih Icon “Email”.
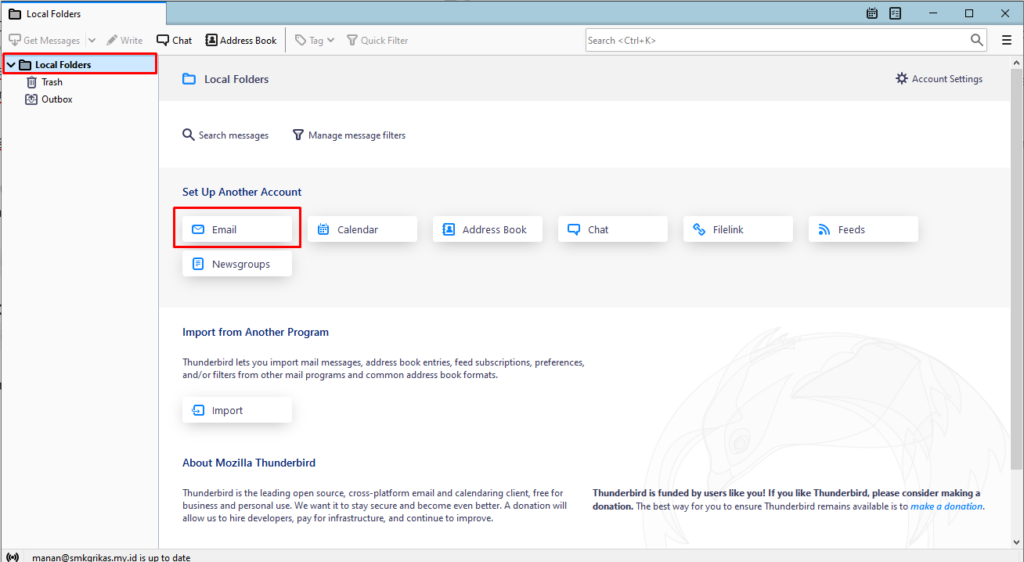
4. Isi kolom informasi dengan nama, alamat email dan password lalu klik “Configure Manually”.
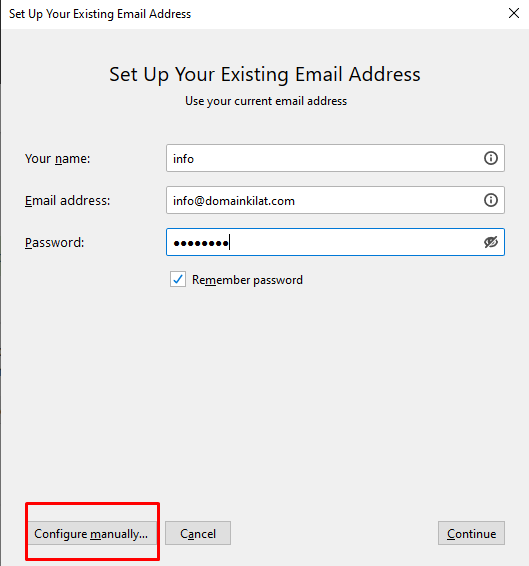
Contoh isi:
Your Name = info Email Address = info@domainkilat.com Password = p4ssw0rd
5. Berikut setting untuk manual config pada Thunderbird.
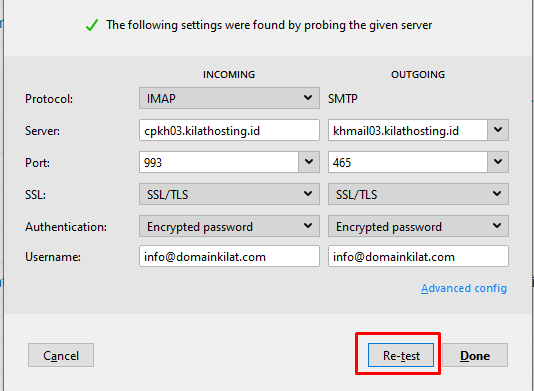
Untuk konfigurasi SMTP/Outgoing Mail silakan diisikan dengan ketentuan berikut:
- Protocol: SMTP
- Server: khmail0#.kilathosting.id (menyesuaikan dengan hostname halaman dashboard Kilat Hosting 2.0 Anda)
- Port: 465
- SSL: SSL/TLS
- Authentication: Encrypted Password
- Username: info@domainkilat.com
Untuk penggunaan IMAP silakan diisikan dengan ketentuan berikut ini :
- Protocol: IMAP
- Server: cpkh0#.kilathosting.id (menyesuaikan dengan hostname halaman dashboard Kilat Hosting 2.0 Anda)
- Port: 993
- SSL: SSL/TLS
- Authentication: Encrypted Password
- Username: info@domainkilat.com
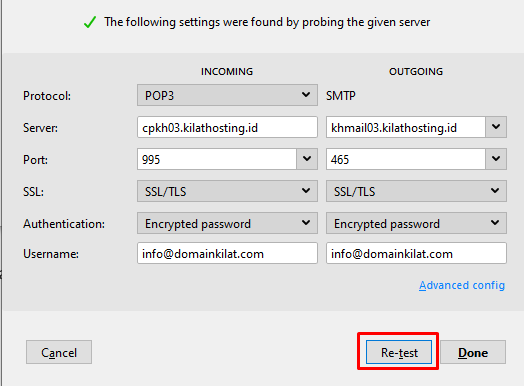
Untuk penggunaan POP3 silakan diisikan dengan ketentuan berikut ini :
- Protocol: POP3
- Server: cpkh0#.kilathosting.id (menyesuaikan dengan hostname halaman dashboard Kilat Hosting 2.0 Anda)
- Port: 995
- SSL: SSL/TLS
- Authentication: Encrypted Password
- Username: info@domainkilat.com
6. Klik tombol Done.
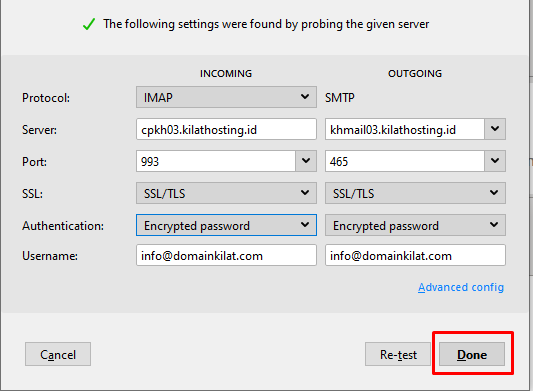
Apabila sudah berhasil terhubung ke mail box email layanan Kilat Hosting 2.0 Anda, maka tampilannya akan seperti Gambar 8 Berikut ini:
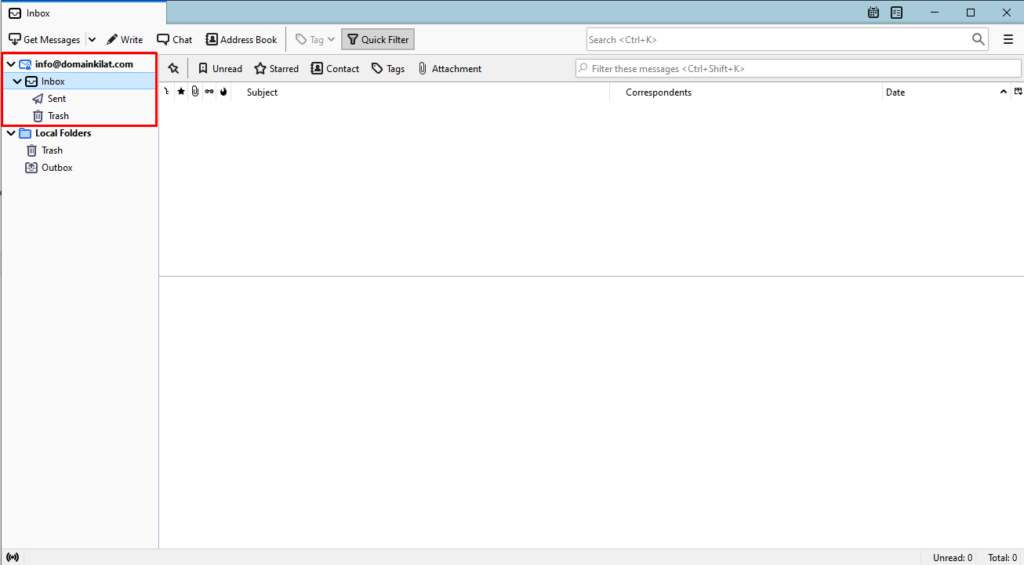
Demikian panduan cara Mengakses Email melalui Thunderbird di Kilat Hosting 2.0, untuk konfigurasi, instalasi, dan panduan yang lainnya Anda bisa melihat lebih lengkap pada Basis Pengetahuan kami melalui tautan berikut ini.
CloudKilat menyediakan layanan server, hosting, dan layanan tambahan lainnya yang memiliki performa handal. Layanan tersebut juga didukung oleh tim support kami secara fast respon dengan pelayanan terbaik selama 1×24 jam. Jika Anda mengalami kendala teknis atau kendala yang lainnya bisa menghubungi tim support kami melalui email dengan alamat: info@cloudkilat.com atau juga bisa membuka tiket melalui Portal Client Area CloudKilat.
Terima kasih, Sekian dan semoga bermanfaat :).



