Halo, Kawan CloudKilat! Pada kesempatan kali ini kami akan membahas tentang cara instalasi Instalasi Moodle di Kilat Hosting 2.0 pada layanan Kilat Hosting 2.0.
Sebelum kita lanjut ke proses instalasinya alangkah lebih baiknya kita pahami dulu apa itu Joomla, Moodle adalah paket perangkat lunak yang diproduksi untuk kegiatan belajar berbasis internet dan situs web yang menggunakan prinsip social constructionist pedagogy.
Setelah kita paham dengan pengertian dari Moodle, selanjutnya kita akan melakukan Instalasi Moodle di Kilat Hosting 2.0 dan berikut langkah demi langkahnya:
Login Portal Manage Kilat Hosting 2.0 #
Login terlebih dahulu pada layanan Kilat Hosting 2.0 yang Anda miliki, untuk login bisa melalui Portal Client Area CloudKilat dengan klik tombol Open Control Panel pada layanan Kilat Hosting 2.0 seperti pada gambar 1 atau Anda juga bisa login melalui halaman login kontrol panel Kilat Hosting 2.0.
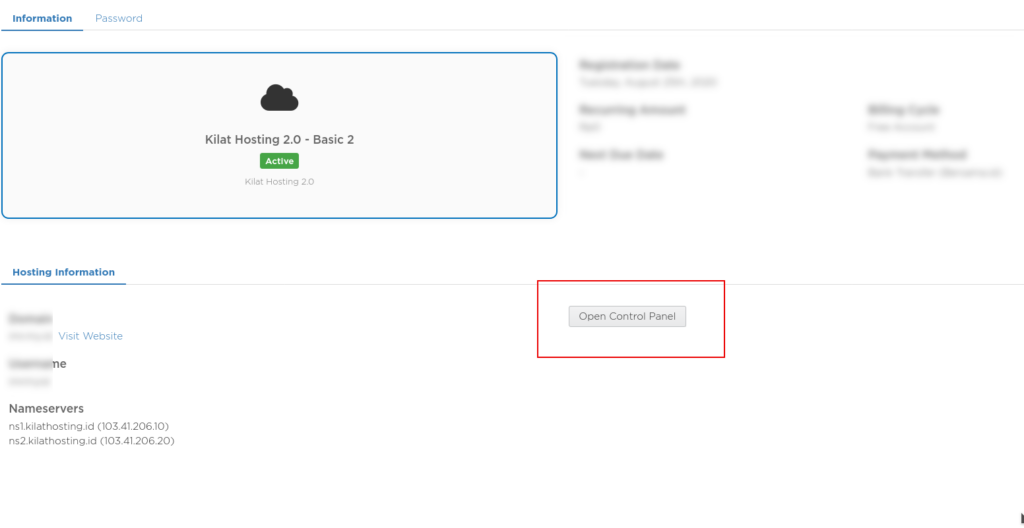
Membuat Website Baru pada layanan Kilat Hosting 2.0 #
Setelah Portal Kilat Hosting 2.0 berhasil dibuka, silakan Anda pilih menu Website & Domains dan pilih Add Domain jika Anda ingin menambahkan domain baru atau Add Subdomain jika Anda ingin menambahkan website untuk Subdomain dari domain yang sudah ada. Pada Knowledge base ini kami mengunakan Add Domain
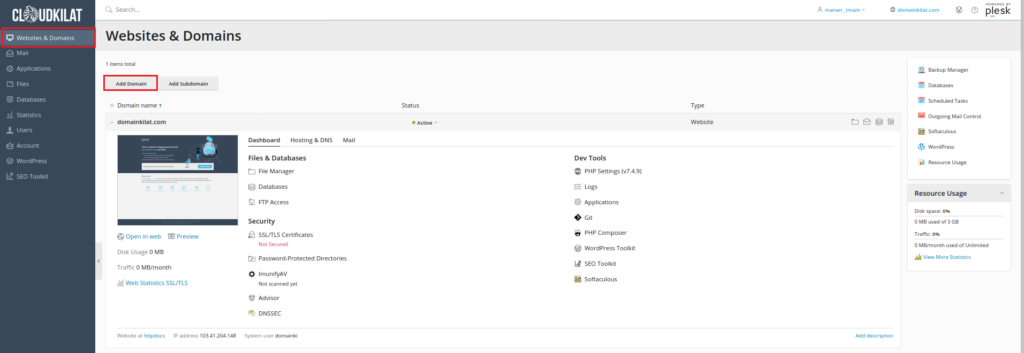
Setelah Anda pilih Add Domain, Anda akan diberikan tampilan untuk menambahkan website untuk domain baru yang akan dibuat dan berikut langkah pengisiannya:
- Domain name: (Masukkan Nama Domain Baru Anda), Contoh: moodle.domainkilat.com_
- Location of the website’s files: (Penempatan webspace untuk domain Anda), Contoh: domainkilat.com
- Hosting type: (Penentuan type hosting yang akan dipakai), Default: Website Hosting.
- Document root: (Penyimpanan dokumen untuk webite domain), Contoh: moodle.domainkilat.com
- Preferred domain: (Memilih URL untuk website), Contoh: moodle.domainkilat.com
- Kemudian pilih OK
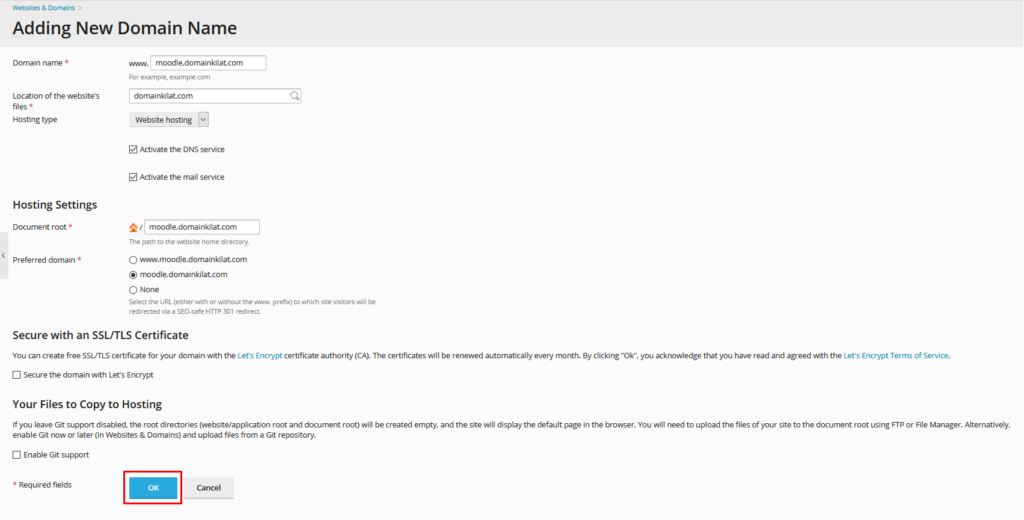
Apabila langkah yang dilakukan berhasil, maka akan tampil notifikasi bahwa pembuatan website telah berhasil seperti pada Gambar 4 berikut ini
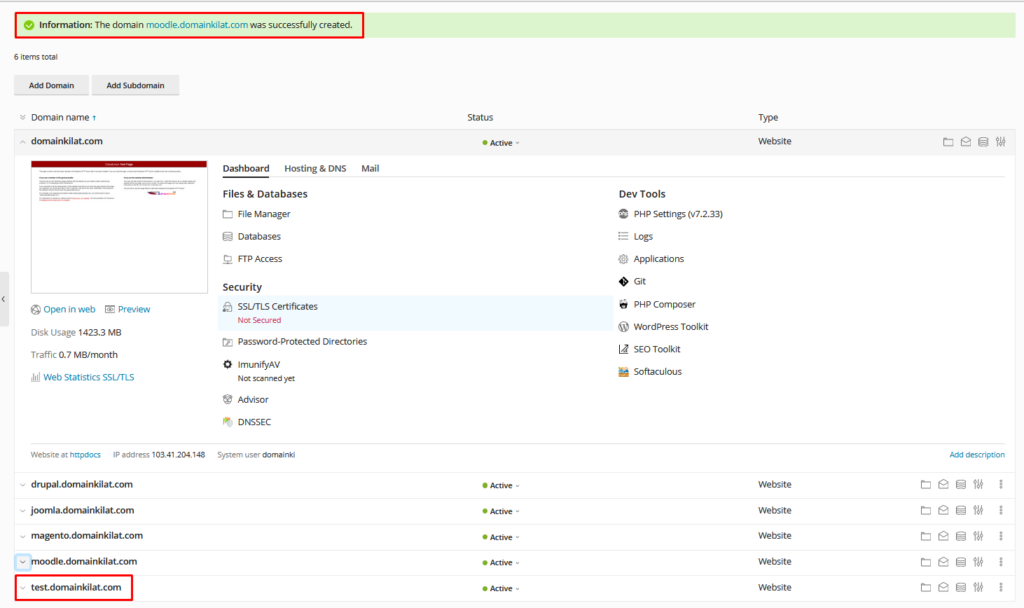
Instalasi Moodle dengan Tool Applications #
Selanjutnya setelah Website & Domain selesai dibuat, silakan Anda pilih opsi Application pada website yang baru Anda buat.
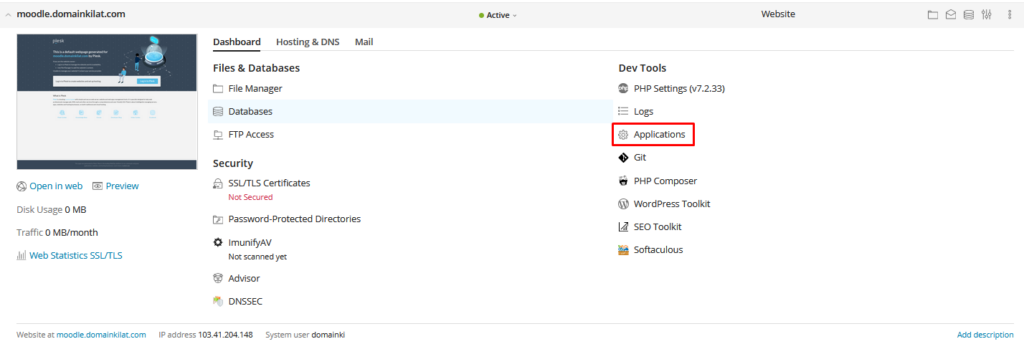
Selanjutnya silakan pilih opsi All Available Applications seperti Gambar 6 berikut ini:
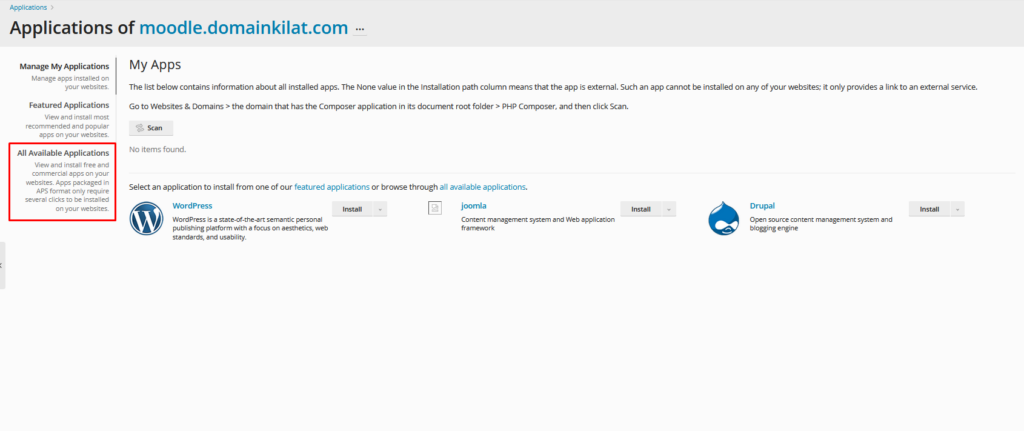
Selanjutnya, pada kolom Applicition silakan diisikan dengan “Moodle” seperti Gambar 7 berikut ini:
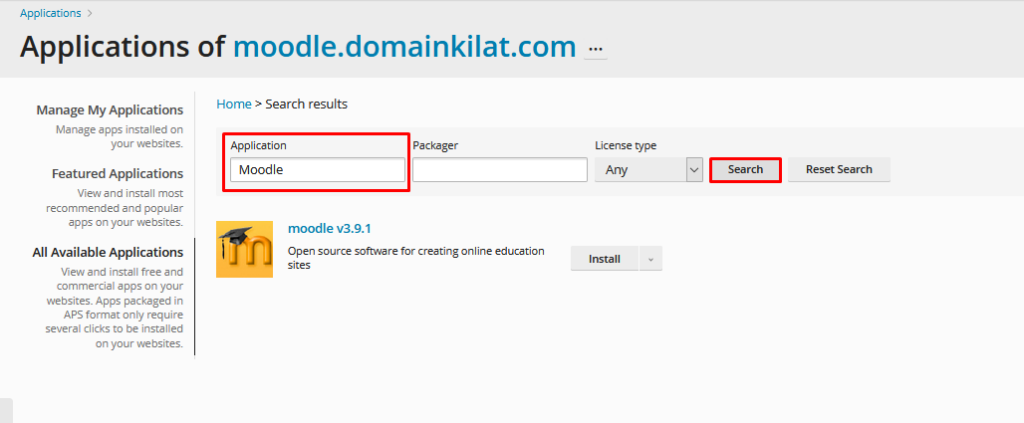
Selanjutnya, silakan klik menu drop-down pada tombol Install untuk memasang moodle pada website Anda.
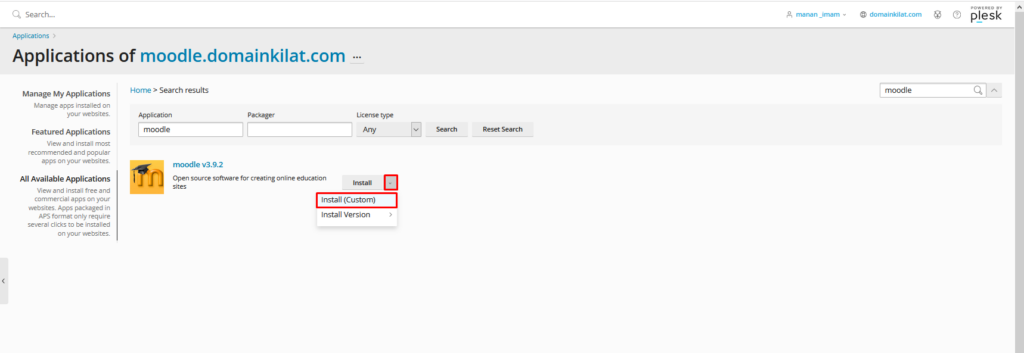
Setelah tombol Install ditekan, maka secara otomatis sistem akan mendownload paket paket yang diperlukan untuk moodle, silakan menunggu hingga proses selesai.
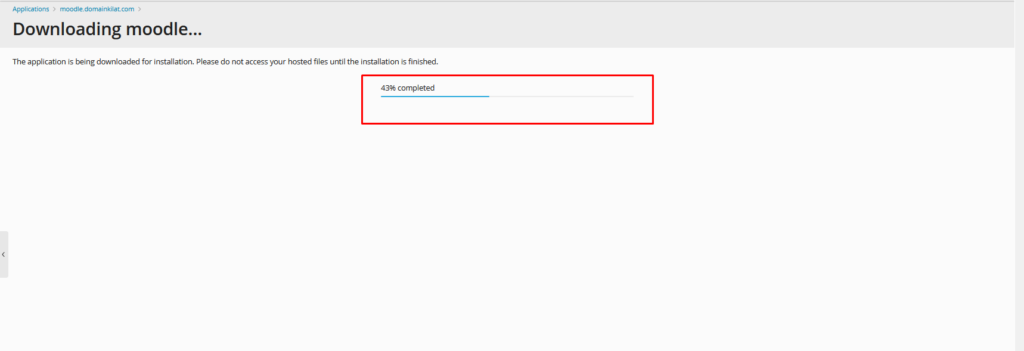
Setujui Terms of License Agreement.
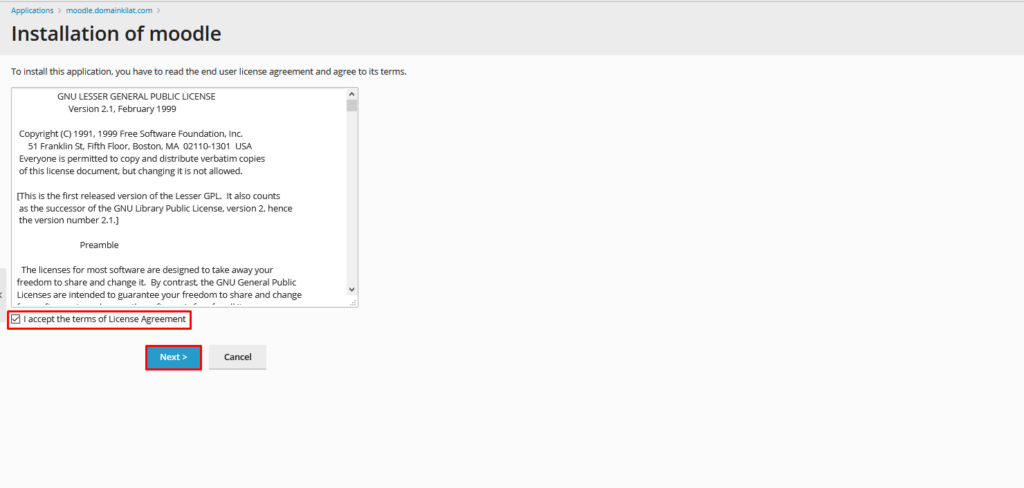
Sesuaikan pengaturan Moodle dengan ketentuan seperti Gambar 11 sebagai berikut
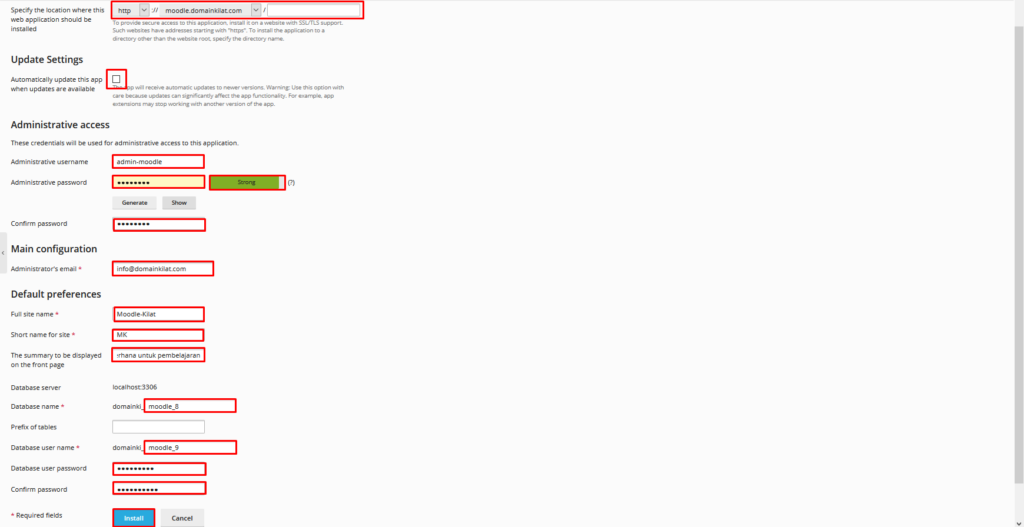
*) Keterangan:
- Specify the location: [http]-[domain/subdomain-anda]-[/]
- Update Settings: Centang apabila ingin dilakukan otomatis pembaharuan. (Opsional)
- Administrative username: Username yang akan digunakan untuk login ke halaman admin moodle.
- Administrative password: Password yang akan digunakan untuk login ke halaman admin moodle.
- Confirm password: Konfirmasi password yang telah di inputkan sebelumnya.
- Administrator’s email: Email yang akan digunakan oleh admin moodle.
- Full site name: Versi panjang dari nama website moodle.
- Short name for site: Versi pendek dari nama website moodle.
- The summary to be displayed: Kata-kata yang ditampilkan pada halaman utama.
- Database name: Nama database yang akan digunakan.
- Prefix of tables: Awalan dari nama table pada database. (Opsional)
- Database user name: Username yang akan digunakan oleh database.
- Database user password: Password yang akan digunakan oleh database.
- Confirm password: Konfirmasi password yang telah di inputkan sebelumnya.
Tunggu proses instalasi hingga selesai.

Pengujian #
Apabila instalasi telah selesai, maka moodle sudah dapat diakses.
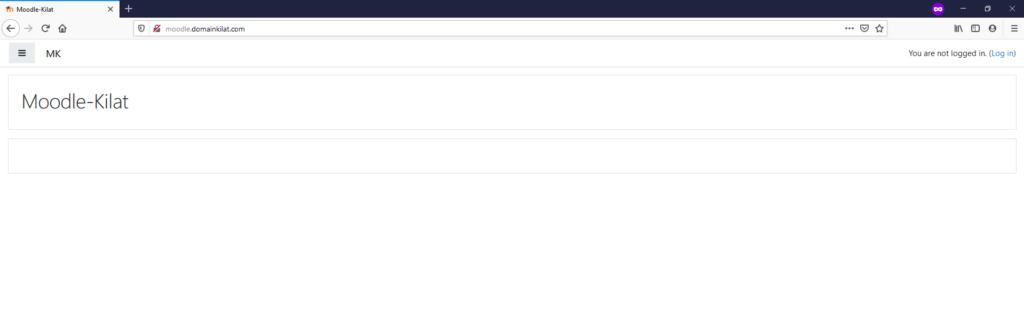
Itulah panduan untuk Instalasi Moodle di Kilat Hosting 2.0. Apabila Anda masih mengalami kendala pada saat melakukan instalasi SSL pada webmail di Kilat Hosting 2.0, silakan menghubungi tim support CloudKilat melalui email info@cloudkilat.com.



