Halo, Kawan CloudKilat! Dalam kesempatan yang baik ini kami akan membahas tentang cara instalasi CMS Magento pada layanan Kilat Hosting 2.0.
Sebelum kita lanjut ke proses instalasinya alangkah lebih baiknya kita pahami dulu apa itu Magento, Magento adalah sebuah CMS (Content Management System) atau platform e-commerce Open Source yang ditulis dengan menggunakan bahasa pemrograman PHP. Magento juga salah satu sistem e-commerce terbuka yang paling populer di jaringan international. source code Magento didistribusikan di bawah Open Source Initiative (OSI) yang disetujui oleh Open Software License (OSL) v3.0, yang mirip dengan AGPL tetapi tidak sesuai dengan GPL. Magento ini juga mensupport website atau aplikasi yang menggunakan Zend Framework dan aplikasi ini menggunakan Entity-Attribute-Vale (EAV). Nantinya dengan menggunakan Magento, anda sudah bisa membuka toko online dan membuka penjualan transaksi online melalui Paypal atau kartu kredit.
Setelah kita paham dengan pengertian dari Magento, selanjutnya kita akan melakukan instalasi Magento pada layanan Kilat Hosting 2.0 dan berikut langkah demi langkahnya.
Login Portal Manage Kilat Hosting 2.0 #
Login terlebih dahulu pada layanan Kilat Hosting 2.0 yang Anda miliki, untuk login bisa melalui Portal Client Area CloudKilat dengan klik tombol Open Control Panel pada layanan Kilat Hosting 2.0 seperti pada gambar 1 atau Anda juga bisa login melalui halaman login kontrol panel Kilat Hosting 2.0.
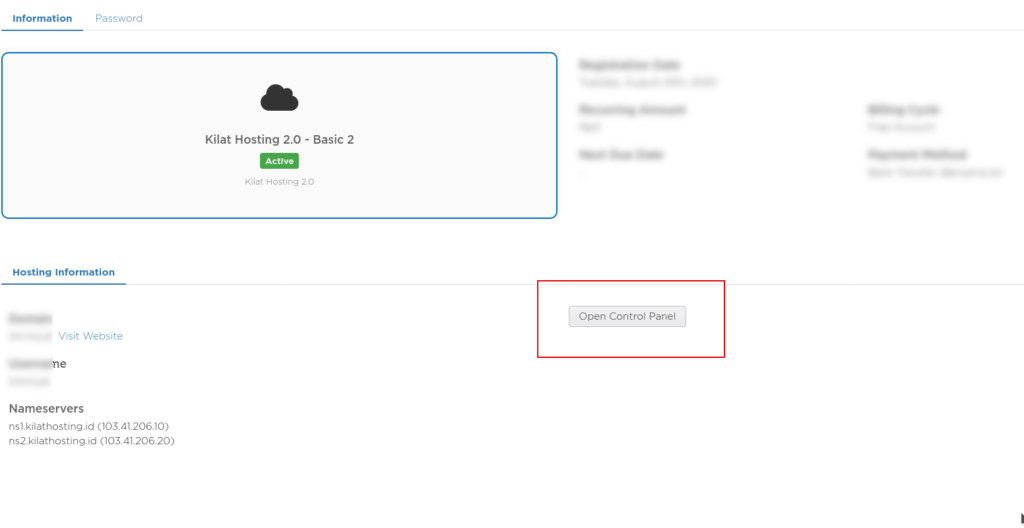
Membuat Website Baru pada Layanan Kilat Hosting 2.0 #
Setalah Portal Kilat Hosting 2.0 berhasil dibuka, silakan Anda pilih menu Website & Domains dan pilih Add Domain jika Anda ingin menambahkan domain baru atau Add Subdomain jika Anda ingin menambahkan website untuk Subdomain dari domain yang sudah ada. Pada Knowledge base ini kami mengunakan Add Domain.
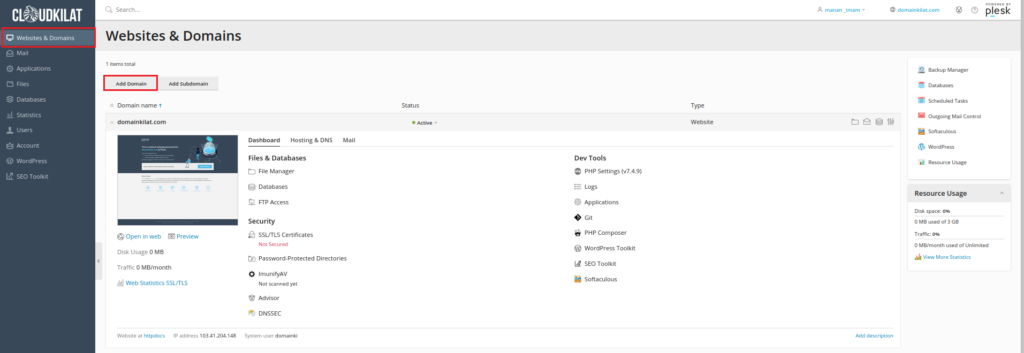
Setelah Anda pilih Add Domain, Anda akan diberikan tampilan untuk menambakan website untuk domain baru yang akan dibuat dan berikut langkah pengisiannya.
- Domain name (Masukkan Nama Domain Baru Anda), Contoh. magento.domainkilat.com.
- Location of the website’s files (Penempatan webspace untuk domain Anda), Contoh. domainkilat.com.
- Hosting type (Penentuan type hosting yang akan dipakai), Default. Website Hosting.
- Document root (Penyimpanan dokumen untuk webite domain), Contoh. magento.domainkilat.com.
- Preferred domain (Memilih URL untuk website Anda), Contoh. (recommended option).
- Kemudian pilih OK.

Instalasi CMS Magento Menggunakan Softacolous #
Selanjutnya setelah Website & Domain selesai dibuat, silakan Anda pilih website yang baru dibuat.
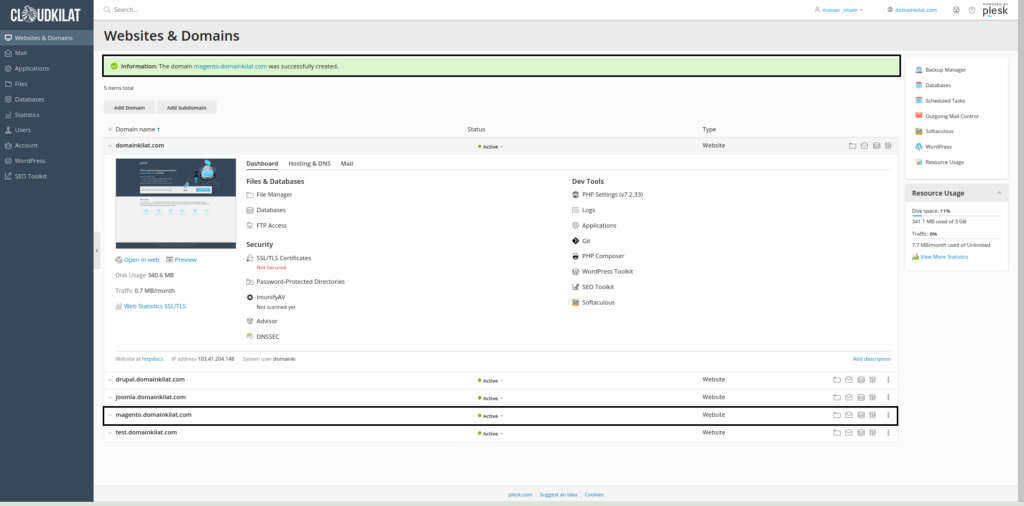
Kemudian Pilih Softaculous.

Setelah masuk ke halaman softaculous, Anda dapat mencari CMS Magento dengan cara mengetikkan Magento pada kolom pencarian.

Setelah CMS Magento ditemukan, selanjutnya Anda pilih hasil pencarian dan akan masuk pada tampilan profile dari CMS Magento. Bila dipastikan sistem Anda sudah memenuhi Space Required, Anda bisa melakukan instalasi dengan cara pilih tombol Install Now.
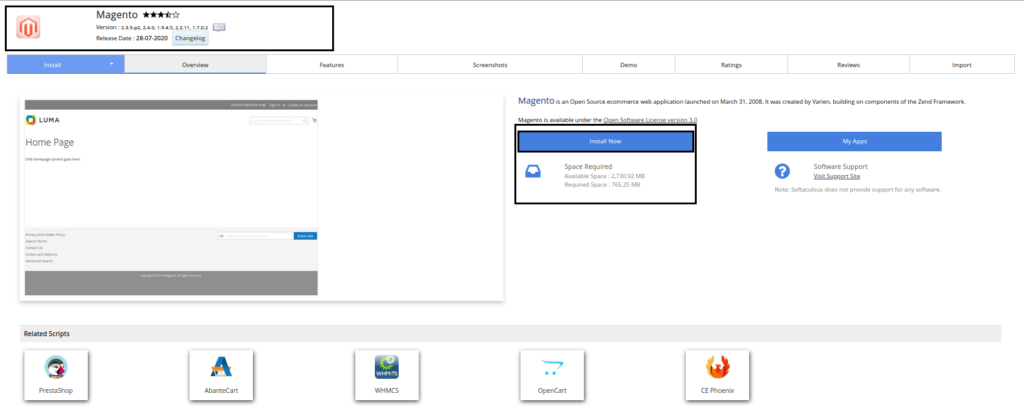
Setelah Anda memilih tombol Install Now , maka Anda akan mendapatkan tampilan seperti gambar dan berikut langkah pengisian beserta penjelasannya.
- Choose the version you want to install (Pilih versi yang akan di install), Contoh. versi 2.3.5-p2
- Choose Installation URL (Pilih Url untuk instalasi magento dan nantinya penempatan folder untuk website tersebut tergantung dari Url yang kita buat dan pada KB ini folder website ditempatkan pada folder subdomain Magento yaitu: /magento.domainkilat.com), Contoh. https://magento.domainkilat.com.
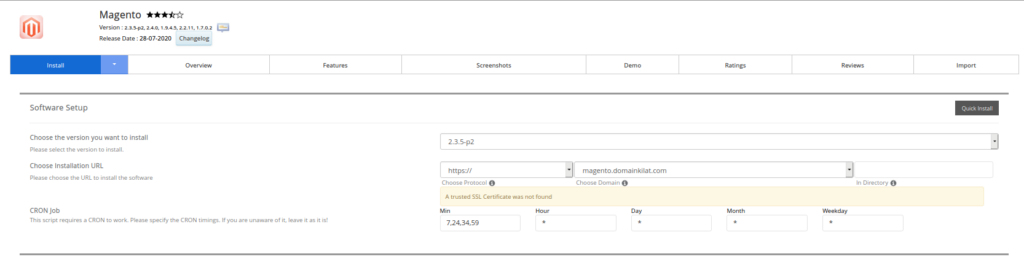
- Site Settings (Pengaturan page untuk konfigurasi page Admin), Exp. admin123.

- Admin Account (Pengaturan akun user Admin untuk mengelola website Magento dan untuk Admin password kami sarankan Anda untuk menggunakan kombinasi password yang kompleks, seperti menggunakan kombinasi huruf kecil, huruf kapital, simbol dan angka (Misal: iN!c0N+0|-|?a$sWOr|> ))
- Pilih tombol Install untuk memulai instalasi Magento.

Tunggu hingga proses instalasi CMS Magento selesai.

Setelah selesai Anda akan diberikan tautan Website dan Administrator website dari CMS Magento.
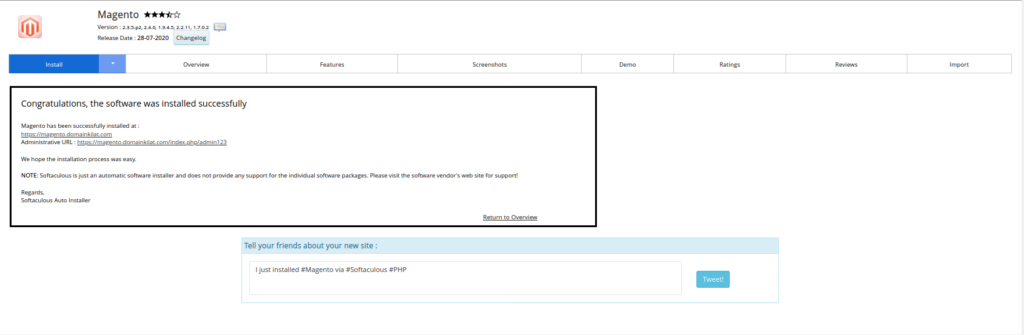
Pengujian #
Setelah proses instalasi selesai dilakukan selanjutnya kita akan melakukan pengujian dengan cara mengunjungi tautan url dan mencoba login ke administrator CMS Magento dan berikut hasil pengujian kami:
Akses Halaman Website.
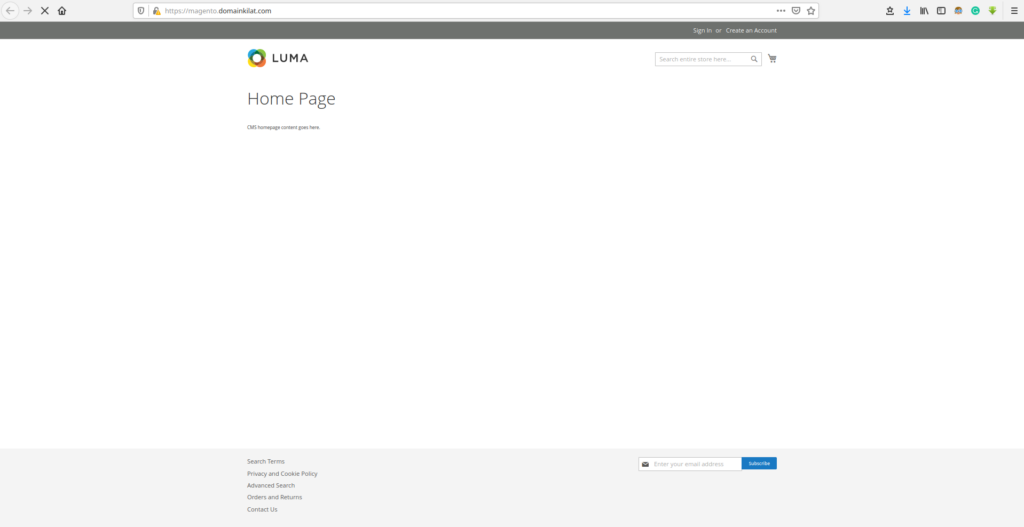
Login halaman administrator

Tampilan halaman administrator.

Troubleshooting #
Apabila setelah instalasi CMS Magento selesai dilakukan dan mendapati kendala seperti gambar 16.
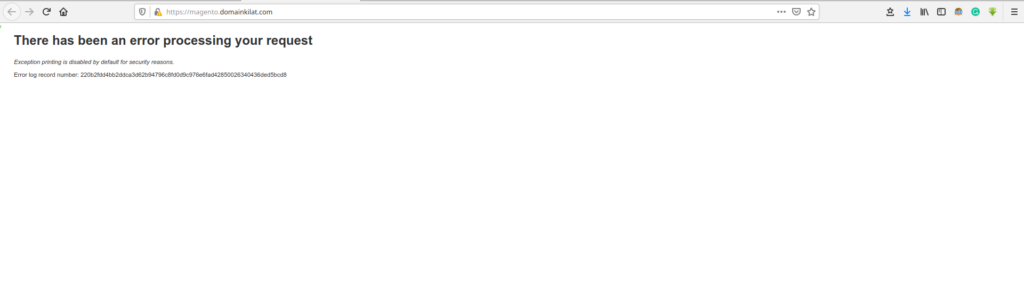
Maka, silakan Anda melakukan pengecekan versi PHP yang digunakan pada website Anda berikut contoh versi PHP yang kami gunakan. perhatikan gambar 5. Setelah itu silakan ubah versi PHPnya menjadi PHP 7.2.33 adapun langkahnya sebagai berikut:
- Pilih Websites & Domains >> Pilih Website Anda >> Dev Tools >> Pilih PHP Settings(v7.4.9).
- Pada bagian PHP support(PHP Version) pilih PHP 7.2.33.
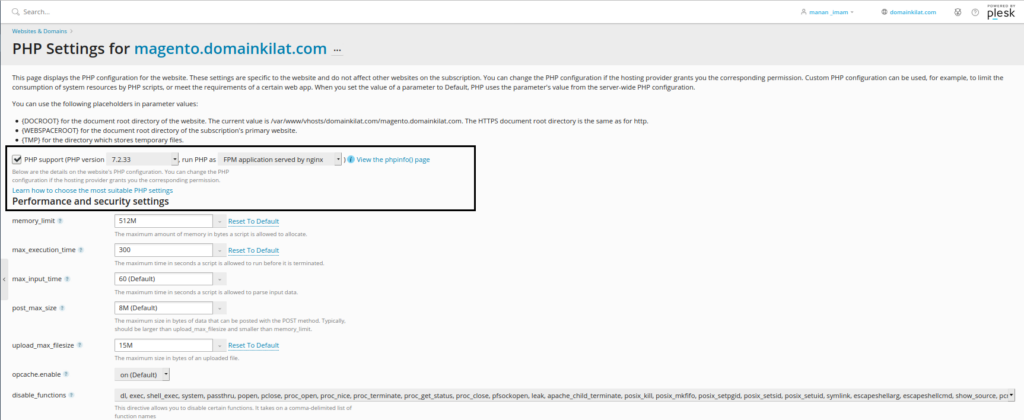
- Pilih OK

- Hasil Perubahan Versi PHP
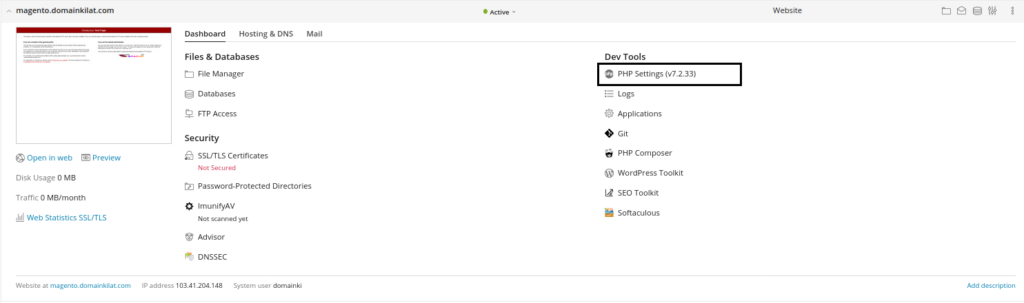
Setelah perubahan berhasil dilakukan silakan Anda lakukan pengujian sesuai dengan langkah pengujian yang telah disampaikan sebelumnya
Demikian Knowledge base cara instalasi Magento pada layanan Kilat Hosting 2.0, untuk konfigurasi, instalasi, dan panduan yang lainnya Anda bisa melihat lebih lengkap pada Basis Pengetahuan kami melalui tautan berikut ini.
CloudKilat menyediakan layanan server, hosting, dan layanan tambahan lainnya yang memiliki performa handal. Layanan tersebut juga didukung oleh tim support Support yang siap untuk melayani Anda 24/7. Jika Anda mengalami kendala teknis atau kendala yang lainnya bisa menghubungi tim support kami melalui email dengan alamat: info@cloudkilat.com atau juga bisa membuka tiket melalui Portal Client Area CloudKilat.



