SSH Keygen merupakan tools yang digunakan untuk membuat atau meng-generate sebuah SSH Key, dimana SSH Key ini merupakan kunci yang digunakan sebagai autentikasi ganda dan kunci yang hanya bisa dipakai oleh identitas pembuatnya saja.
Ketika SSH keys dibuat, nantinya akan muncul 2 key yang dimana Public Key diletakkan pada layanan atau system yang akan di remote, dan Private Key akan dipasang pada Host/PC yang melakukan remote.
SSH Keys cukup mudah pembuatannya. Pada sistem operasi Windows, Anda dapat membuatnya dengan beberapa tools berikut.
- puTTY : tools untuk melakukan remote client yang cukup sering digunakan oleh beberapa pengguna saat ini.
- powershell : merupakan tools yang disediakan secara default oleh system operasi Windows yang dimana powerShell ini memiliki alias juga yaitu CMD/Windows Terminal, khusus untuk tools ini Anda perlu memastikan bahwa SSH Client sudah dilakukan instalasi atau aktif pada system operasi Windows.
Sedangkan pada sistem operasi Linux, Anda tidak perlu melakukan instalasi service SSH Client, karena secara default system operasi Linux sudah menyediakannya.
Pembuatan SSH Key pada system operasi Windows ( puTTY )
1. Untuk Langkah awal Anda perlu melakukan instalasi aplikasi remote client, Anda bisa mendapatkannya pada tautan berikut : https://www.putty.org/
2. Setelah dilakukan instalasi, silakan buka program puTTYgen ( Putty Key Generator ), maka nantinya akan muncul tampilan berikut.
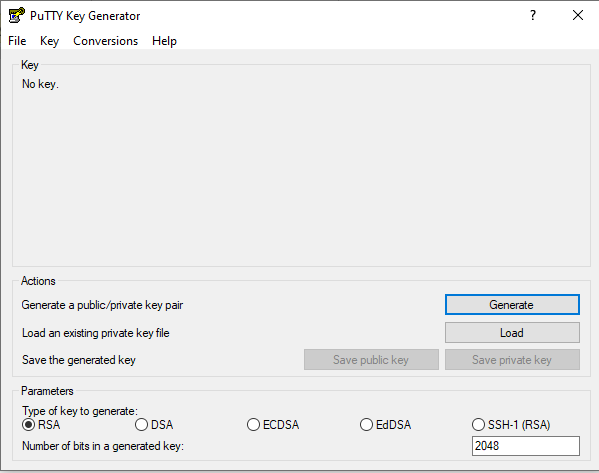
Beberapa informasi yang muncul terdapat parameters atau tipe Key yang akan dilakukan generate, Anda dapat memilih key yang akan digenerate dengan tipe RSA dan bits 2048.
3. Selanjutnya Anda dapat klik tombol Generate
4. Nantinya akan muncul jendela proses seperti berikut. Pada tahap ini, silakan untuk menggerakan terus menerus pointer mouse Anda pada Blank Area (Area kosong) hingga proses generate selesai.
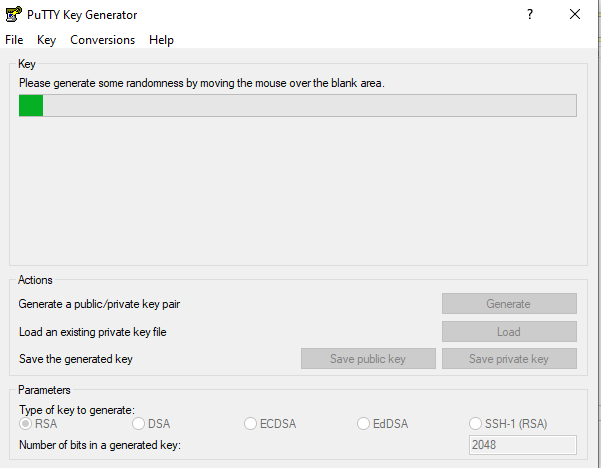
5. Setelah selesai, akan muncul informasi Key seperti berikut.
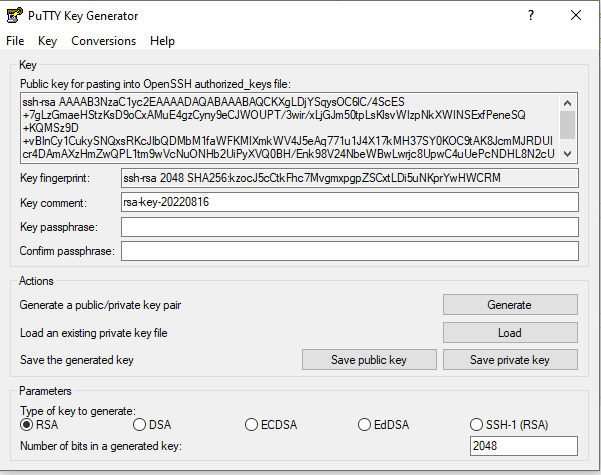
6. Pada informasi berikut terdapat informasi public key, key fingerprint, key comment, dan key passphrase serta confirm passphrase.
- Public Key ini nantinya perlu disimpan pada Host/Server yang akan diakan dilakukan remote dan secara umum untuk Public Key ini disimpan pada folder ~/.ssh/authorized_keys, Jika Anda menyalinnya pastikan bahwa Anda melakukan penyalinan tidak membawa karakter rsa-key-[detail coment] di akhir.
- Key fingerprint ini hanya menunjukan fingerprint yang akan digunakan untuk indetifikasi/verifikasi public key.
- Key comment ini hanya menunujukan nama key tersebut secara defult key ini diberi nama dengan tanggal pembuatannya.
- Key passphrase jika sebelumnya Anda ingin melakukan pengamanan pada file key tersebut Anda dapat menggunakannnya, nantinya Ketika Anda login melakukan remote menggunakan Public Key tersebut Anda perlu melakukan pengisian key passphrase nya.
- Confirm passphrase melakukan konfirmasi key passphrase yang telah diiisi.
7. Jika data tersebut telah sesuai, silakan save Public Key-nya dan Private Key-nya.
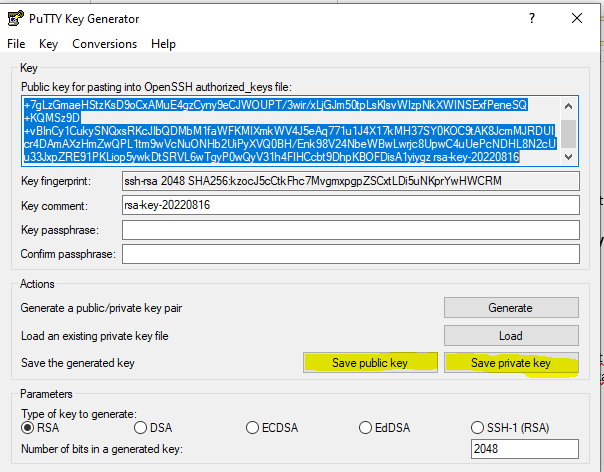
8. Setelah itu silakan untuk menyalin Public Key tersebut pada Server yang akan dilakukan remote dan secara umum lokasinya dapat disimpan pada ~/.ssh/authorized_keys .
9. Untuk Private Key, Anda dapat memasangnya melalui aplikasi PuTTY pada menu Auth.
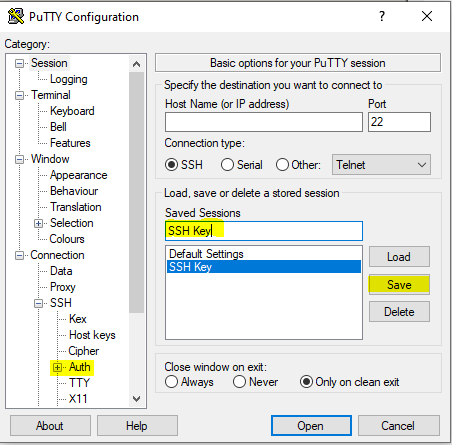
10. Lalu, silakan klik Browse… dan pilih file Private Key yang telah dibuat sebelumnya.
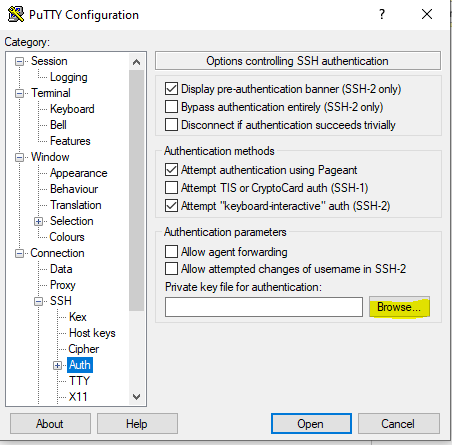
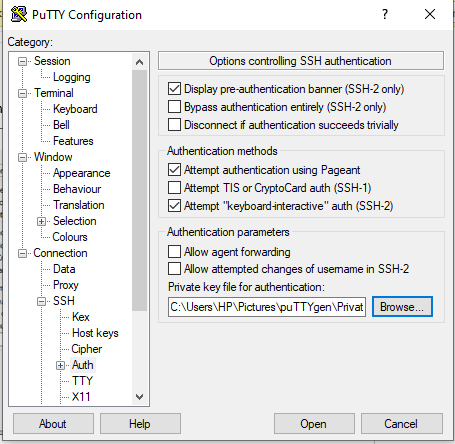
11. Setelah itu, silakan klik Session dan klik Save.
12. Anda dapat melakukan login menggunakan perintah berikut pada bagian login aplikasi PuTTY
User@IP_Address_Server_Anda
Pembuatan SSH Key pada system operasi Windows ( PowerShell )
1. Khusus untuk Langkah ini silakan untuk membuka CMD dan memastikan bahwa service SSH Client pada Windows telah disediakan dan aktif.
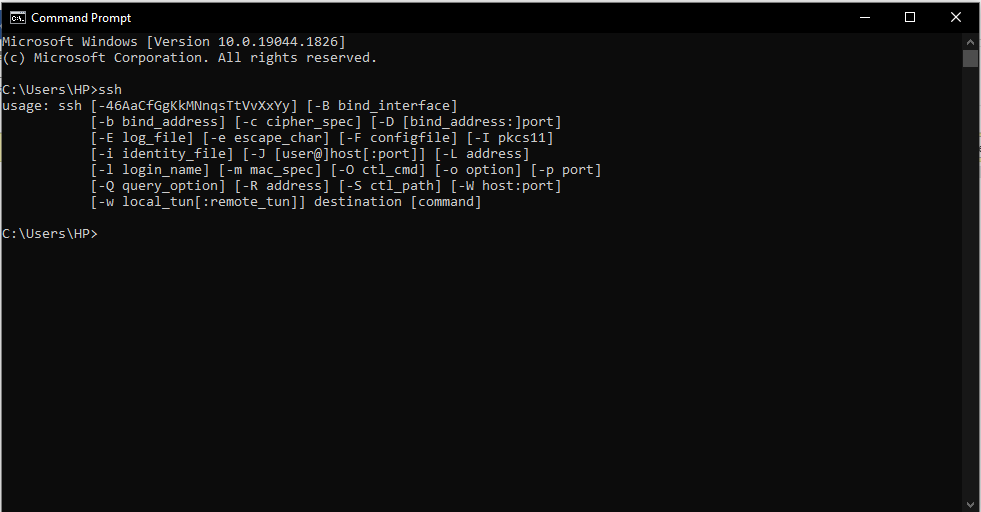
2. Selanjutnya, silakan eksekusi perintah ssh-keygen.
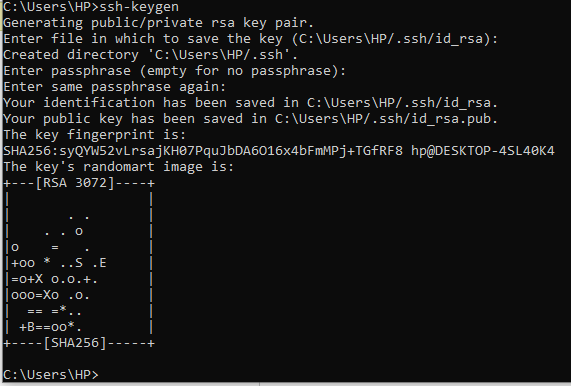
- Pada bagian Enter file in which to save the key, Anda dapat memilih lokasi direktori dimana key tersebut akan disimpan.
- Untuk passphrase dapat disesuaikan dengan kebutuhan Anda, jika sebelumnya Anda ingin melakukan pengamanan pada file key tersebut Anda dapat menggunakannnya, nantinya Ketika Anda login melakukan remote menggunakan Public Key tersebut Anda perlu melakukan pengisian key passphrase nya.
- Selanjutnya melakukan pengisian key passphrase jika sebelumnya Anda mengisinya.
3. Untuk file Public Key secara default tersimpan pada C:\Users\USER_WINDOWS_ANDA/.ssh/id_rsa.pub,sedangkan untuk Private Key secara default tersimpan pada C:\Users\USER_WINDOWS_ANDA/.ssh/id_rsa
4. Setelah itu, silakan untuk menyalin Public Key tersebut pada Server yang akan dilakukan remote dan secara umum lokasinya dapat disimpan pada ~/.ssh/authorized_keys .
5. Anda dapat menyalinnya menggunakan perintah berikut pada client yang akan melakukan remote.
ssh-copy-id -i [lokasi file key pub pada client] User@IP_Address_Server_Anda
Pembuatan SSH Key pada system operasi Linux
1. Silakan untuk memastikan bahwa service SSH Client Anda telah aktif.
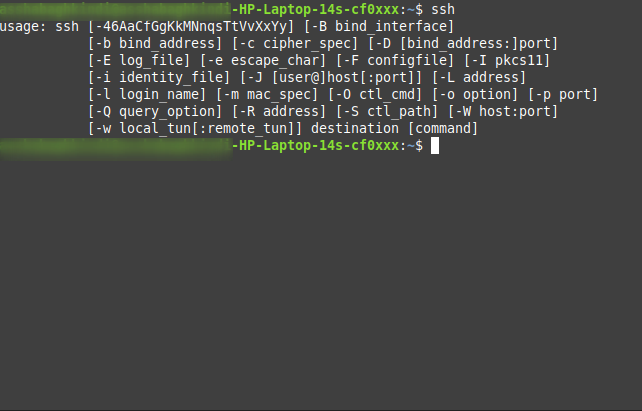
2. Selanjutnya silakan untuk mengeksekusi perintah ssh-keygen.
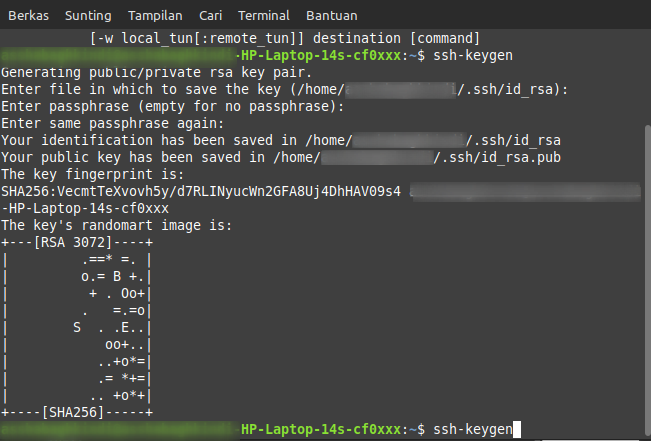
- Pada bagian Enter file in which to save the key Anda dapat memilih lokasi direktori dimana key tersebut akan disimpan.
- Untuk passphrase dapat disesuaikan dengan kebutuhan Anda, jika sebelumnya Anda ingin melakukan pengamanan pada file key tersebut Anda dapat menggunakannnya, nantinya Ketika Anda login melakukan remote menggunakan Public Key tersebut Anda perlu melakukan pengisian key passphrase nya.
- Selanjutnya melakukan pengisian key passphrase jika sebelumnya Anda mengisinya.
3. Untuk file Public Key secara default tersimpan pada \home\USER_LINUX_ANDA/.ssh/id_rsa.pub,sedangkan untuk Private Key secara default tersimpan pada \home\USER_LINUX_ANDA/.ssh/id_rsa .
4. Setelah itu silakan untuk menyalin Public Key tersebut pada Server yang akan dilakukan remote dan secara umum lokasinya dapat disimpan pada ~/.ssh/authorized_keys .
5.Anda dapat menyalinnya menggunakan perintah berikut pada client yang akan melakukan remote.
ssh-copy-id -i [lokasi file key pub pada client] User@IP_Address_Server_Anda
Hal ini berlaku untuk pembuatan SSH Key Powershell dan Linux, Jika seluruh hal tersebut dilakukan nantinya Anda dapat login hanya mengguanakan perintah berikut dan Anda tidak perlu memasukan password user Anda kembali dikarenakan autentukasi sudah dilakukan secara otomatis menggunakan SSH Key dengan perintah sebagai berikut
ssh User@IP_Address_Server_Anda
Berikut ini hasilnya.
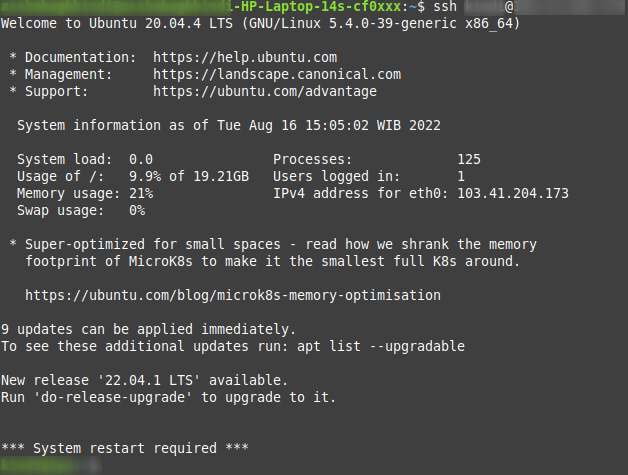
Demikian Knowledge base Cara Membuat SSH Keygen pada Windows (puTTY + powershell) dan Linux, untuk konfigurasi, instalasi, dan panduan yang lainnya Anda bisa melihat lebih lengkap pada Basis Pengetahuan kami melalui tautan berikut ini.
CloudKilat menyediakan layanan server, hosting, dan layanan tambahan lainnya yang memiliki performa handal. Layanan tersebut juga didukung oleh tim support Support yang siap untuk melayani Anda 24/7. Jika Anda mengalami kendala teknis atau kendala yang lainnya bisa menghubungi tim support kami melalui email dengan alamat: info@cloudkilat.com atau juga bisa membuka tiket melalui Portal Client Area CloudKilat.



