Konfigurasi
Cara Instalasi Agent untuk Backup Virtual Machine pada Sistem Operasi Ubuntu 18.04
Diterbitkan tanggal 10 February 2020 oleh admin
CloudKilat menyediakan layanan yang bernama Kilat Protect Per Gigabyte khusus untuk Anda yang ingin melakukan backup / restore data pada perangkat baik itu server, aplikasi, workstation, email business, dan lainnya. Layanan Kilat Backup bisa digunakan untuk layanan Kilat VM 2.0 (VPS). Berikut adalah cara untuk melakukan backup file / data pada virtual machine (VM) menggunakan sistem operasi Ubuntu 18.04.
Sebelum melakukan backup pada VM, Anda harus menginstall backup agent terlebih dahulu. Supaya agent dapat diinstal dengan sukses, Anda harus melengkapi beberapa paket yang dibutuhkan pada VM. Adapun paket-paket tersebut menyesuaikan dengan sistem operasi yang digunakan. Berikut cara yang dapat Anda lakukan sebagai berikut:
- Linux Header
- Linux Image
- GCC
- Make
- Perl
- RPM
Namun perlu dicatat untuk versi linux header dan linux image harus menyesuaikan dengan versi kernelnya. Untuk mengetahui versi kernelnya Anda dapat menggunakan perintah sebagai berikut:
cat /proc/version
 Gambar 1: Versi kernel dan GCC
Gambar 1: Versi kernel dan GCC
a. Install GCC:
Install GCC dengan perintah:
Apt install gcc
 Gambar 2: Versi GCC
Gambar 2: Versi GCC
b. Install paket make, perl, dan rpm.
apt install make

Gambar 3: Versi make
apt install perl
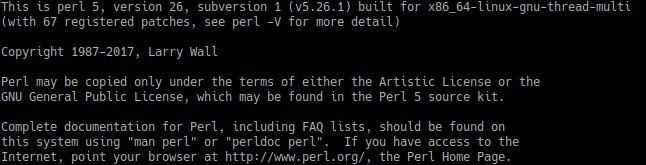
Gambar 4: Versi perl
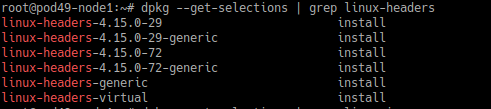
Gambar 5: Versi Linux Header

Gambar 6: Versi Linux Image
Setelah paket tersebut sudah terinstall dengan baik, sekarang kita coba cownload agent untuk VM-nya terlebih dahulu. Silakan login terlebih dahulu pada layanan Kilat Backup Anda dengan cara:
1. Login pada dashboard Portal Client Area CloudKilat (https://portal.cloudkilat.com/clientarea)
2. Klik “services”, klik “View” pada layanan Kilat Backup yang terletak di sebelah kanan.

Gambar 7: Pilih layanan Kilat Backup
3. Pilih Login to Cloud Console untuk login ke dashboard Acronis Anda, Setelah Anda Login silakan Pilih Manage Service dan Klik Add:
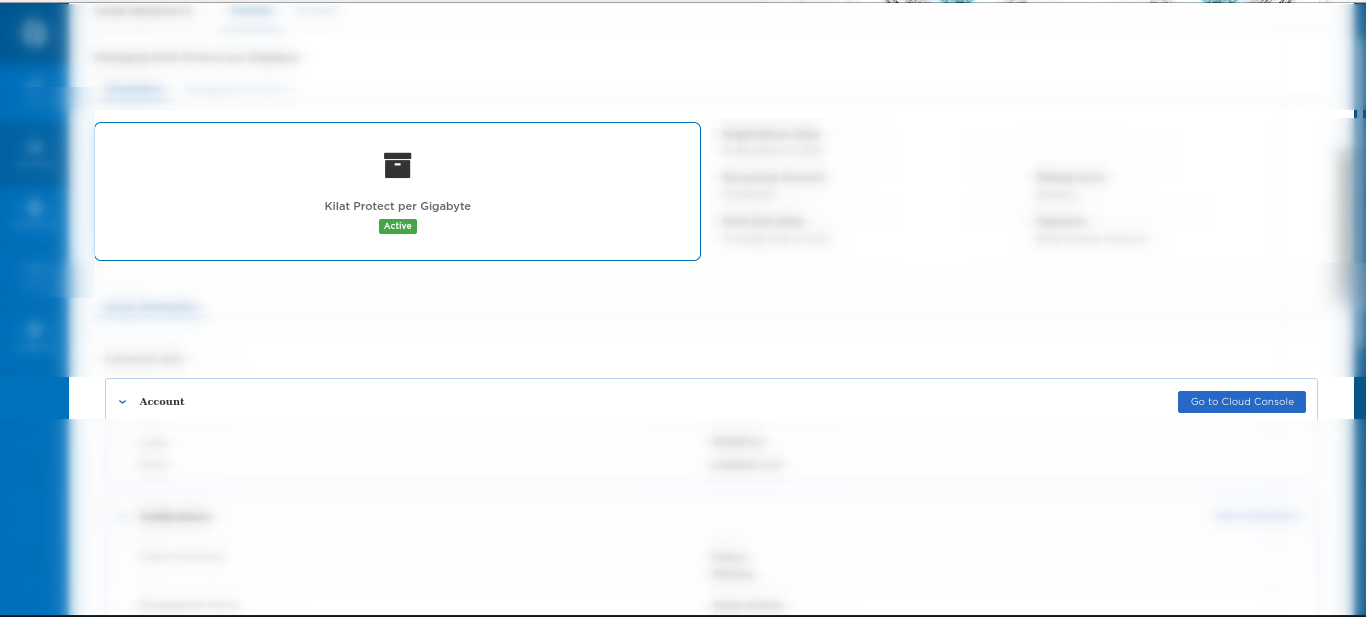
Gambar 8, Pilih manage services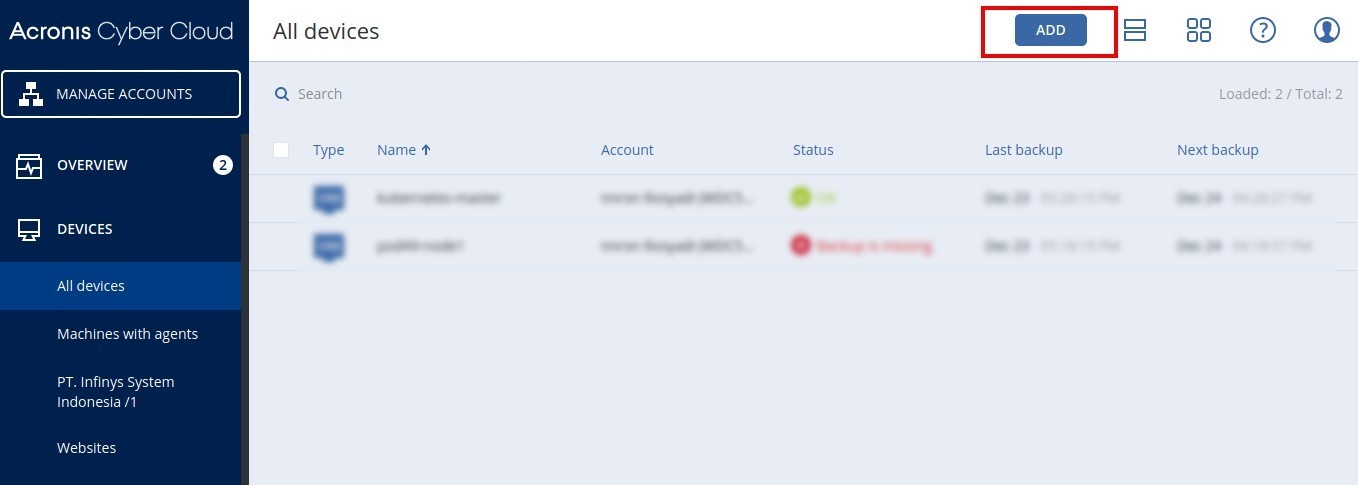 Gambar 9: Tambahkan agent
Gambar 9: Tambahkan agent
4. Nantinya akan keluar jendela dan pilih “KVM” pada bagian “Virtualization Hosts”, kemudian pilih Linux. Setelah itu download file agent-nya. Selanjutnya copy file agent tersebut ke VM Ubuntu Server 18.04 Anda.
5. Buat permission execute pada file agent-nya dan jalankan dengan perintah:
chmod +x
./
6.Nantinya ada prompt untuk mulai instalasi agent-nya, tunggu proses inisialisasi selesai dan pilih posi pertama “Acronis Backup Agent for Linux” > Pilih Next.
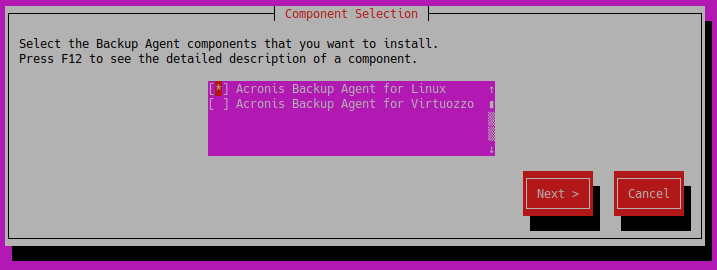
Gambar 10: Opsi pilih agent.
7. Tunggu proses instalasi benar-benar selesai.
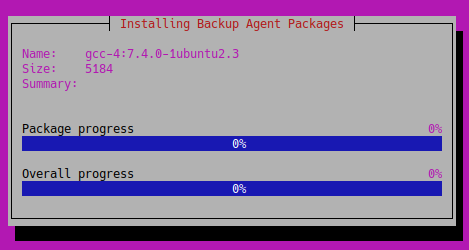
Gambar 11: Proses instalasi paket agent backup.
8. Setelah proses agent sudah selesai, Anda akan melihat info registrasi agent tersebut. Apabila registrasi sudah berhasil dilakukan, nantinya Kilat Backup akan menghubungkan ke VM Anda melalui agent tersebut. Pilih “Show registration info”.

Gambar 12: Info registrasi
9. Copy dan paste link yang terdapat pada “Registration Link” di browser Anda dan masukkan kode registrasinya. Ikuti langkah-langkah yang diberikan dan konfirmasi hasil registrasinya. Jika registrasi berhasil dilakukan, maka akan tampil daftar VM Anda sesuai dengan hostname-nya pada dashboard Kilat Backup sebagai berikut.
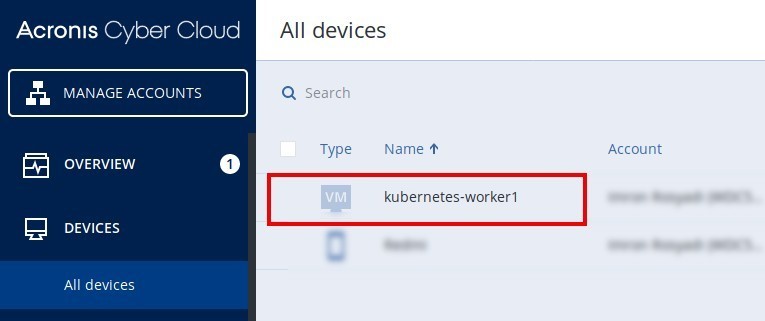
Gambar 13: Daftar perangkat yang berhasil terhubung dengan Acronis
10. Setelah agent berhasil di-install dan Acronis terhubung dengan VM Anda, langkah selanjutnya adalah mencoba melakukan backup pada file / data yang ada di dalam VM tersebut. Untuk melakukan backup langkah pertama yang dilakukan adalah mengaktifkan fitur backup-nya terlebih dahulu dengan memilih “Enable Backup”.
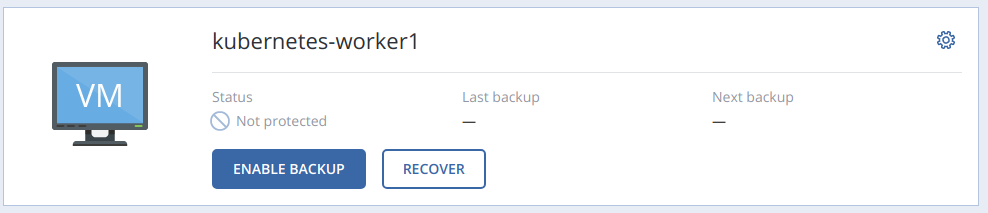
Gambar 14: Mengaktifkan fitur backup
11. Selanjutnya klik device pada VM Anda da pilih “Backup” kemudian pilih “specify”, sebelum dilakukan backup pilih disk mana saja yang ingin Anda backup atau Anda juga bisa memilih semua disk yang ada di dalam VM Anda.
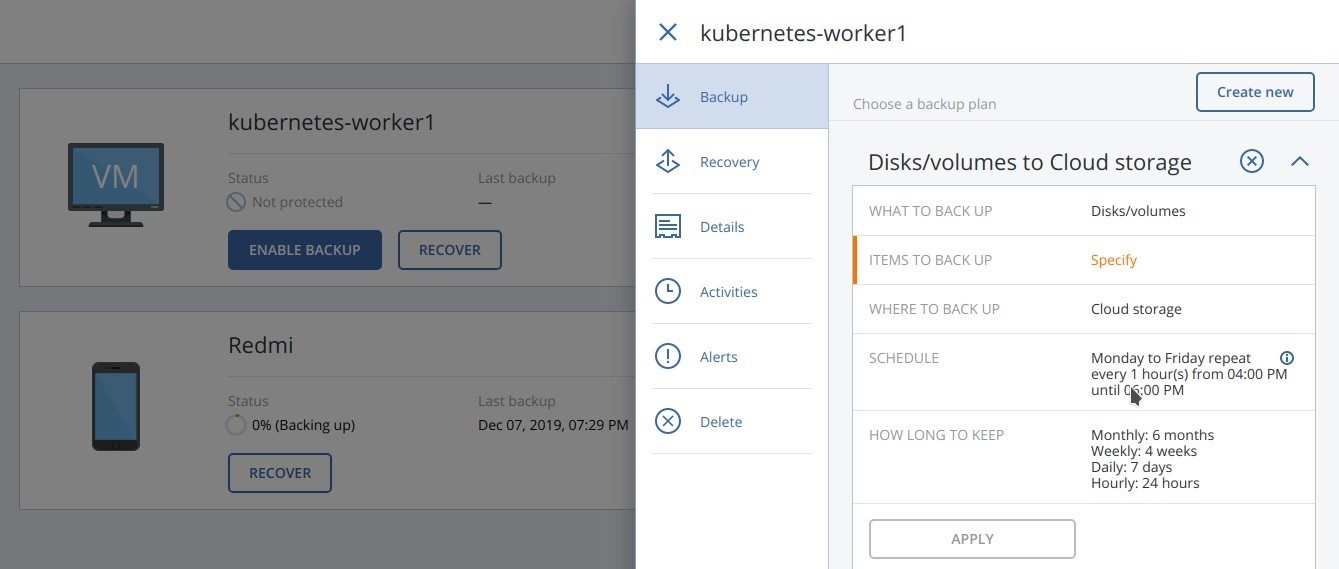 Gambar 15: Menentukan disk untuk backup file/data
Gambar 15: Menentukan disk untuk backup file/data
12. Untuk memulai proses backup, jadwalkan backup Anda terlebih dahulu dan klik “Run Now”.
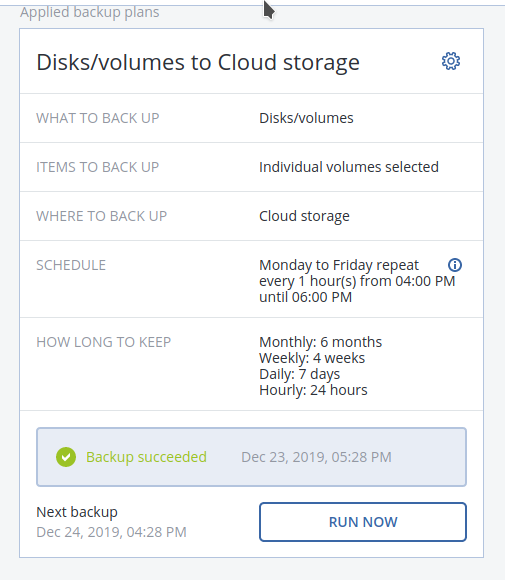
Gambar 16: Mulai proses backup
13. Tunggu proses backup selesai, jika tidak ada kendala apapun pada saat proses backup, maka proses berhasil dilakukan seperti pada gambar berikut. Namun jika ada kendala pada saat proses backup nantinya aka nada notifikasi (Alert) yang menunjukkan penyebab kegagalan proses backup Anda.
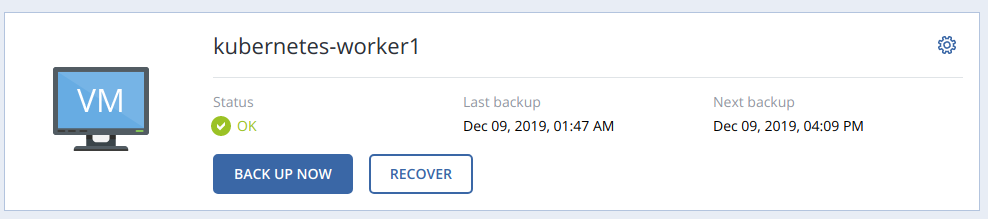
Gambar 17: Proses backup selesai
14. Untuk melihat file/data hasil backup tersebut Anda dapat memilih “Recover” dan pilih file/folders.
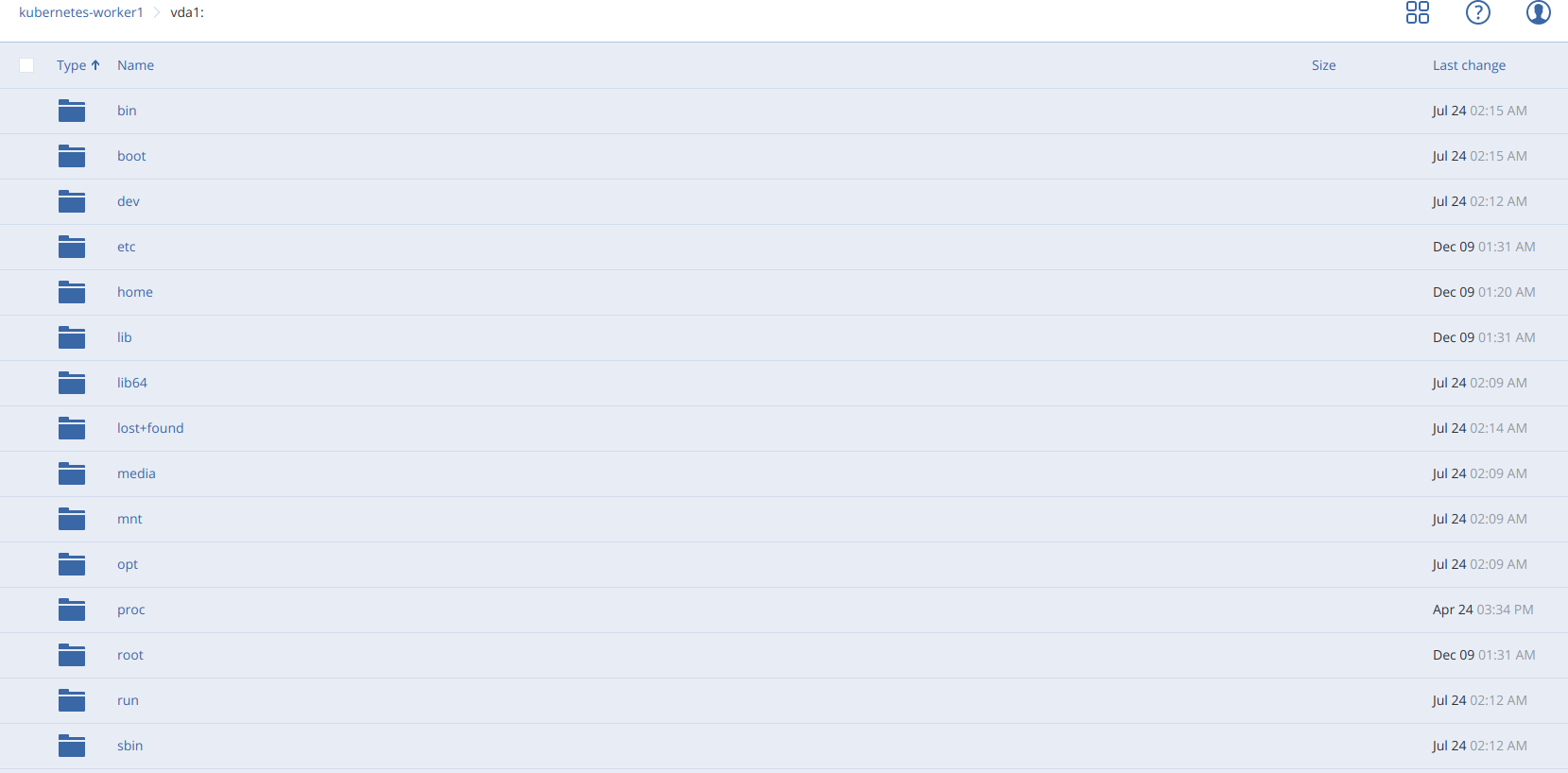 Gambar 18: Daftar hasil file/data yang berhasil di-backup
Gambar 18: Daftar hasil file/data yang berhasil di-backup
Demikian selesai sudah cara install agent untuk backup VM pada sistem operasi Ubuntu 18.04.