Konfigurasi
Cara Instalasi Agent untuk Backup Virtual Machine pada Sistem Operasi Debian 8
Diterbitkan tanggal 10 February 2020 oleh admin
Sebelumnya kami telah menjelaskan cara instalasi agent pada VM menggunakan sistem operasi Ubuntu 18.04. Saat ini kami membagikan cara install agent pada VM menggunakan sistem operasi Debian 8. Untuk paket yang dibutuhkan sebelum menginstall agent sama dengan sebelumnya karena masih dalam satu keluarga/turunan debian.
Adapun paket-paket yang harus diinstall sebagai berikut:
- Linux Header
- Linux Image
- GCC
- Make
- Perl
- RPM
Namun perlu dicatat, untuk versi linux header dan linux image harus menyesuaikan dengan versi kernelnya. Untuk mengetahui versi kernelnya, Anda dapat menggunakan perintah sebagai berikut:
 Gambar 1: Versi kernel dan GCC yang dibutuhkan.
Gambar 1: Versi kernel dan GCC yang dibutuhkan.
a. Update paket pada debian 8 dengan perintah:
apt update
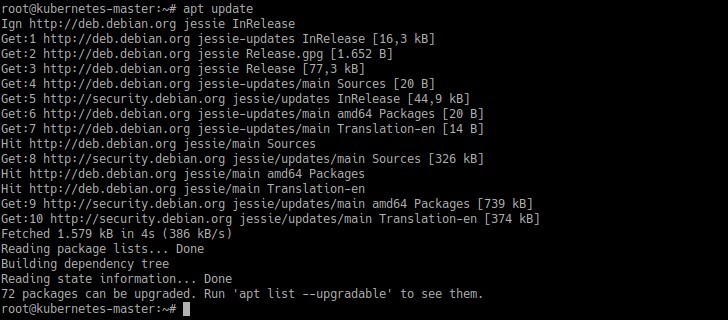
Gambar 2: Update paket debian 8
b. Install GCC dengan perintah:
apt install gcc
 Gambar 3: Versi GCC
Gambar 3: Versi GCC
c. Install paket make, perl, dan rpm.
apt install make

Gambar 4: Versi make
apt install perl
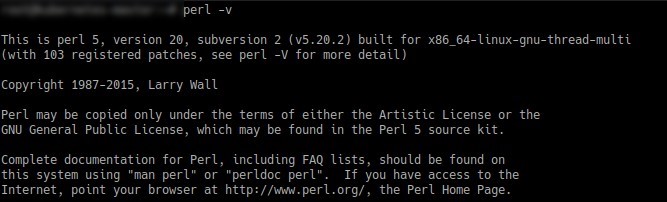
Gambar 5: Versi perl

Gambar 6: Versi rpm
d. Apabila linux-header belum terinstall, maka Anda harus menginstallnya terlebih dahulu. Untuk memastikan kembali apakah paket tersebut terdapat pada repo debian 8, Anda dapat mengidentifikasinya dengan perintah:
uname -r
apt search linux-headers-$(uname -r)
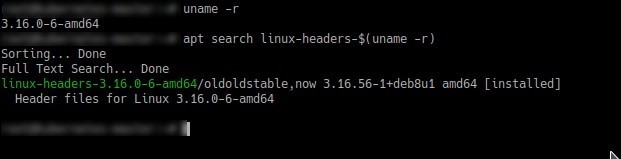
Gambar 7: Identifikasi versi kernel dan paket linux-header
e. Install paket linux-header dengan perintah:
apt install linux-headers-$(uname -r)
Setelah paket tersebut sudah terinstall dengan baik, Anda dapat mengecek daftar file yang berada pada direktori /usr/src/linux-headers-$(uname -r) dan melihat paket tersebut dengan perintah:

Gambar 8: Daftar file linux header

Gambar 9: Linux header berhasil diinstal
f. Untuk melihat paket linux-image sudah terinstall atau belum, Anda dapat menggunakan perintah sebagai berikut:

Gambar 10: Melihat paket linux-image sudah terinstall atau belum
g. Setelah semua paket yang dibutuhkan sudah terinstall dengan baik, langkah selanjutnya adalah menginstall linux agent pada VM debian 8 Anda.
Adapun file agent tersebut sama dengan sebelumnya, jadi Anda dapat menggunakan file tersebut kembali. Untuk debian 8 terdapat perbedaan terkait dengan cara mengeksekusi file tersebut, setelah Anda memberikan hak akses (execute), jalankan dengan perintah:
chmod +x
bash
h. Nantinya akan ada prompt untuk mulai inisialisasi instalasi agent.
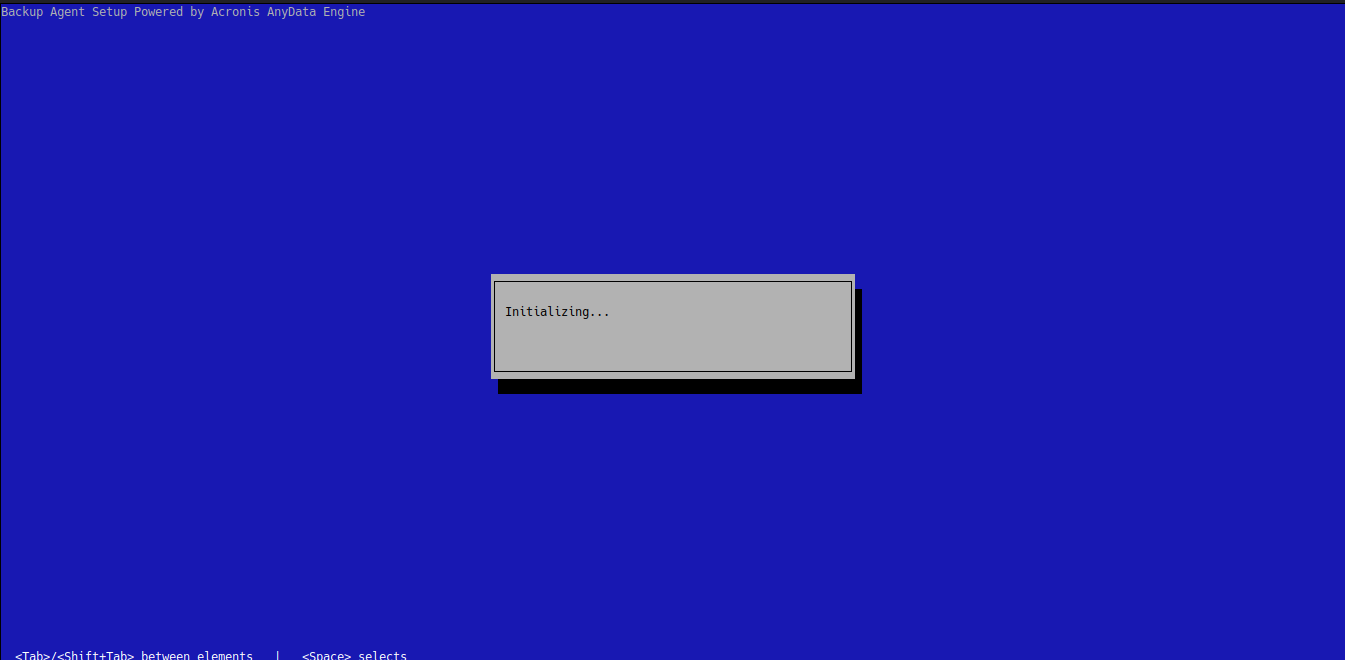 Gambar 11: Mulai inisialisasi aplikasi agent
Gambar 11: Mulai inisialisasi aplikasi agent
i. Selanjutnya pilih opsi yang pertama untuk menginstall agent linux dan pilih next untuk memulai proses instalasi.
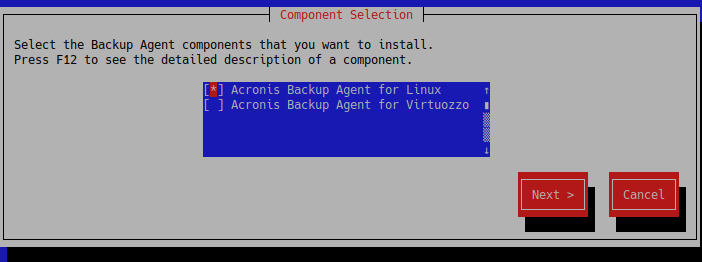
Gambar 12: Pilih opsi agent untuk linux
j. Tunggu proses instalasi benar-benar selesai
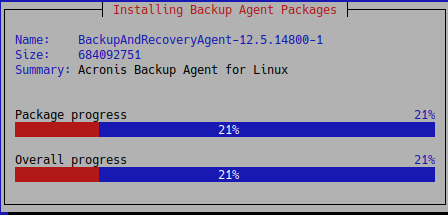
Gambar 13: Proses instalasi agent sedang berlangsung
k. Setelah proses instalasi selesai, pilih show registration info untuk melihat detail info registasi agent tersebut. Hal ini digunakan untuk menghubungkan layanan Kilat Backup Anda ke VM Debian 8 Anda.

Gambar 14: Pilih show registration info
l. Detail informasi info registrasi untuk agent linux debian 8 sebagai berikut:

Gambar 15: Detail informasi registrasi agent Debian 8
m. Akses link tersebut dan masukkan kode registrasi sesuai dengan informasi yang diberikan untuk menghubungkan layanan Kilat Backup dengan VM Anda.
Ikuti langkah-langkahnya hingga registrasi berhasil dilakukan. Nantinya VM Anda akan muncul pada daftar perangkat di layanan Kilat Backup Anda. Selain itu akan ada informasi instalasi sudah benar-benar selesai dilakukan dengan menampilkan jendela prompt berikut:
 Gambar 16: Instalasi agent berhasil dilakukan
Gambar 16: Instalasi agent berhasil dilakukan
n. Klik perangkat VM tersebut, dan pilih backup pada opsi di sebelah kanan Anda. Kemudian klik “Specify” untuk menentukan spesifikasi disk yang ingin Anda backup seperti berikut:
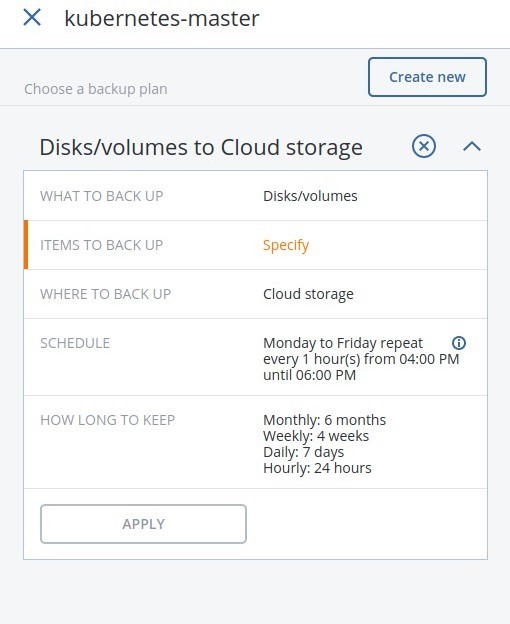
Gambar 17: Menentukan disk yang akan dilakukan backup
Setelah itu klik “Apply” untuk menyetujui perubahan, kemudian backup akan dijadwalkan. Untuk memulai proses backup-nya silakan klik “Run Now”.
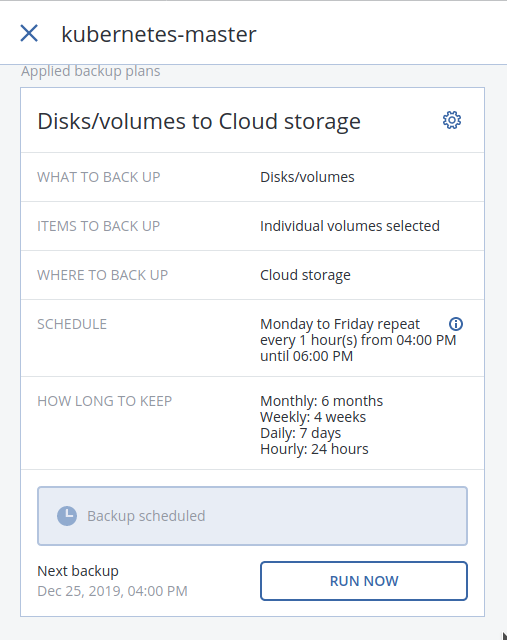
Gambar 18: Mulai proses backup.
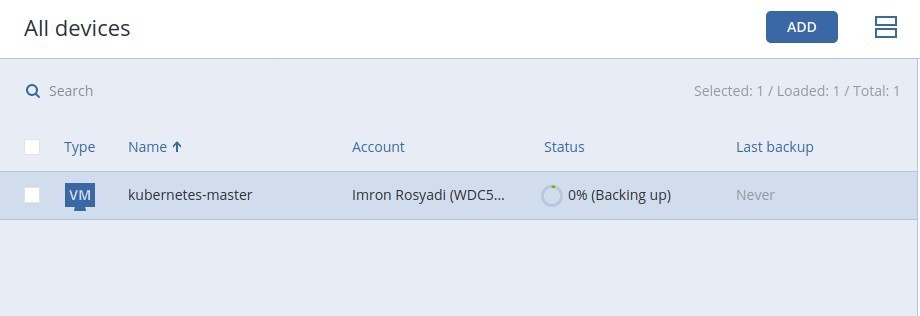
Gambar 19: Proses backup sedang berlangsung
Tunggu proses backup benar-benar selesai.
o. Untuk melihat aktivitas backup pada layanan Kilat Backup, Anda dapat melihatnya melalui menu Activities, berikut daftar proses backup nya:
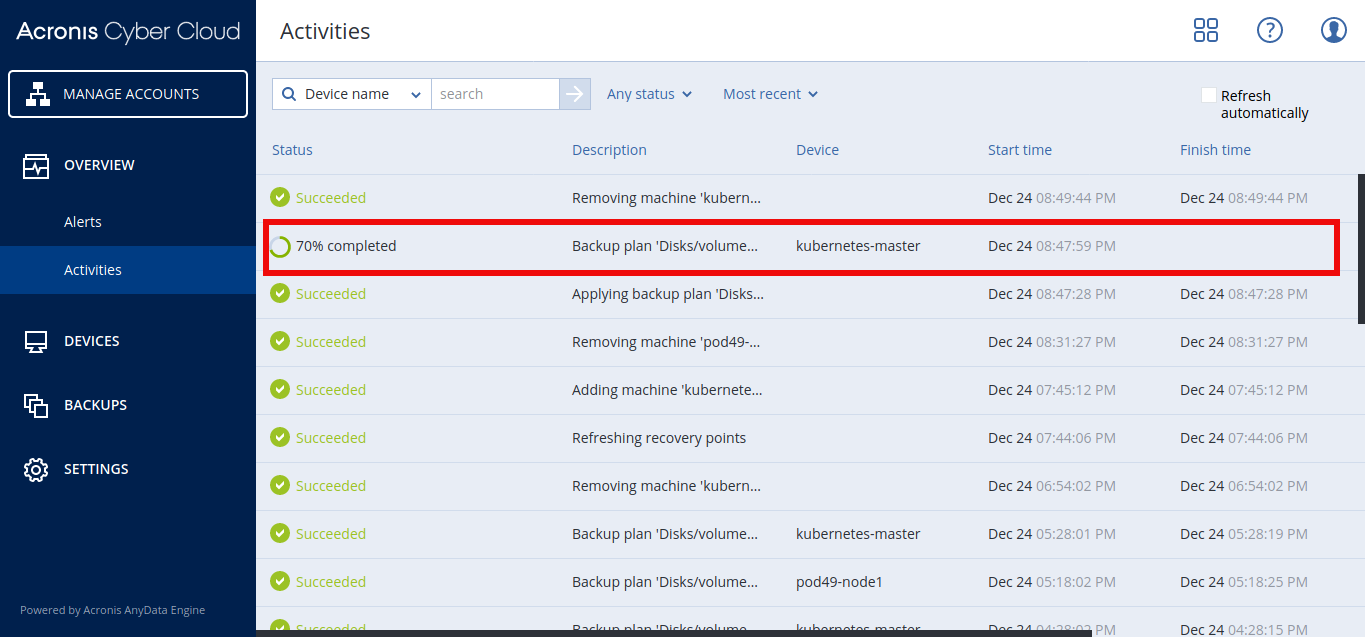
Gambar 20: Aktivitas proses backup pada Kilat Backup
p. Apabila backup berhasil dilakukan akan tampil seperti berikut:
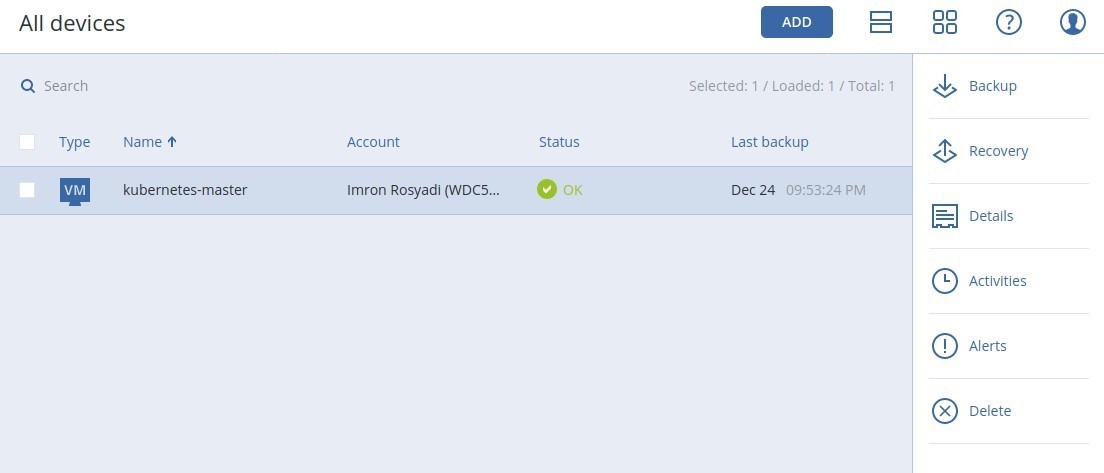 Gambar 21: Proses backup selesai dilakukan.
Gambar 21: Proses backup selesai dilakukan.
q. Untuk melihat file/data yang berhasil dibackup, Anda dapat mengklik opsi Recovery pada sisi sebelah kanan >> Recover >> Files/Folders. Berikut daftar file/folders yang berhasil dibackup:
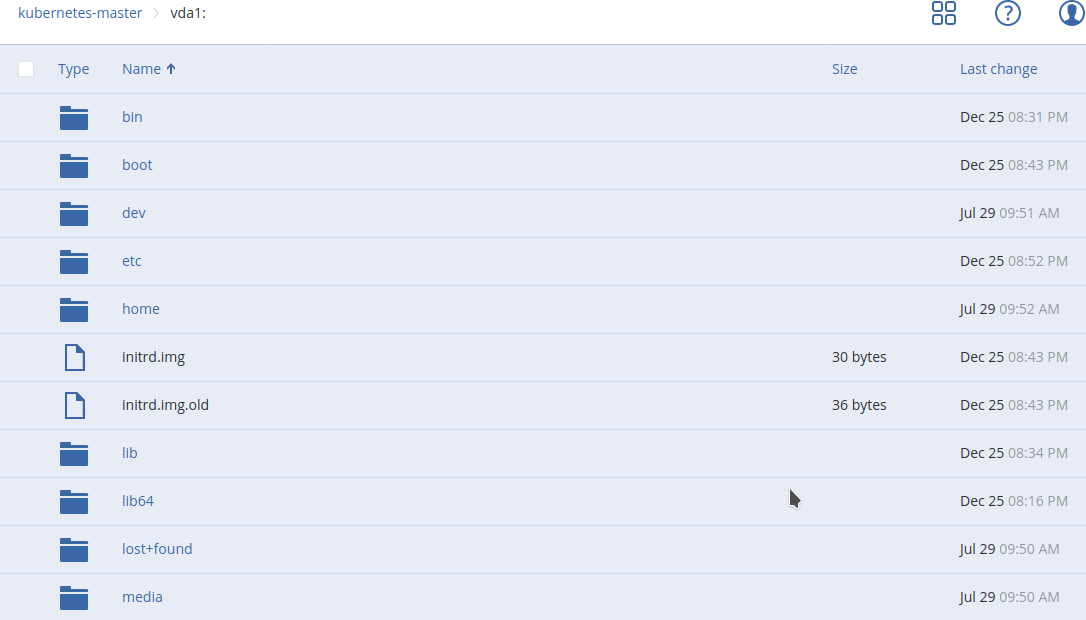
Gambar 22: Daftar file/folders yang berhasil dibackup