Jaringan
Mengakses FTP melalui WinSCP di Kilat Hosting 2.0
Diterbitkan tanggal 4 November 2020 oleh manan
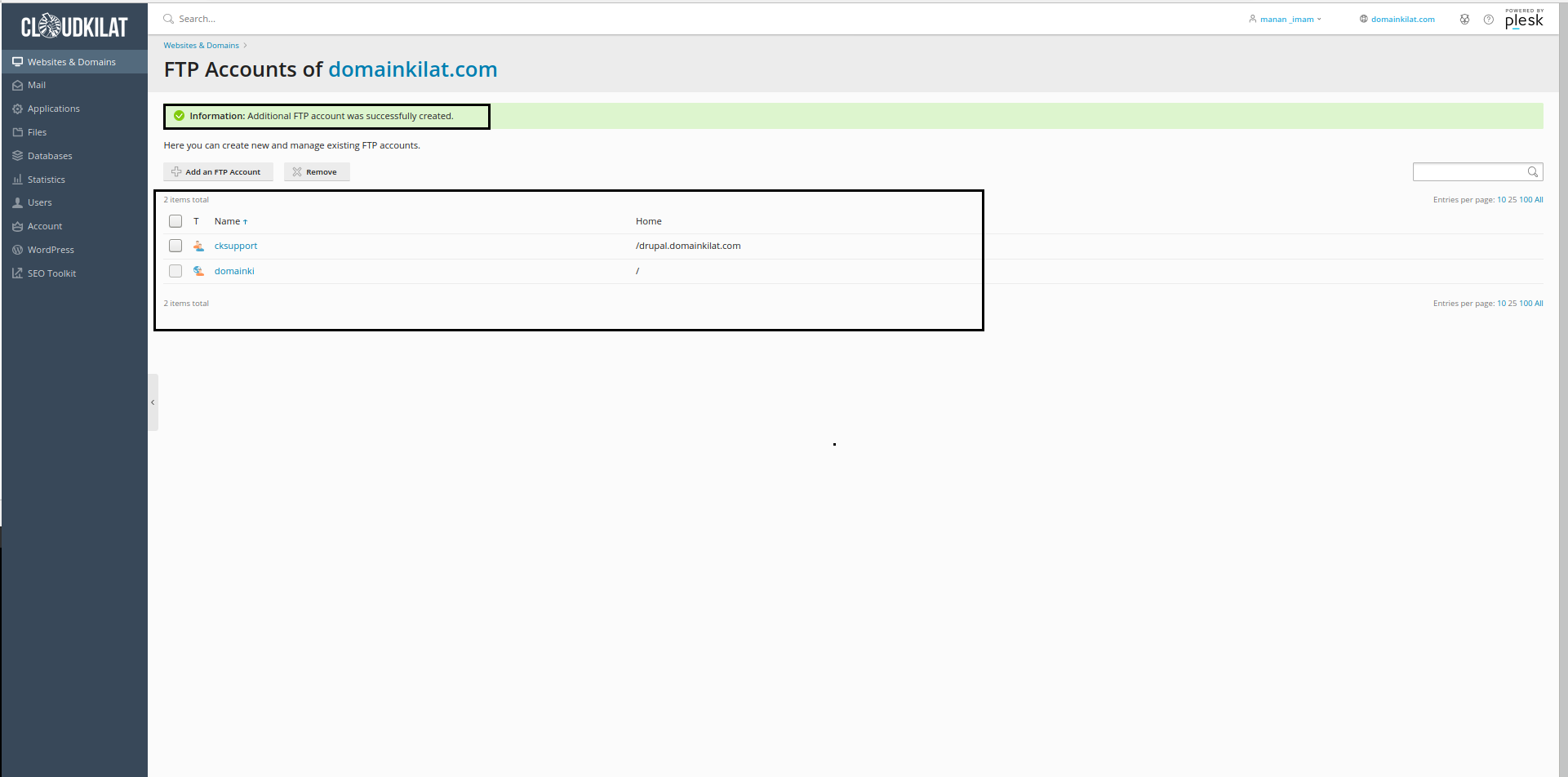
Halo, dalam kesempatan yang baik ini kami telah membuat Knowledge base dari produk terbaru kami yaitu produk Kilat Hosting 2.0 dan kami akan membahas tentang cara mengakses layanan Kilat Hosting 2.0 melalui port FTP dengan menggunakan aplikasi WinSCP.
Sebelum kita lanjut ke konfigurasinya alangkah lebih baik, apabila kita pahami dulu apa itu WinSCP dan FTP, WinSCP adalah aplikasi pada sistem operasi Windows yang berfungsi untuk transfer file antara sistem operasi Windows dengan Linux. Kegunaan dari WinSCP ini adalah sebagai media untuk melakukan transfer file baik melalui protokol ftp ataupun secure shell (SSH), Dengan WinSCP kita juga dapat melakukan editorial seperti mengedit isi file, merubah nama file menghapus file dan lain sebagainya. Sedangkan untuk FTP (File Transfer Protocol) merupakan protokol yang dirancang untuk menjembatani pertukaran informasi di dalam suatu komputer atau server internet tertentu, sehingga user dapat mengirimkan file ke komputer (download) atau mengirimkan file ke server (upload). FTP saat ini banyak digunakan untuk melakukan pertukaran data, karena lebih mudah daripada menggunakan perangkat kabel atau fisik.
Setelah kita paham dengan pengertian dari WinSCP dan FTP, selanjutnya kita akan melakukan mencoba melakukan akses FTP pada layanan Kilat Hosting 2.0 menggunakan aplikasi WinSCP dan berikut langkah demi langkahnya.
- Pastikan Anda telah memiliki file instalasi dan telah melakukan instalasi aplikasi WinSCP, apabila Anda belum melakukan instalasi aplikasi WinSCP Anda dapat mengunduhnya pada tautan berikut ini. Setalah aplikasi WinSCP terinstall pada komputer Anda, selanjutnya kita harus terlebih dahulu membuat akun FTP pada layanan Kilat Hosting 2.0 dan berikut langkah konfigurasi penambahan akun tersebut:
- Lakukan Login pada layanan Kilat Hosting 2.0 yang Anda miliki, untuk login bisa melalui Portal Client Area CloudKilat dengan klik tombol Open Control Panel pada layanan Kilat Hosting 2.0 seperti pada gambar 1 atau Anda juga bisa login melalui halaman login kontrol panel Kilat Hosting 2.0.
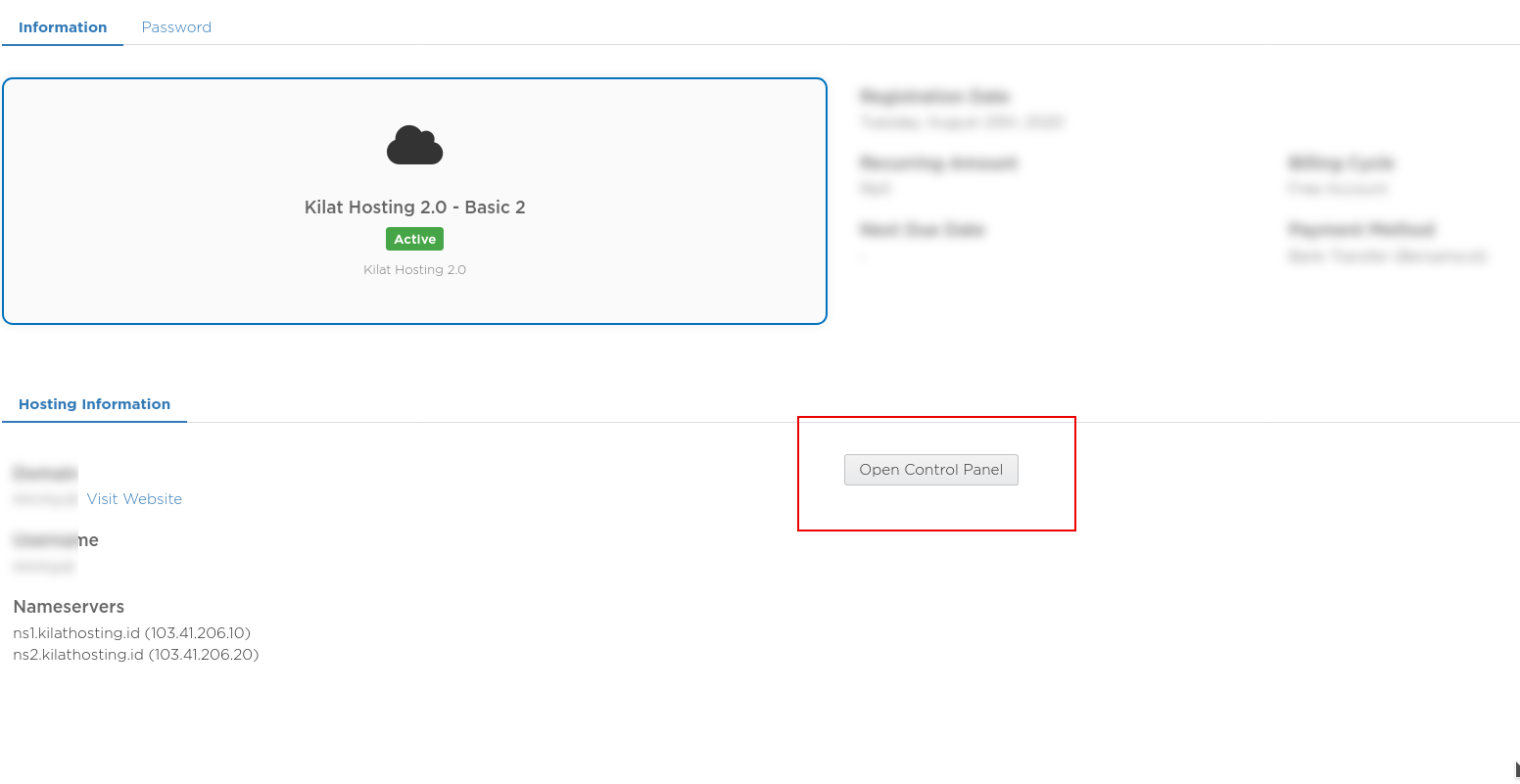 Gambar 1. Login ke Kilat Hosting 2.0 |
3. Setelah berhasil login ke layanan Kilat Hosting 2.0, Selanjutnya silakan Anda pilih menu Websites & Domains >> Pilih website yang akan dibackup >> Pilih FTP Access.
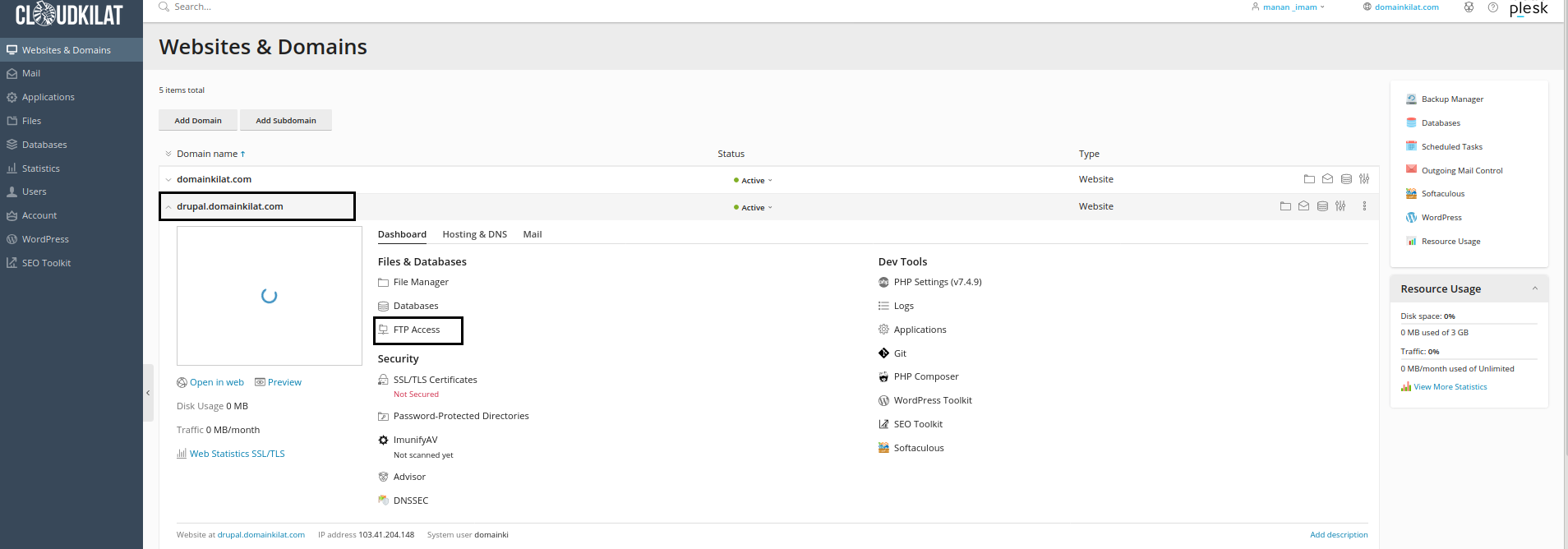 Gambar 2. Menambahkan Akun FTP |
- Setelah Anda memilih FTP Access maka akan ditampilkan akun FTP yang sudah ada pada layanan Kilat Hosting 2.0 dan biasanya akun tersebut merupakan akun root atau akun yang memiliki hak akses untuk keseluruhan directory pada layanan KilatHosting Anda.
5. Kemudian Pilih Add an FTP Account.
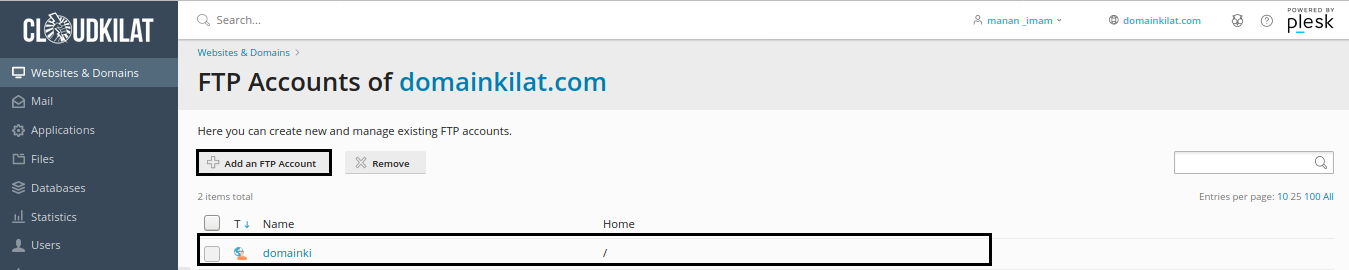 Gambar 3. Add an FTP Account |
- Setelah itu akan muncul tampilan Form untuk membuat/menambahkan akun FTP adapun pengisiannya sebagai berikut:
6.1. FTP account name (Masukkan Nama Akun FTP yang ingin dibuat), Contoh. cksupport
6.2. Home directory (Pilih directory yang dapat diakses Akun FTP), Contoh. /drupal.domainkilat.com
6.3. Password (Isikan Password akun FTP yang akan dibuat), Contoh. Ja2f#a9GZ3yp
6.4. Confirm password (Isikan Kembali Password akun FTP yang akan dibuat), Contoh. Ja2f#a9GZ3yp
6.5. Kemudian Pilih OK
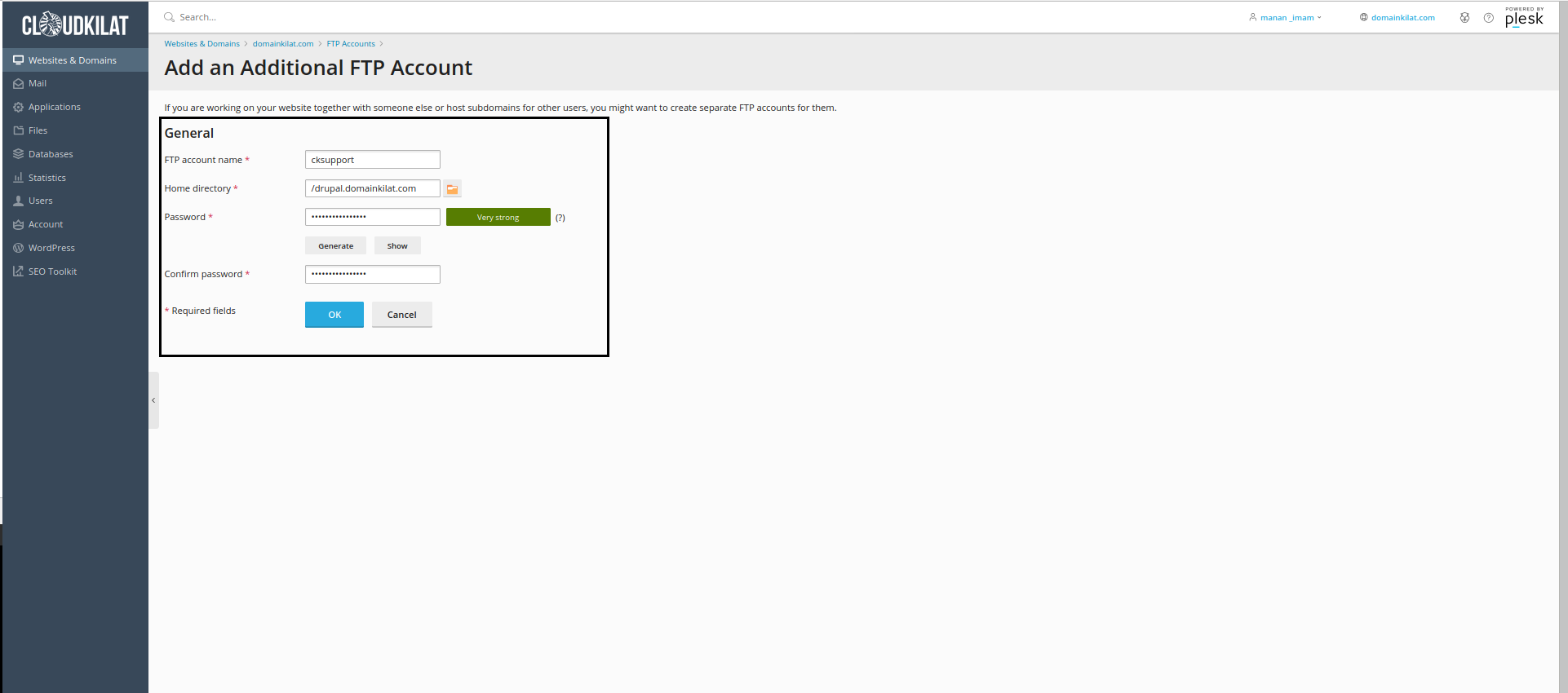 Gambar 4. Pengisian pembuatan akun FTP baru |
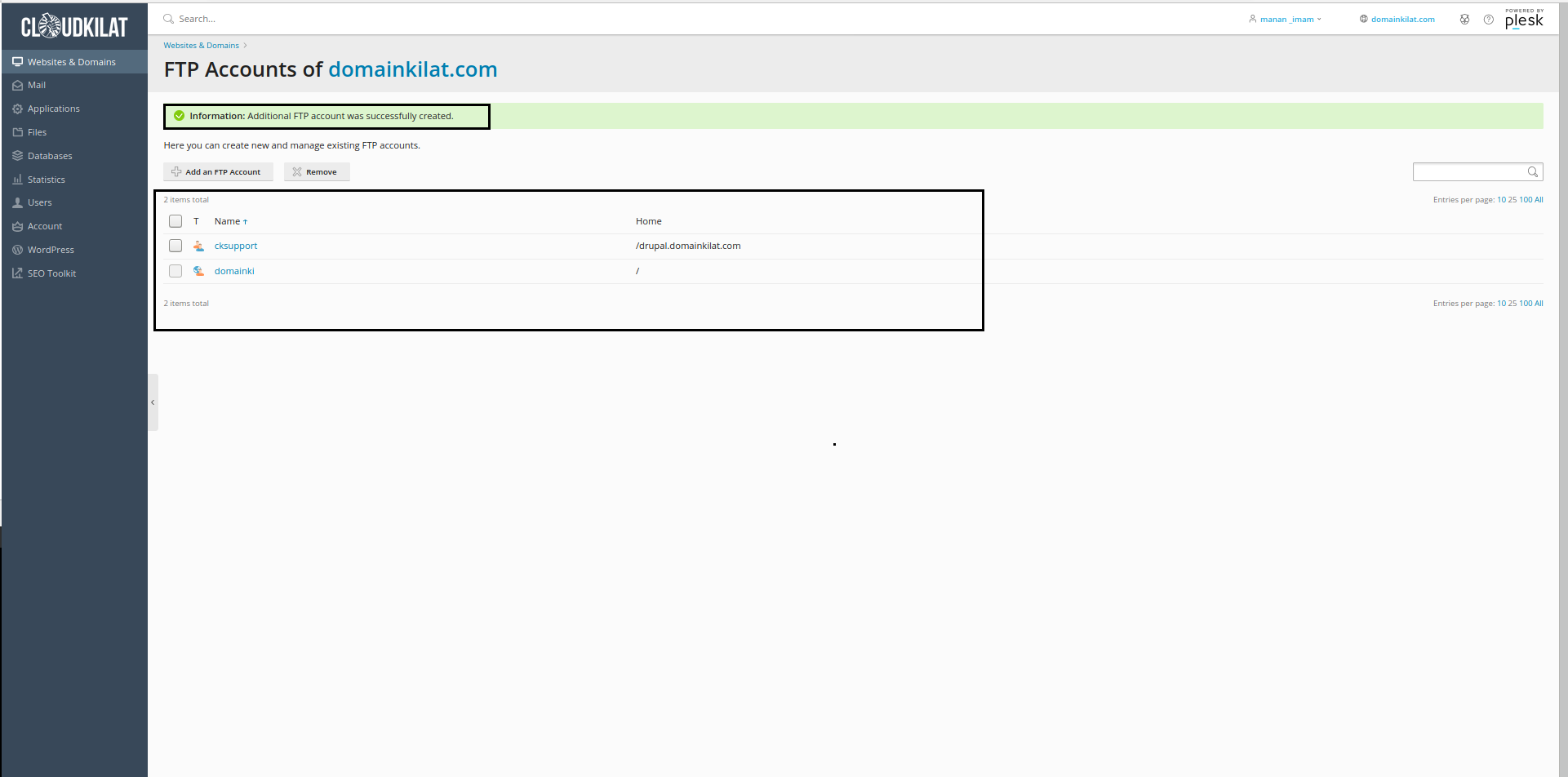 Gambar 5. Hasil Penambahan akun FTP |
7. Setelah akun FTP selesai dibuat, selanjutnya Silakan Anda buka aplikasi WinSCP.
8. Kemudian pilih New Session.
9. Pilih New Site dan berikut detail pengisian session baru tersebut:
9.1. File Protocol (Pilih Protocol yang akan digunakan), Contoh. FTP
9.2. Encryption (Pilih jenis Enkripsi yang akan digunakan), Contoh. no encryption
9.3. Hostname (Isikan alamat Website root domain Anda), Contoh. domainkilat.com dan port FTP yaitu 21
9.4. Username (Isikan username akun FTP Anda), Contoh. cksupport
9.5. Password (Isikan password akun FTP Anda), Contoh. Ja2f#a9GZ3yp
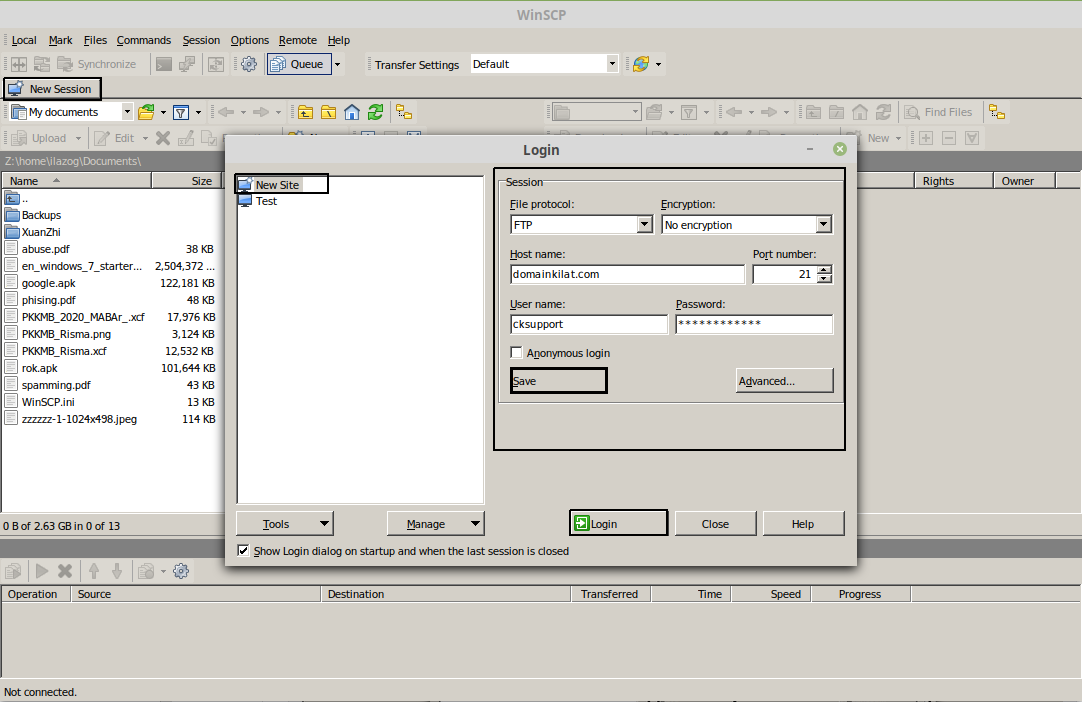 Gambar 6. New Session WinSCP |
10. Setelah semuanya di isi Anda bisa pilih Save untuk menyimpan Session kemudian pilih Login dan tunggu hingga proses koneksi selesai.
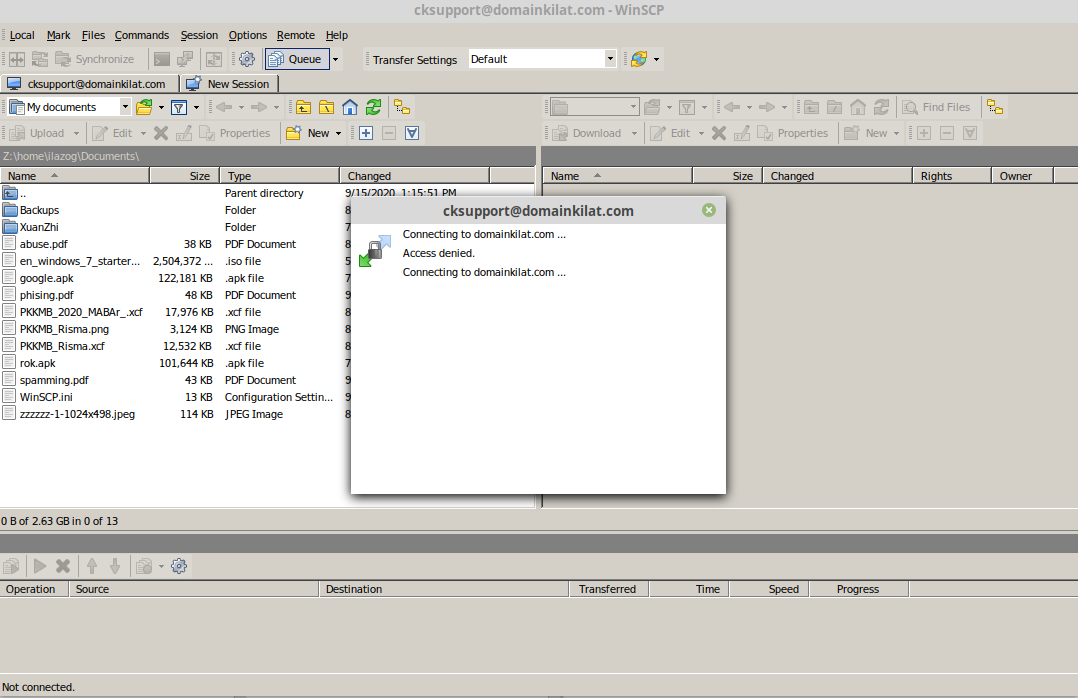 Gambar 7. Proses Koneksi ke KilatHosting 2.0 |
11. Setelah login Anda dapat melakukan transfer file menggunakan aplikasi WinSCP.
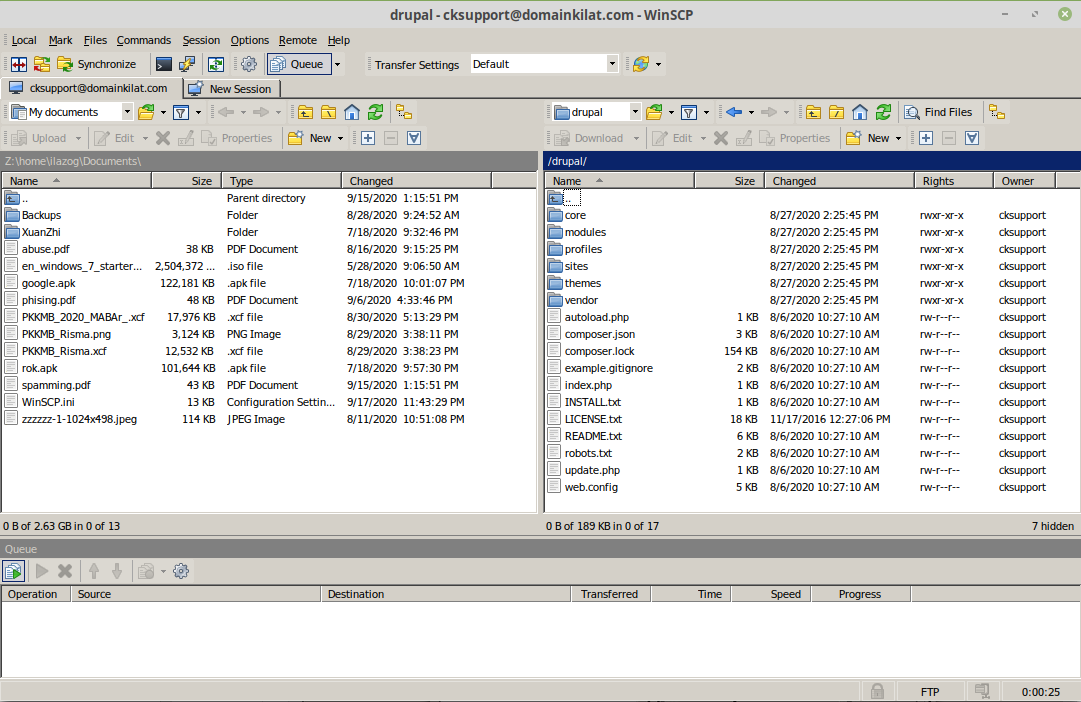 Gambar 8. Hasil Koneksi menggunakan WinSCP |
Demikian Knowledge base cara akses layanan Kilat Hosting 2.0 menggunakan aplikasi WinSCP, untuk konfigurasi, instalasi, dan panduan yang lainnya Anda bisa melihat lebih lengkap pada Basis Pengetahuan kami melalui tautan berikut ini.
CloudKilat menyediakan layanan server, hosting, dan layanan tambahan lainnya yang memiliki performa handal. Layanan tersebut juga didukung oleh tim support Support yang siap untuk melayani Anda 24/7. Jika Anda mengalami kendala teknis atau kendala yang lainnya bisa menghubungi tim support kami melalui email dengan alamat: info@cloudkilat.com atau juga bisa membuka tiket melalui Portal Client Area CloudKilat.
Terima kasih.