Informasi Umum
Cara Akses Server melalui SFTP dengan Aplikasi FileZilla
Diterbitkan tanggal 19 November 2023 oleh nizen
Mengakses Server melalui SFTP dengan FileZilla
Untuk mengelola file di layanan Kilat VM 2.0 Anda dengan mudah dan aman, Anda dapat menggunakan protokol SFTP (Secure File Transfer Protocol).
Salah satu aplikasi yang memudahkan akses SFTP adalah FileZilla.
Menggunakan FileZilla, Anda dapat dengan cepat mentransfer file antara
komputer Anda dan layanan Kilat VM 2.0 dengan keamanan yang terjamin.
Secara umum, hampir
tidak ada perbedaan berarti dalam penggunaan SFTP Client. Yang perlu diperhatikan adalah
kolom
Hostname/Host, Username, Password dan Port.
Langkah 1: Unduh dan Instal FileZilla
- Kunjungi https://filezilla-project.org/download.php untuk mengunduh installer FileZilla.
- Pilih versi FileZilla yang sesuai dengan sistem operasi Anda (Windows, macOS, atau Linux).
- Jalankan installer dan ikuti langkah-langkah instalasi standar.
Langkah 2: Buka FileZilla
- Setelah instalasi selesai, buka FileZilla dari menu Start atau dengan mencari “FileZilla” di bilah pencarian.
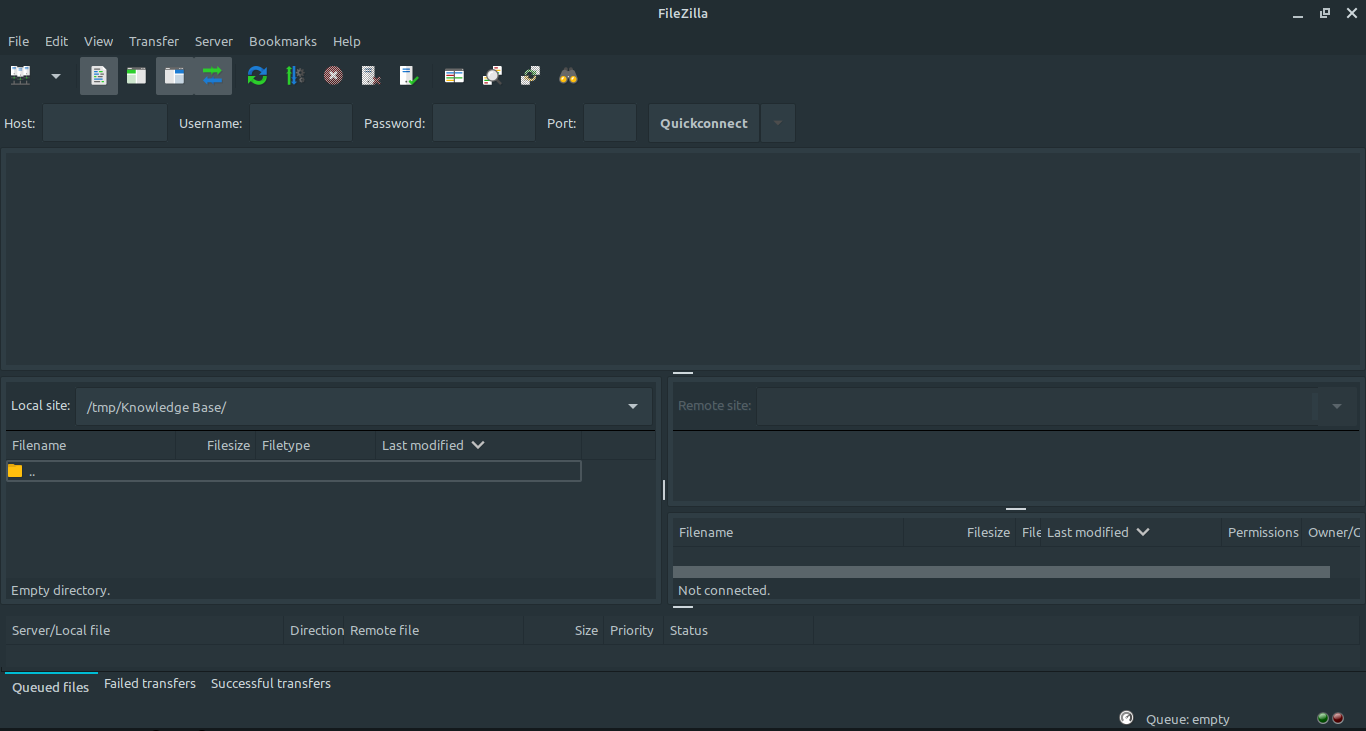
Gambar 1: Interface FileZilla
Langkah 3: Konfigurasi Koneksi SFTP
- Di jendela FileZilla, masukkan sftp://alamat_IP Kilat VM 2.0 Anda di kolom “Host”.
- Lengkapi kolom Username dan Password dengan data kredensial yang sesuai.
- Masukkan nomor port SSH. Secara default, port SFTP adalah 22, tetapi Anda dapat menyesuaikannya dengan nomor port SSH lain yang digunakan oleh layanan Kilat VM 2.0 Anda.
- Klik “Quickconnect” untuk menginisialisasi koneksi.
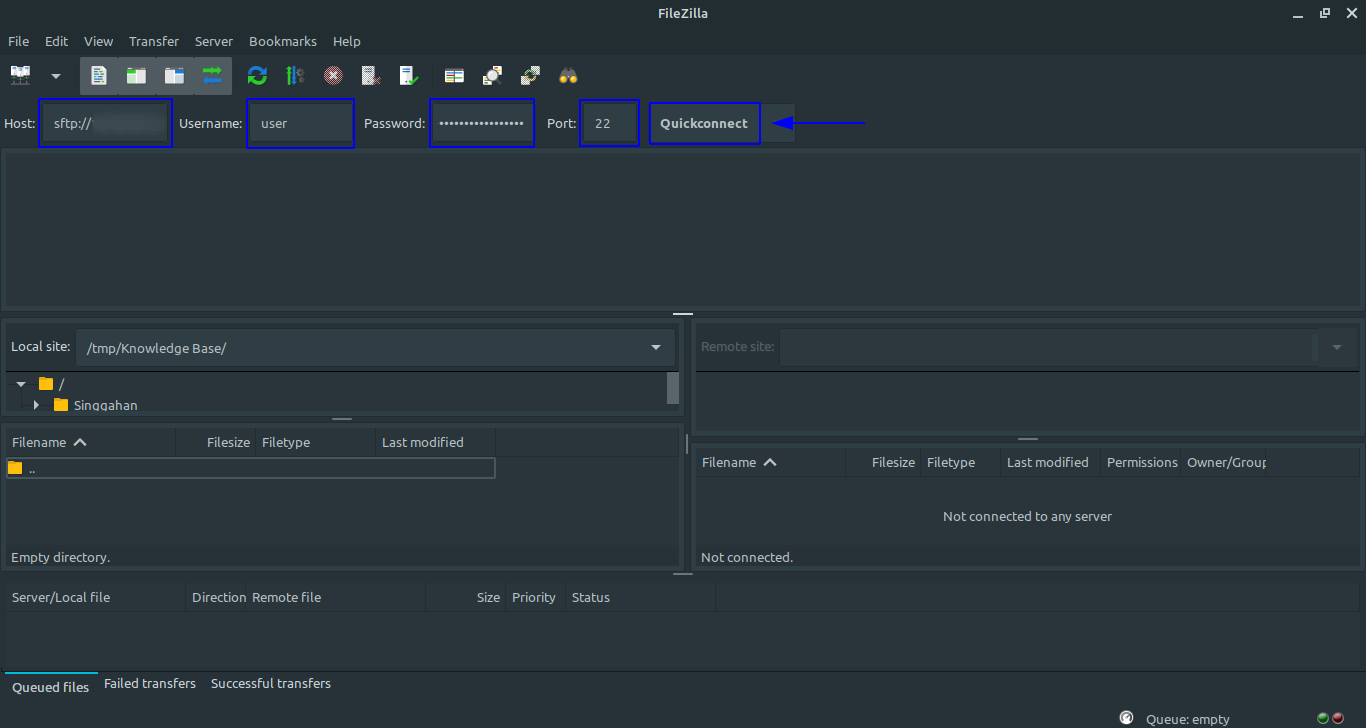
Gambar 2: Konfigurasi FileZilla
Anda dapat menyimpan Password dengan memilih opsi Save passwords >> klik OK. Atau jika ingin memilih opsi penyimpanan password yang lebih aman dengan digunakannya master password, Anda dapat memilih opsi ketiga yakni Save passwords protected by a master password.
Hal ini bertujuan agar Anda dapat melakukan koneksi ulang ke server
melalui aplikasi FileZilla tanpa harus menginput password kembali.
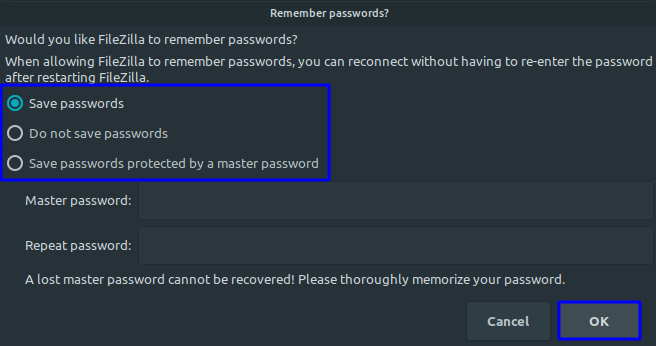
Gambar 3: Remember Passwords
Langkah 4: Akses Kilat VM 2.0 Anda
Saat
pertama kali mengakses layanan Kilat VM 2.0 menggunakan SFTP FileZilla,
biasanya terdapat dialog yang meminta konfirmasi apakah koneksi ke
server akan dilanjutkan. Anda dapat mengklik OK untuk melanjutkan koneksi.
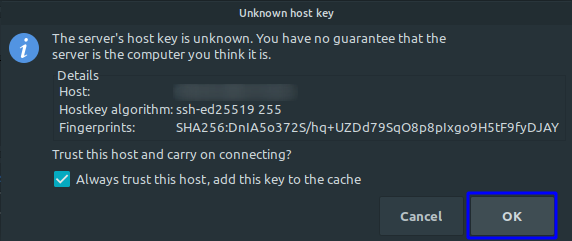
Gambar 4: Unknown host key
- Jika koneksi berhasil, FileZilla akan menampilkan struktur direktori layanan Kilat VM 2.0 Anda di bagian kanan.
- Anda sekarang dapat mentransfer file antara komputer lokal dan Kilat VM 2.0 dengan menggeser dan melepaskan file atau menggunakan tombol “Upload” dan “Download” di antarmuka FileZilla.
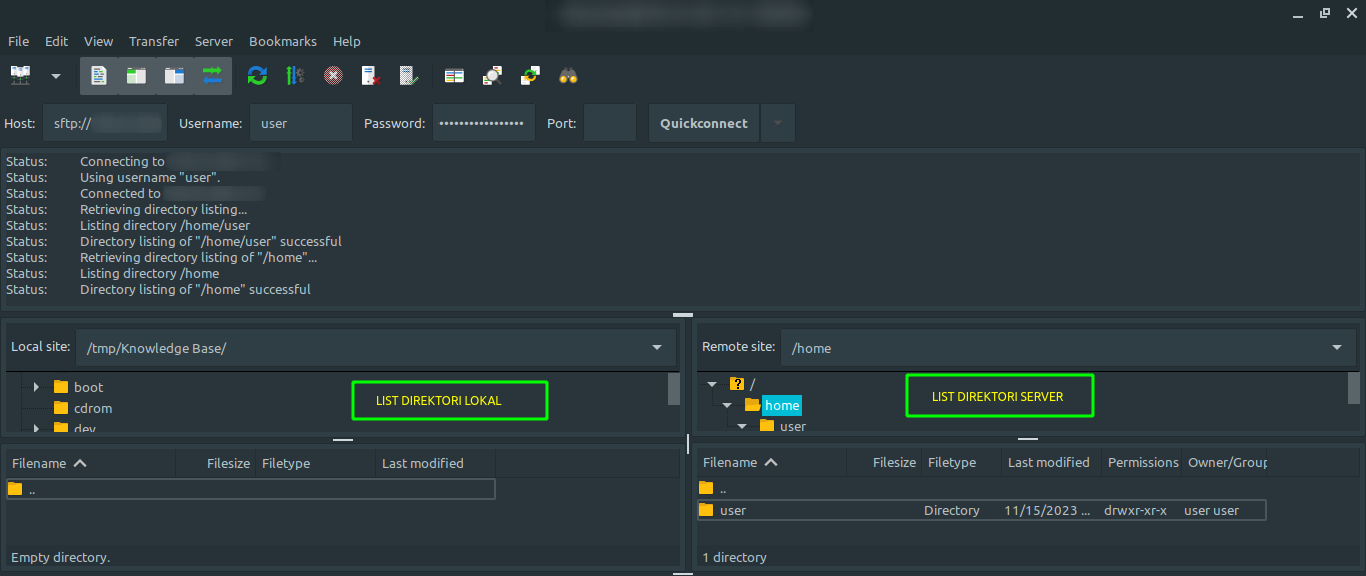
Gambar 5: Koneksi SFTP berhasil dilakukan
Langkah 5: Putuskan Koneksi
- Setelah selesai, klik tombol “Disconnect” untuk memutus koneksi SFTP dengan layanan Kilat VM 2.0.
- Anda juga dapat menutup aplikasi FileZilla setelah Anda selesai menggunakan koneksi.