Aplikasi
Cara Instalasi Wordpress di Kilat Hosting
Diterbitkan tanggal 27 April 2016
Wordpress merupakan layanan Content Management System (CMS) yang paling populer digunaan untuk membangun sebuah situs yang cocok untuk portal, blog, dan lain sebagainya. Selain open source dan kemampuannya yang tak diragukan lagi, Wordpress didukung komunitas besar yang turut menghadirkan banyak plugins dan solusi. Kami sendiri telah membahas cara menginstall Wordpress dalam berbagai sistem operasi. Namun kali ini, kami akan memberikan panduan cara menginstall Wordpress di KilatHosting.
PERSIAPAN AWAL
1. Login terlebih dahulu ke manage.kilathosting.com
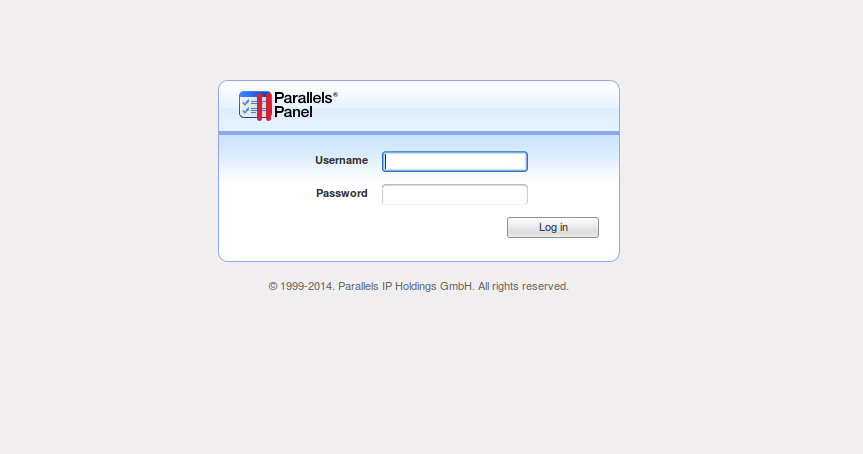
2. Pada menu utama klik tab Websites, lalu pilih Add New Domain untuk menambahkan website.
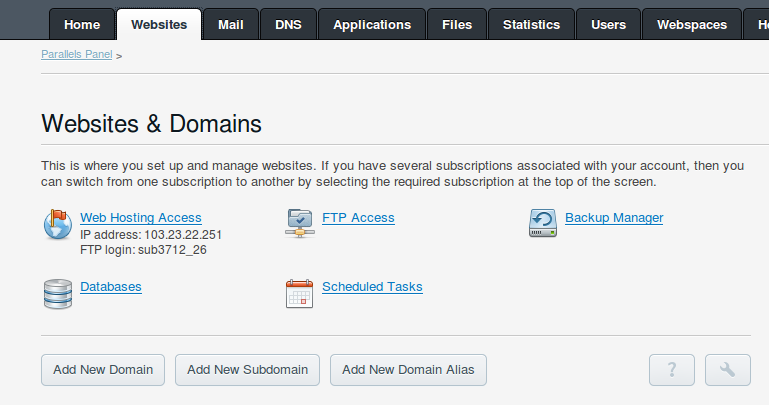
3. Masukkan nama domain yang sudah siap digunakan, kemudian pada hosting type, pilih “Website Hosting
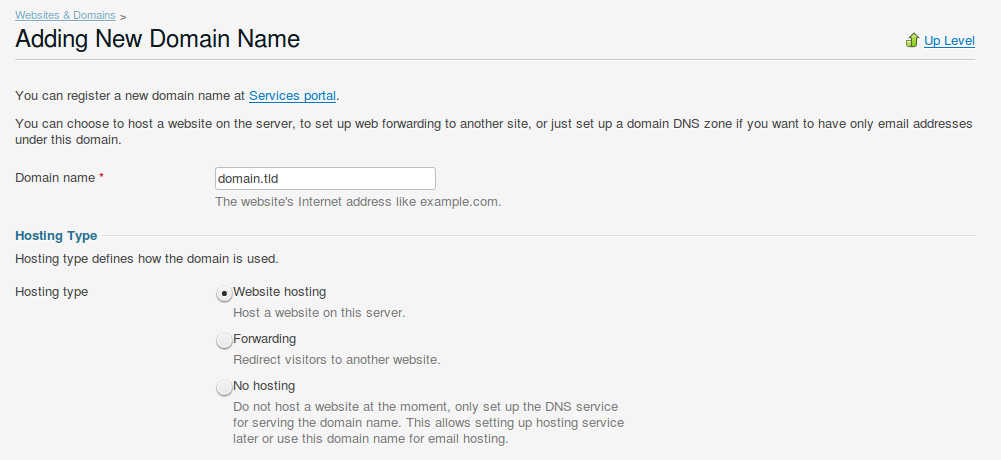
4. Pilih Document Root atau folder tempat menyimpan data-data Wordpress. Lalu preferred domain bisa diubah sesuai kebutuhan atau dibiarkan default saja. Kemudian klik “OK” untuk melanjutkan.
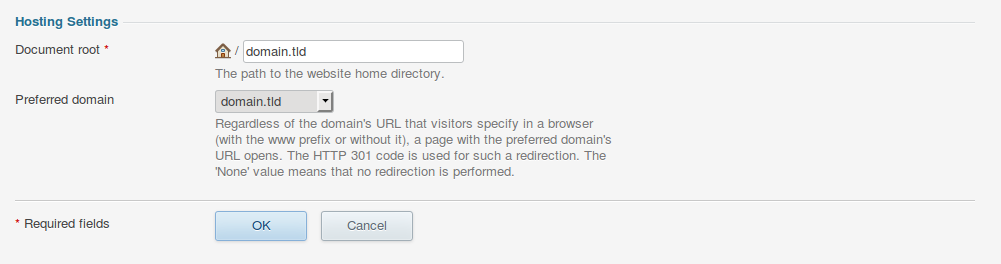
5. Masuk pada tab Mail, buat akun email untuk administrator website wordpress dengan klik pada Create Email Address.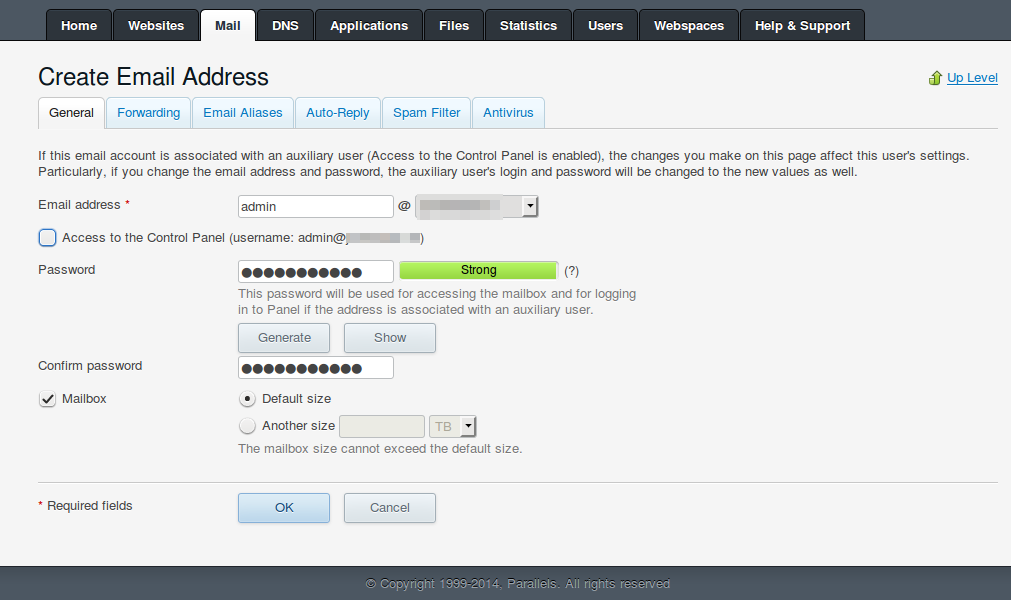
6. Pada menu website yang baru dibuat, klik tombol menu (arah panah bawah) lalu pilih “Applications” untuk masuk ke menu instalasi aplikasi.
7. Pilih All Available Applications, lalu masukkan Wordpress pada kotak pencarian lalu klik “search”. Setelah aplikasi wordpress keluar pada hasil daftar pencarian, klik “install” untuk memasang aplikasi Wordpress tersebut. Jika ada dialog persetujuan, centang setuju untuk melanjutkan proses instalasi
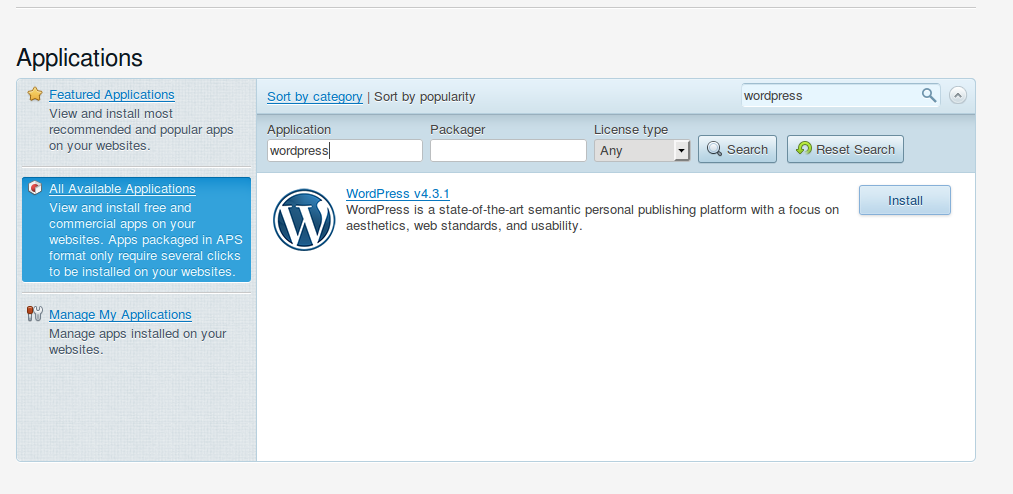
8. Memasuki tahap konfigurasi instalasi. Pada kolom path, bisa dikosongkan saja agar akses ke Wordpress cukup mengetikkan nama domain saja, atau diisi path lain sesuai kebutuhan.
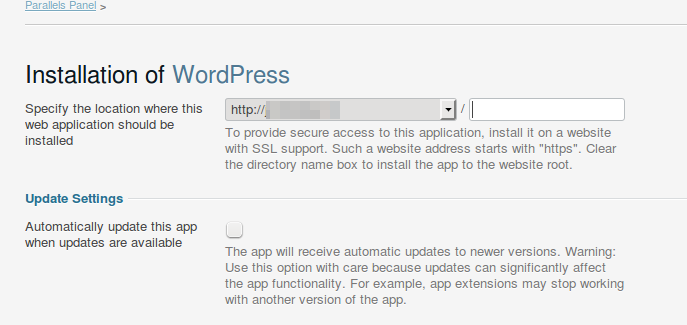
9. Untuk user-nya bisa pilih “Grant administrative access to exiting user” untuk menggunakan user login KilatHosting menjadi user Wordpress. Anda bisa mengklik “Show All Settings” untuk menampilkan setting lebih banyak.
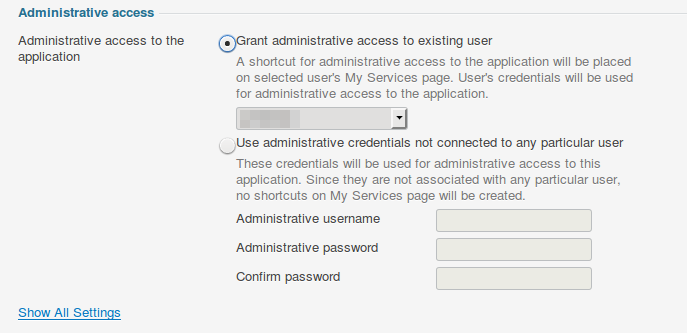
12. Setelah klik “Show All Settings”, silakan isi nama situs Wordpress yang ingin digunakan, serta informasi kontak administrator. Setting database bisa diubah sesuai keperluan, atau dibiarkan default saja. setelah selesai setting silahkan klik “install”.
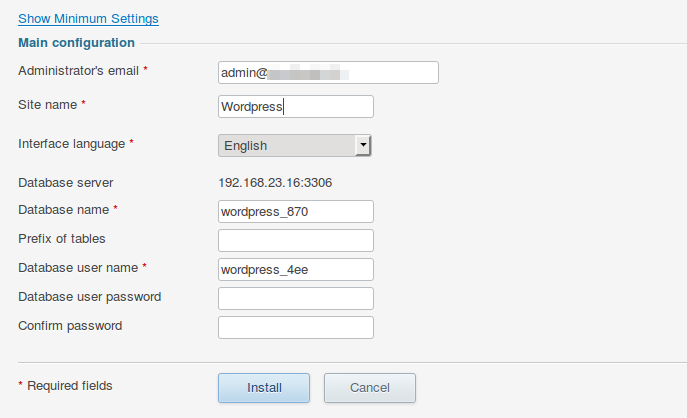
13. Setelah proses pemasangan berhasil maka akan muncul tampilan seperti di bawah ini, untuk mengakses halaman admin, Anda bisa mengklik “Backoffice Page”.
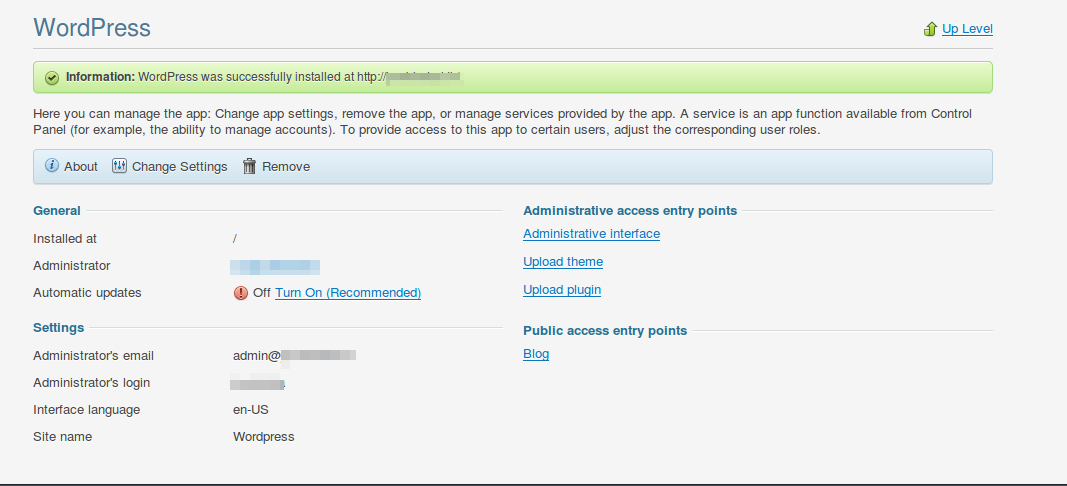
Berikut adalah tampilan halaman Backoffice Page pada Wordpress:
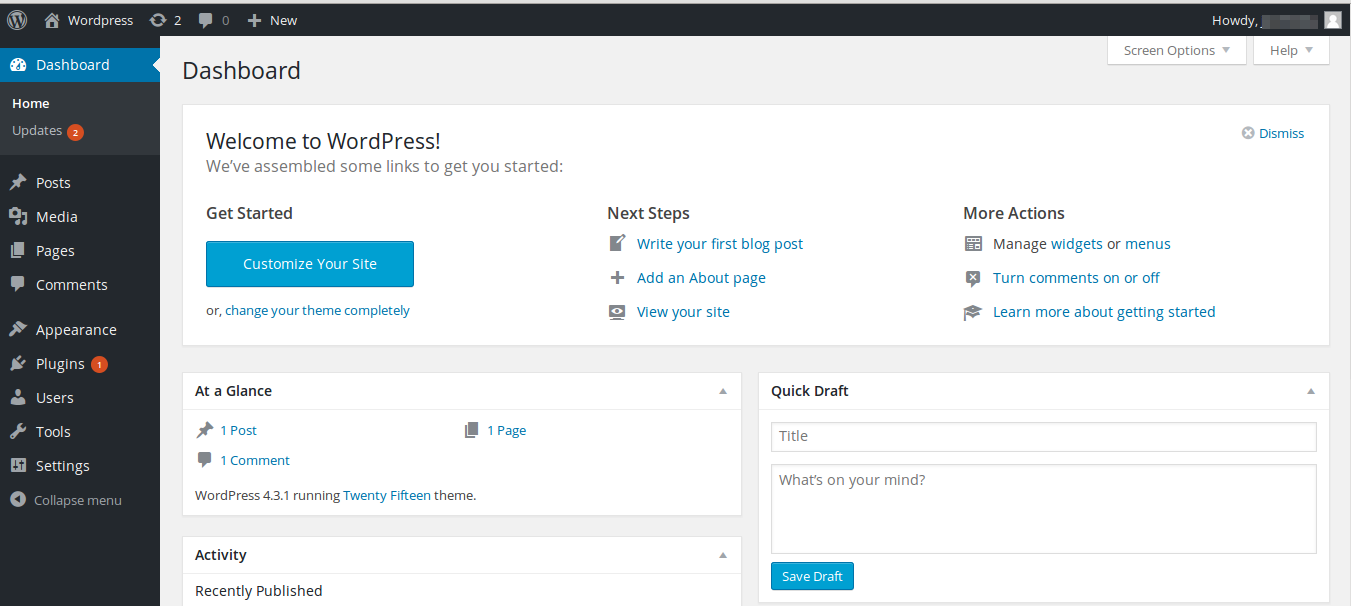
14. Selamat, aplikasi Wordpress telah terinstal di KilatHosting Anda! Berikut adalah tampilan template default dari Wordpress.
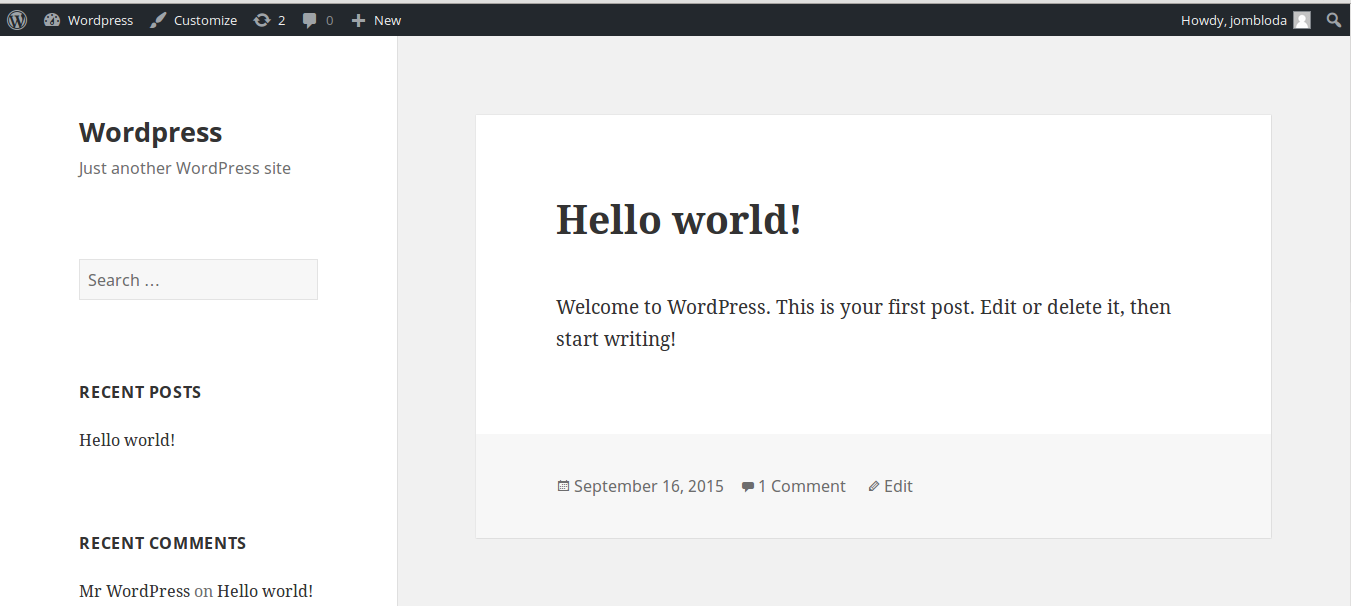
Sekian cara menginstall Wordpress di KilatHosting Anda. Jika ada pertanyaan mengenai web hosting Indonesia atau terkait cloud hosting, silakan merujuk ke halaman BasisPengetahuan kami atau jangan sungkan hubungi kami.