Aplikasi
Cara Instalasi Joomla di Ubuntu
Diterbitkan tanggal 21 April 2016
Seperti Wordpress, Joomla merupakan Content Management System (CMS) berbasis opensource dan sudah menggunakan PHP dan memiliki backend database seperti MySQL untuk keperluan di Internet maupun di Intranet. Meski tidak sepopular Wordpress, nyatanya Joomla juga telah memiliki komunitas yang besar, sekarang sudah memiliki kurang lebih 10000 add-on.
Kali ini kami akan memberi panduan bagi para pengguna web hosting Indonesia untuk memasang Joomla sebagai aplikasi CMS di situsnya. (Baca juga Cara Menginstall Wordpress di Ubuntu)
PERSIAPAN AWAL
Install aplikasi wget dan unzip untuk Joomla
apt-get install wget unzip
Kemudian, unduh Joomla dari website mereka yang sudah disediakan dengan cara:
wget joomlacode.org/gf/download/frsrelease/17965/78414/Joomla_3.0.3-Stable-Full_Package.zip
Ekstract paket Joomla di (dalam hal ini) home direktori /var/www/ atau home/user/public_html. Untuk contoh saya tempatkan di /var/www
unzip Joomla_3.0.3-Stable-Full_Package.zip
KONFIGURASI Joomla
Setelah unduh dan ekstrak, Anda harus memberikan hak akses juga untuk installasi dengan perintah berikut ini:
chmod 777 -R -v /var/www/installation
Setelah Anda selesai untuk instalasi berikan lagi permission di directory installation:
chmod 755 -R -v /var/www/installation
BUAT USER DAN DATABASE UNTUK JOOMLA
Silakan buat pengguna yang nanti akan mengakses backend system Joomla, buat dahulu MySQL-nya:
mysql -u root -p
Kemudian masukan password root untuk MySQL Anda.Buatlah database untuk Joomla dengan perintah:
create database joomla;
Nama “joomla” di atas dapat diganti dengan nama domain Anda atau apapun sesuai keinginan.
Buatlah user baru untuk Joomla, sebagai pembeda root dan user biasa. Masukkan perintah:
create user 'joomlauser'@'localhost' identified by 'password';
Berikan hak akses (privileges) untuk user baru tersebut:
grant all privileges on joomla.* to joomlauser@localhost identified by 'password';
Refresh MySQL dengan perintah:
flush privileges;
Akhiri sesi ini dengan keluar dari MySQL menggunakan perintah
exit;
RESTART SERVICE
Setelah Anda selesai mengkonfigurasi dan memasang Joomla, sekarang restart dahulu layanan Apache untuk mengimplementasi perubahan yang tadi dilakukan. Input perintah berikut:
service apache2 restart
TESTING JOOMLA
Untuk membuka Joomla yang sudah Anda install tadi, buka di browser www.domain.com/administrator atau No_IP_Address/administrator.
Jika Anda sudah berhasil masuk ke konfigurasi Joomla, maka installasi sudah berhasil.
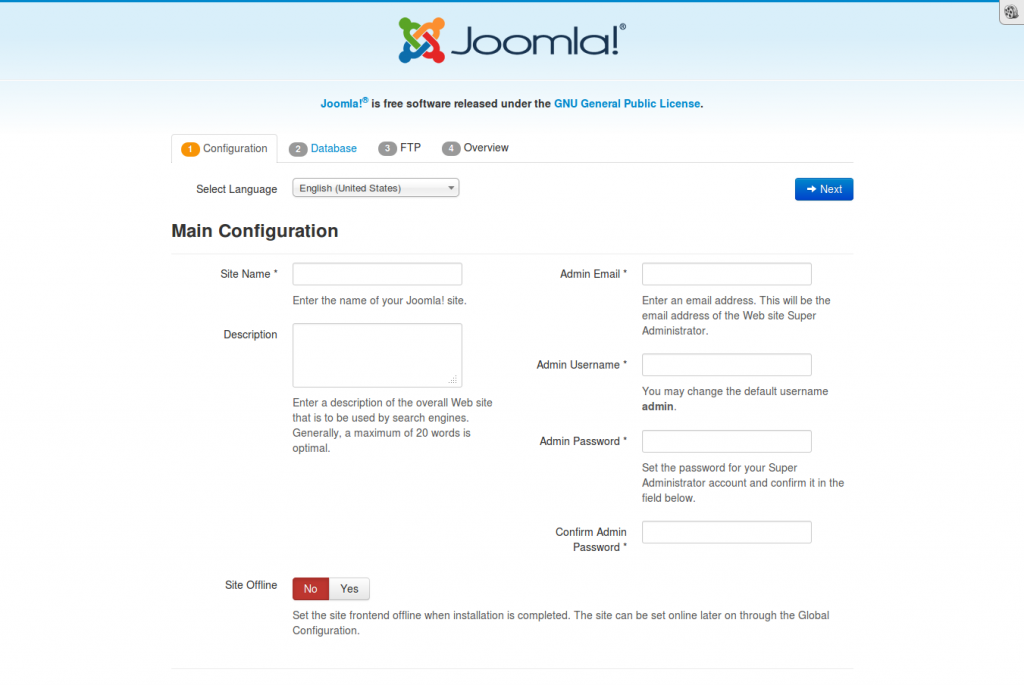
Pada halaman di atas, merupakan Main Configuration dari Joomla, anda diminta untuk mengisi nama site, username dan password anda. Jika sudah anda isi dan konfigurasi pilih Next.
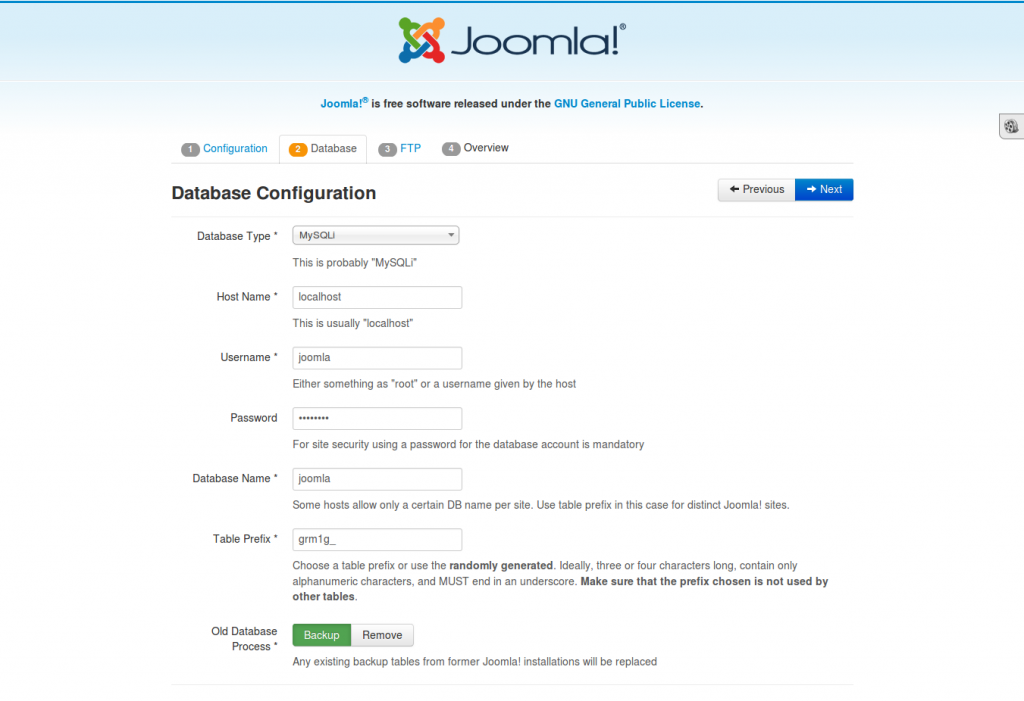
Pada halaman di atas, merupakan konfigurasi database untuk Joomla. Untuk mengisinya sesuai dengan MySQL yang anda buat tadi, agar bisa melanjutkan installasi.
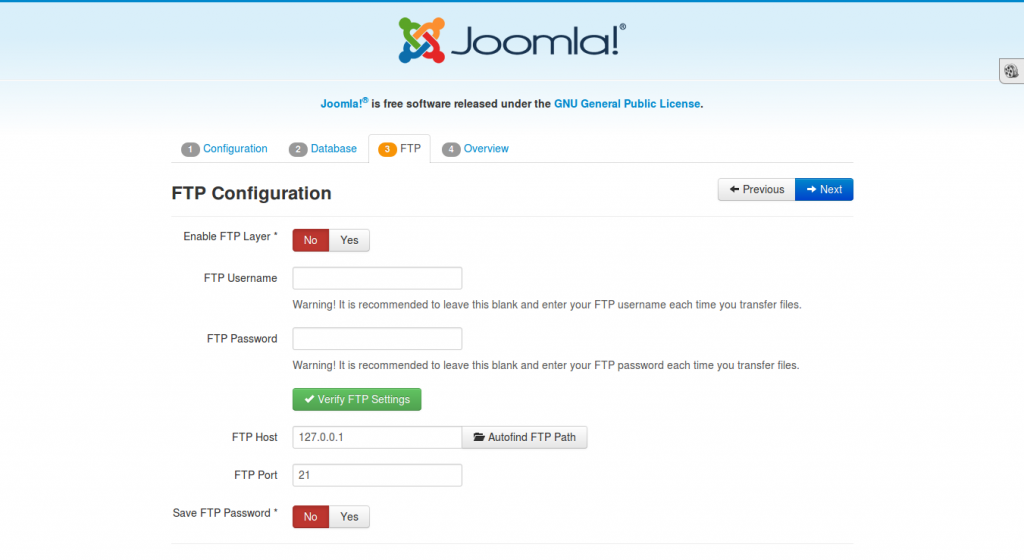
Untuk Konfigurasi FTP, anda dapat memilih di aktifkan atau tidak. Secara default, FTP akan dimatikan. FTP ini digunakan untuk mempermudah upload web template yang akan anda gunakan. Jika sudah klik Next.
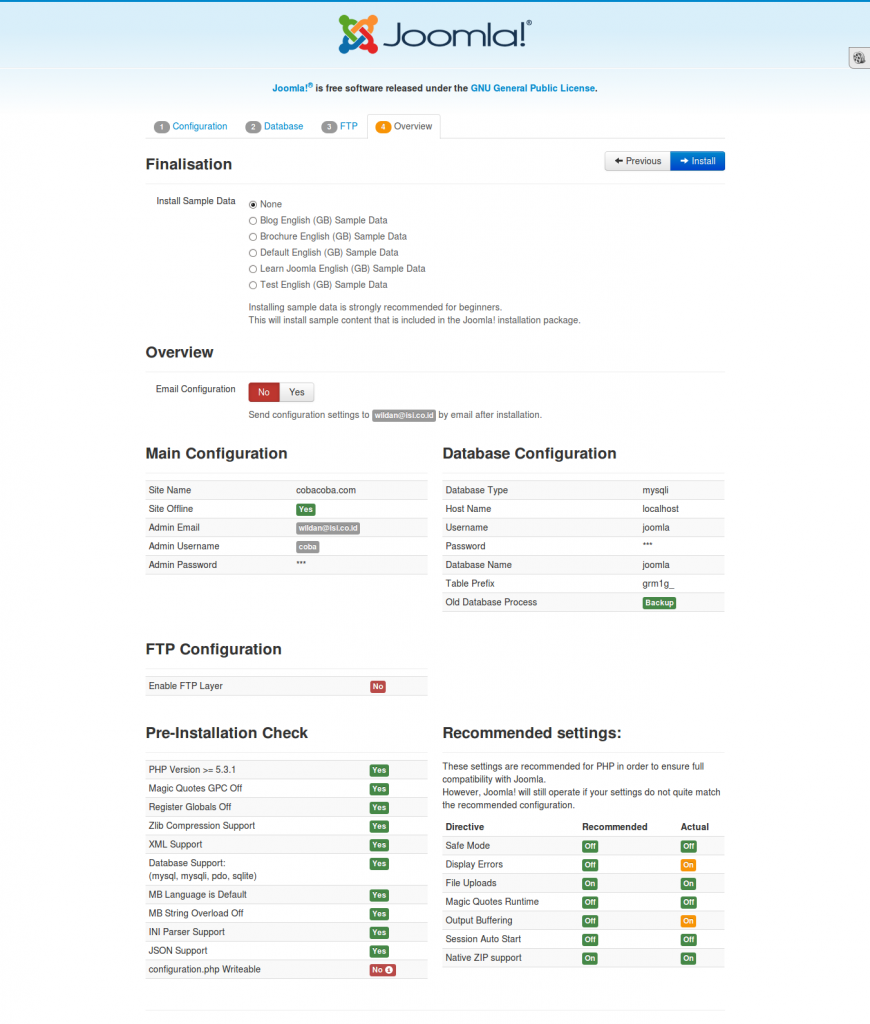
Jika sudah semua dikonfigurasi, maka akan ada page finalisation yang digunakan untuk melihat hasil konfigurasi yang anda lakukan. Jika sudah selesai klik Install.
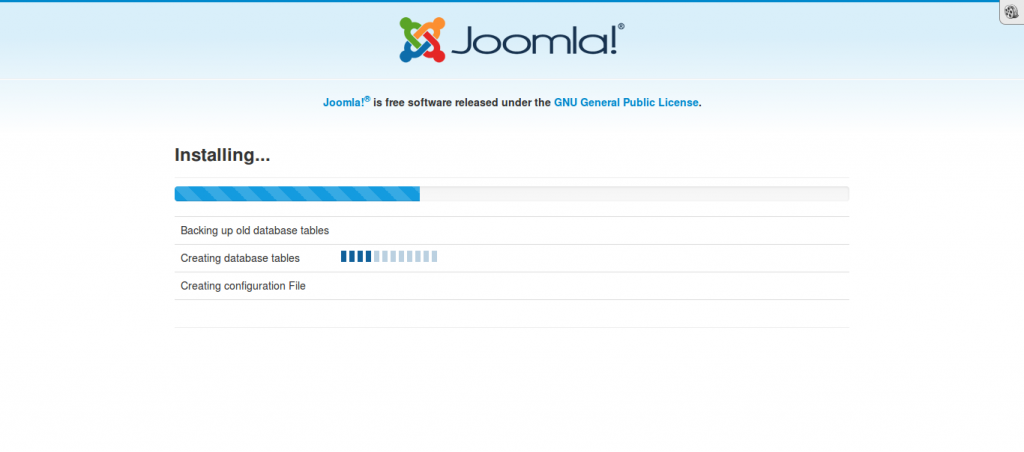
Tunggulah sampai proses Installasi selesai.
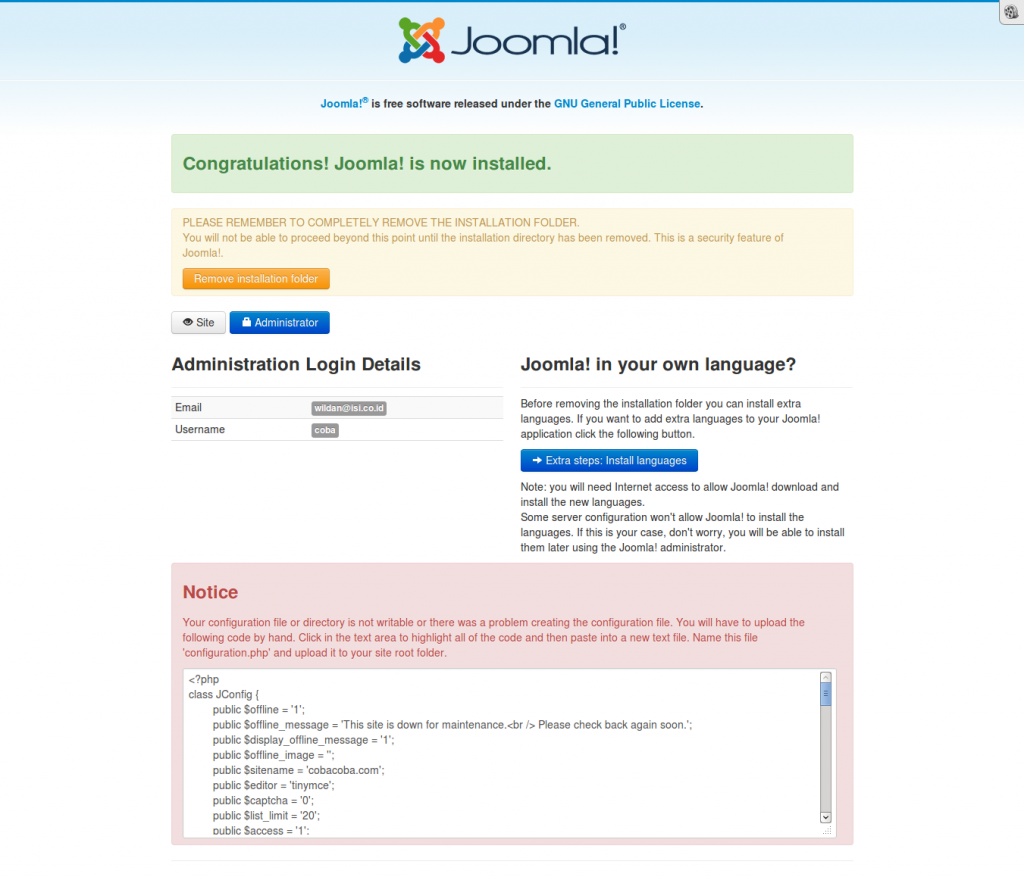
Setelah semua konfigurasi selesai, Anda akan diminta untuk menghapus direktori installasi. Masukkan printah:
rm -rf /var/www/installation
Kemudian di dalam home directory buatlah file configuration.php yang isinya berada di dalam Notice yang berwarna merah. Copy dan paste, lalu seluruh layanannya telah siap Anda gunakan. Jika nanti ada yang keluhkan atau memiliki pertanyaan, jangan sungkan untuk menghubungi kami kembali.