Aplikasi
Backup Email Melalui Mail Client Thunderbird di Kilat Hosting 2.0
Diterbitkan tanggal 28 September 2020
Apa yang terjadi apabila mailbox dari akun email Anda penuh? Tentunya akun email Anda tidak dapat menerima maupun mengirimkan email.
Apabila mailbox yang Anda gunakan sudah overusage/penuh, Anda dapat melakukan backup email. Untuk melakukan backup email bisa menggunakan aplikasi mail client seperti Thunderbird.
Gambar di bawah ini merupakan mailbox dari akun email yang akan dibackup ke komputer lokal:
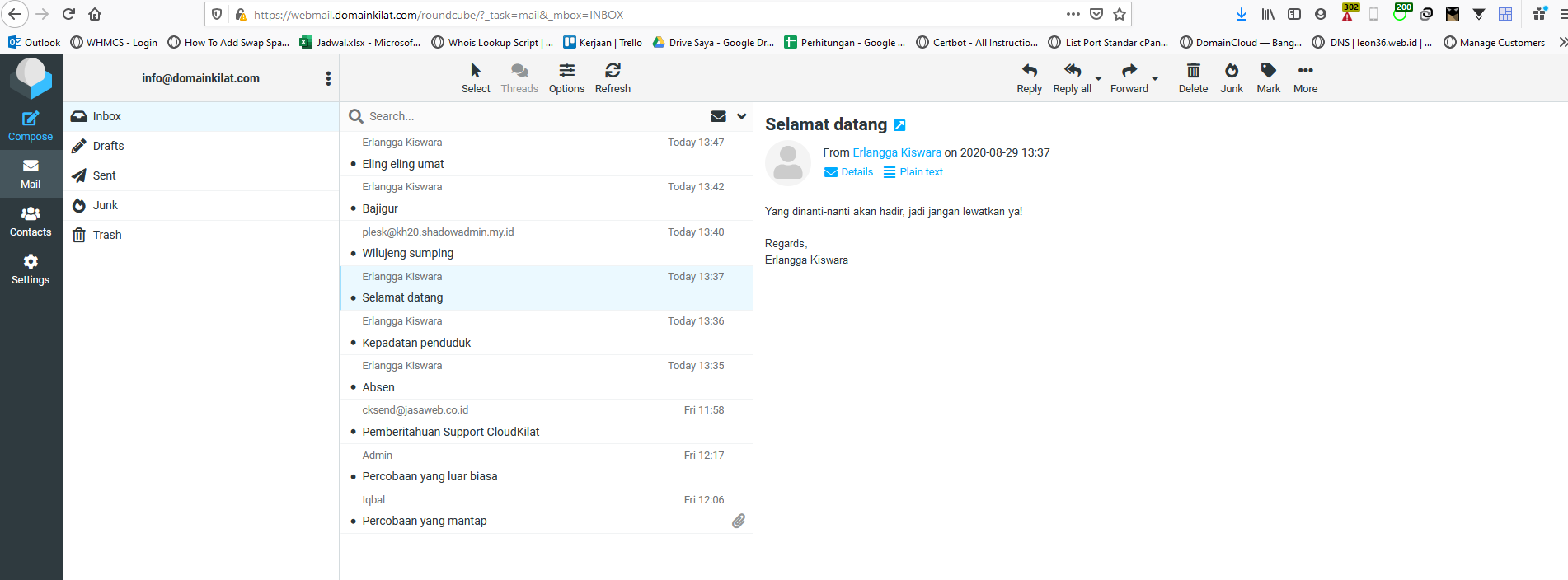 Gambar 1. Tampilan Mail Box Kilat Hosting 2.0 |
Berikut ini adalah cara untuk backup email menggunakan mail client Mozilla Thunderbird.
1. Download mail client Mozilla Thunderbird.
Anda dapat melakukan download mail client Mozilla Thunderbird pada tautan berikut ini: Download!.
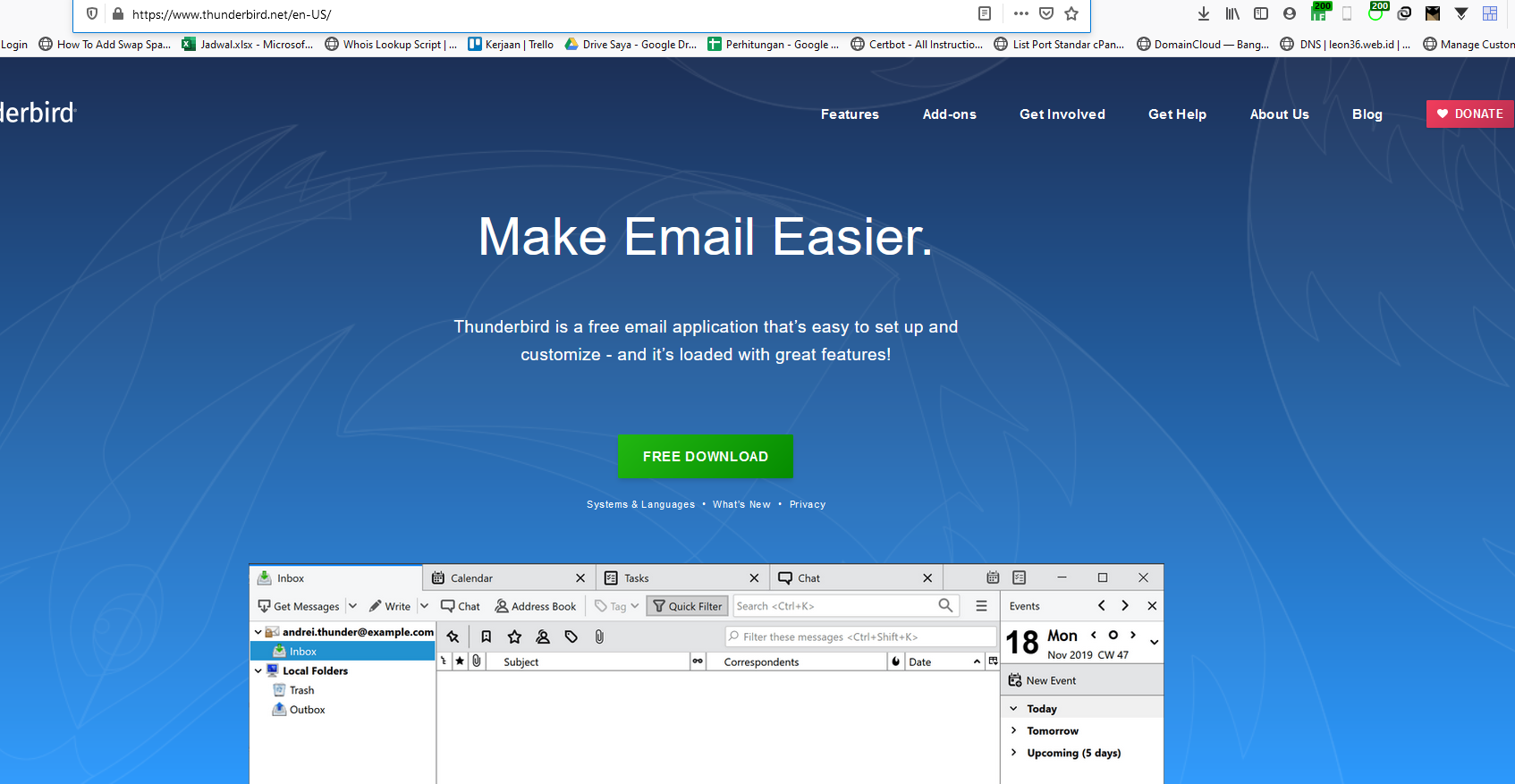 Gambar 2. Download Mail Client Mozilla Thunderbird |
2. Buka mail client Mozilla Thunderbird pada PC Anda.
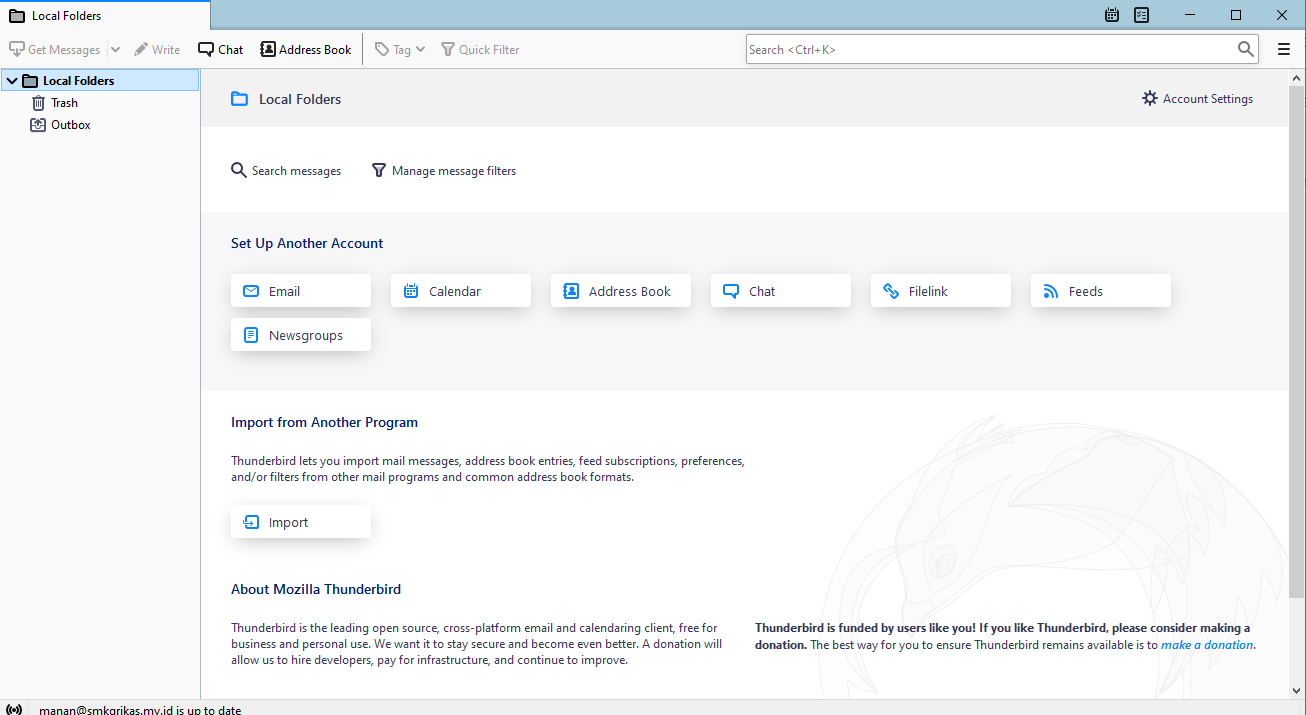 Gambar 3. Tampilan Mail Client Mozilla Thunderbird |
3. Klik “Local Folder” dan pilih Icon “Email”.
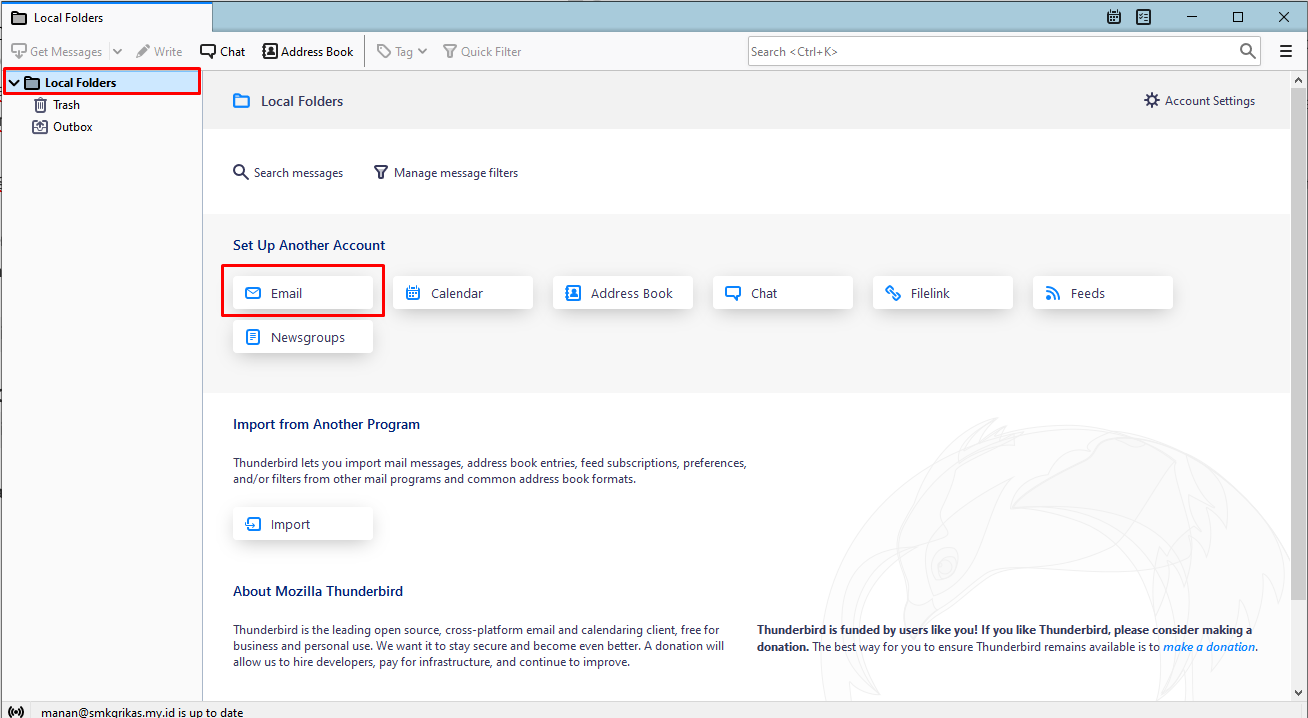 Gambar 4. Klik Icon Email |
4. Isi kolom informasi dengan nama, alamat email dan password lalu klik “Configure Manually”.
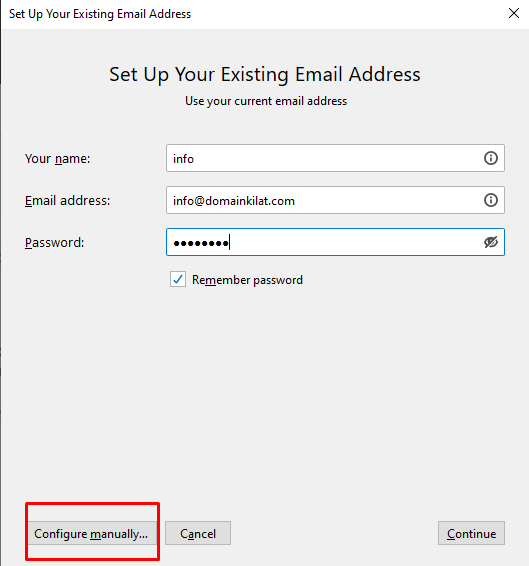 Gambar 5. Isi Kolom Informasi |
Contoh isi:
Your Name = info
Email Address = info@domainkilat.com
Password = p4ssw0rd
5. Berikut setting untuk manual config pada Thunderbird.
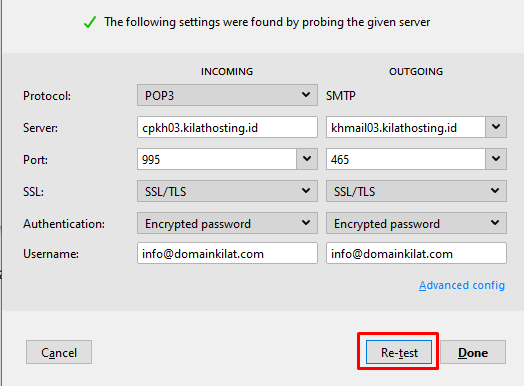 Gambar 6. Manual Config SMTP |
Untuk konfigurasi SMTP/Outgoing Mail silakan diisikan dengan ketentuan berikut:
- Protocol: SMTP
- Server: khmail0#.kilathosting.id (menyesuaikan dengan hostname halaman dashboard Kilat Hosting 2.0 Anda)
- Port: 465
- SSL: SSL/TLS
- Authentication: Encrypted Password
- Username: info@domainkilat.com
Untuk konfigurasi Incoming Mail yang akan digunakan adalah POP3, dikarenakan penggunaan protokol POP3 (Post Office Protocol version 3) disini berguna agar email yang diterima langsung diunduh ke komputer lokal Anda, karena protokol POP3 melakukan komunikasi dengan server email dan mengunduh semua email ke dalam aplikasi.
Sedangkan apabila menggunakan protokol IMAP (Internet Message Access Protocol), yang akan diunduh hanya email header saja dan email yang asli tetap akan ditinggalkan di server email. IMAP tergolong komunikasi 2 arah, karena perubahan yang dilakukan di mailclient juga akan dikirimkan ke server email, berikut adalah detail konfigurasi POP3 yang akan digunakan:
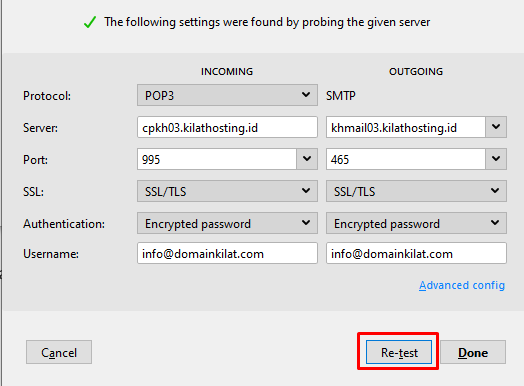 Gambar 7. Manual Config POP3 |
- Protocol: POP3
- Server: cpkh0#.kilathosting.id (menyesuaikan dengan hostname halaman dashboard Kilat Hosting 2.0 Anda)
- Port: 995
- SSL: SSL/TLS
- Authentication: Encrypted Password
- Username: info@domainkilat.com
6. Klik tombol Done.
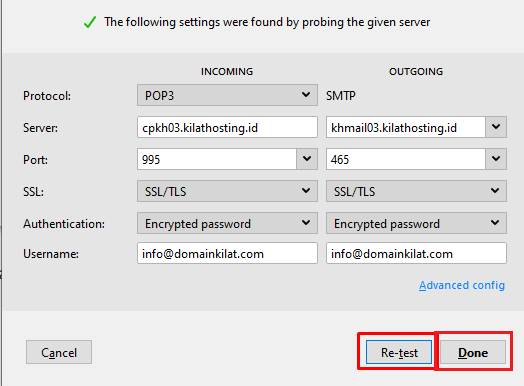 Gambar 8. Klik Tombol Done |
Apabila sudah berhasil terhubung ke mail box email layanan Kilat Hosting 2.0 Anda, maka tampilannya akan seperti Gambar 9 berikut ini:
Selanjutnya, Thunderbird akan mengunduh email dari server. Pastikan proses download selesai.
7. Klik pada akun email Anda (misal: info@domainkilat.com), lalu klik “Account Settings”.
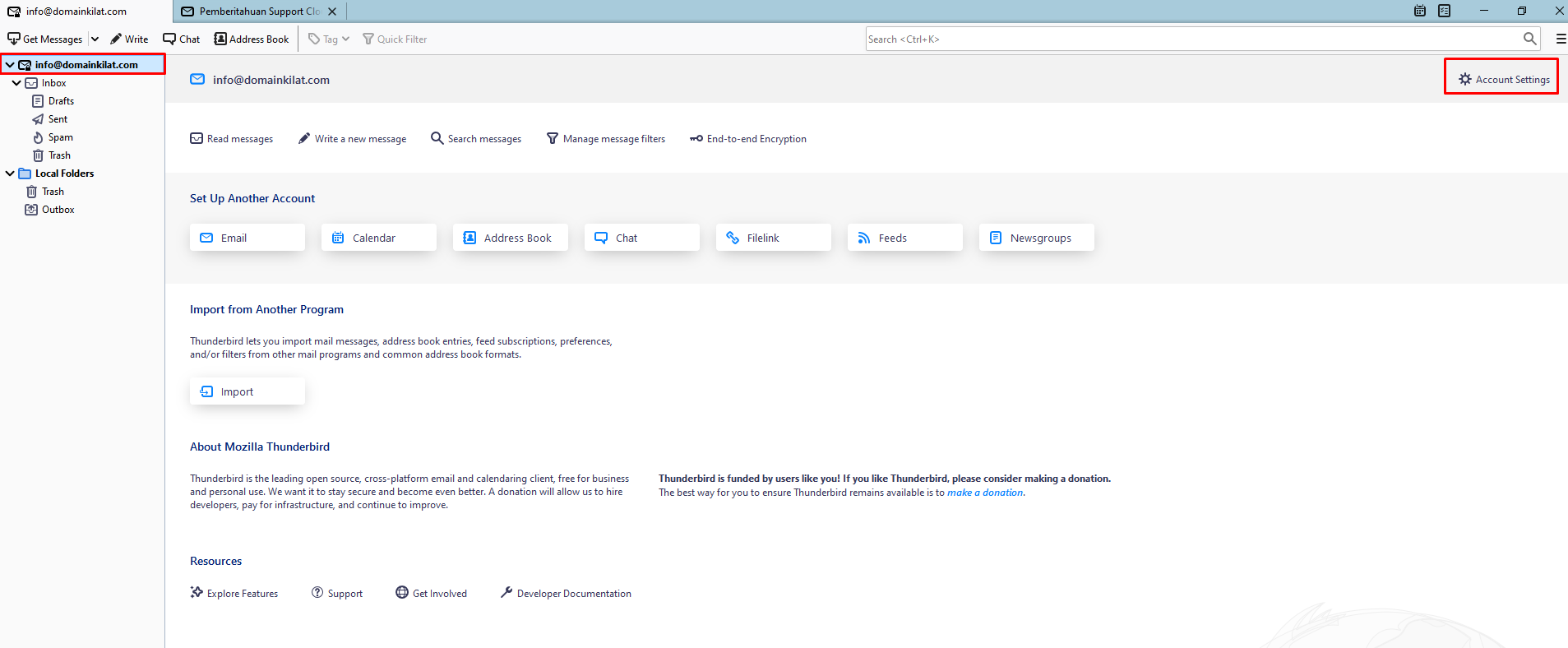 Gambar 10. Klik Account Settings |
8. Pada email info@domainkilat.com, pilih “Server Settings”.
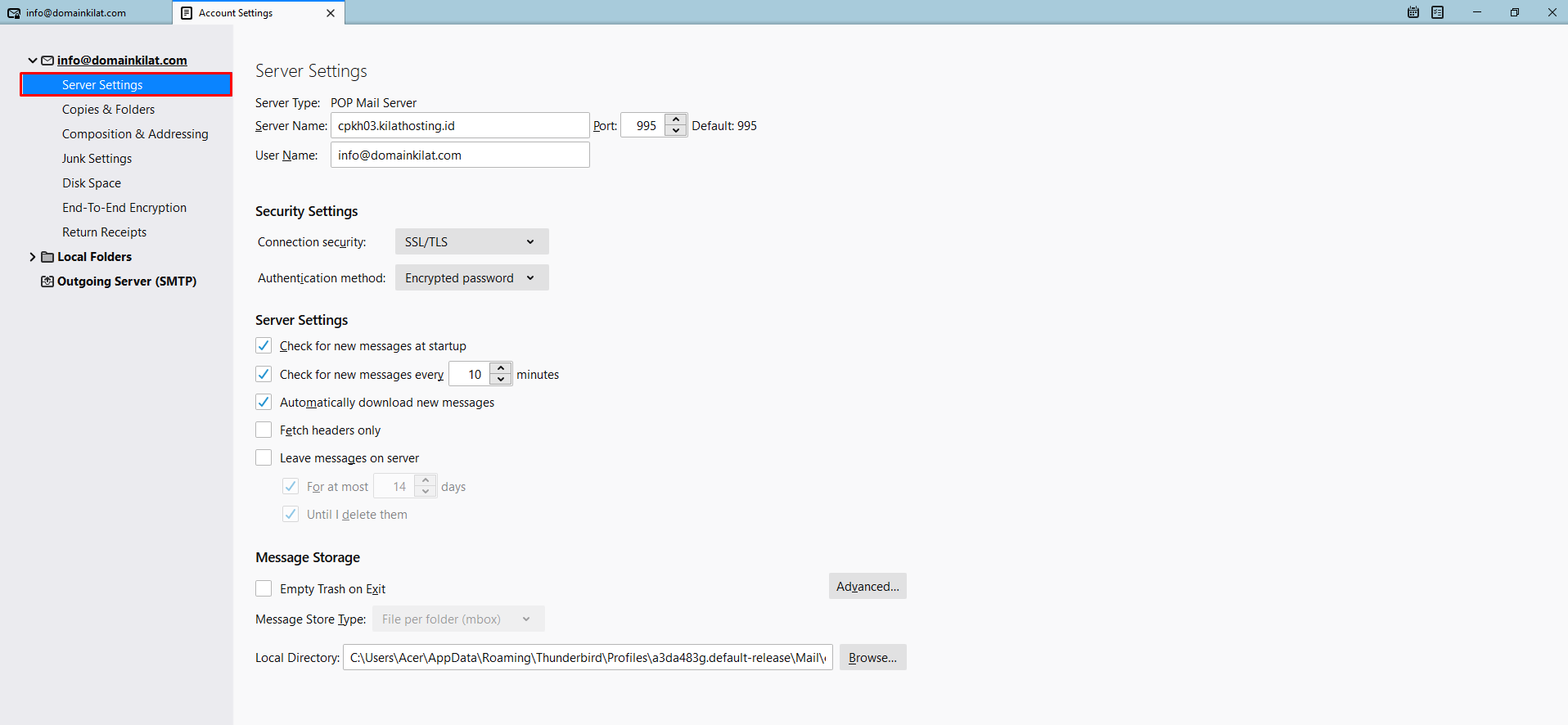 Gambar 11. Klik Server Settings |
9. Uncheck pilihan “Leaves Messages on Server”
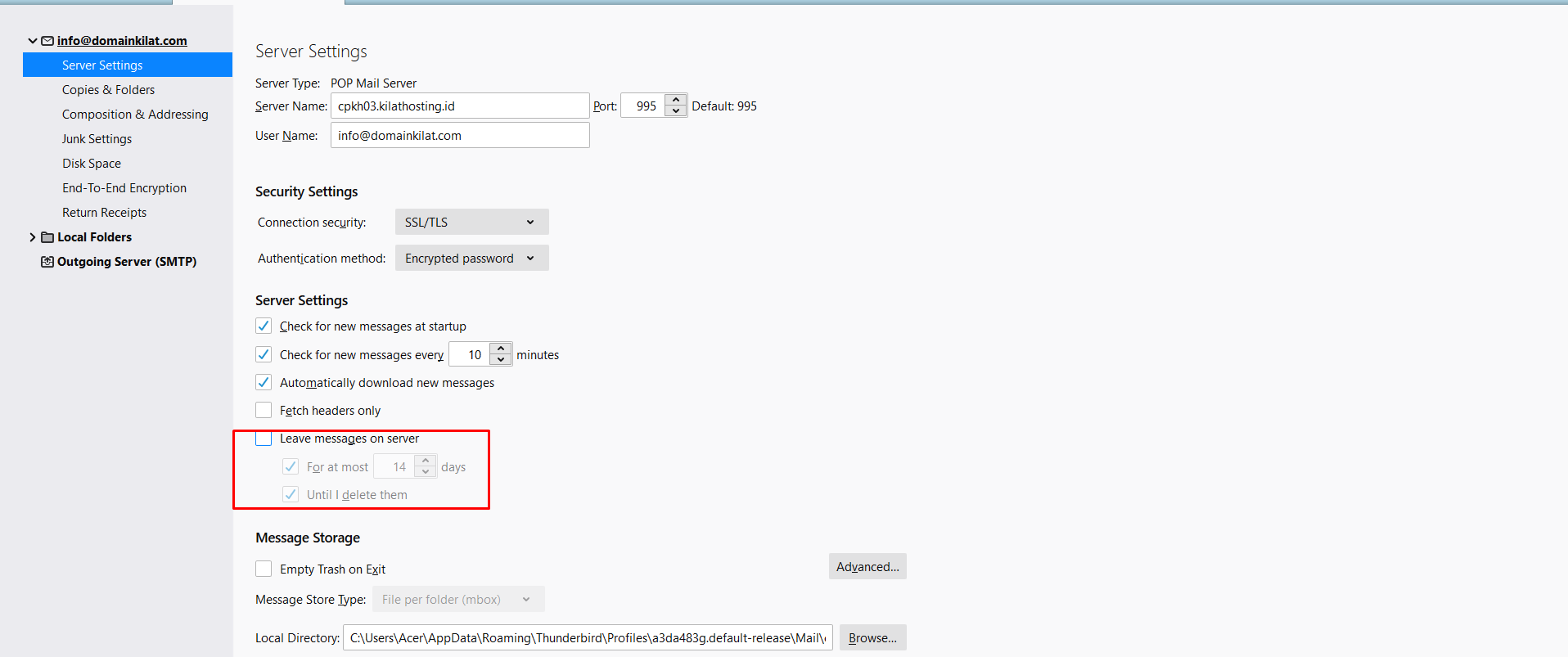 Gambar 12. Uncheck Leaves Messages on Server |
10. Pastikan kembali pada webmail, dengan logout kemudian login kembali jika email pada webmail sudah terhapus.
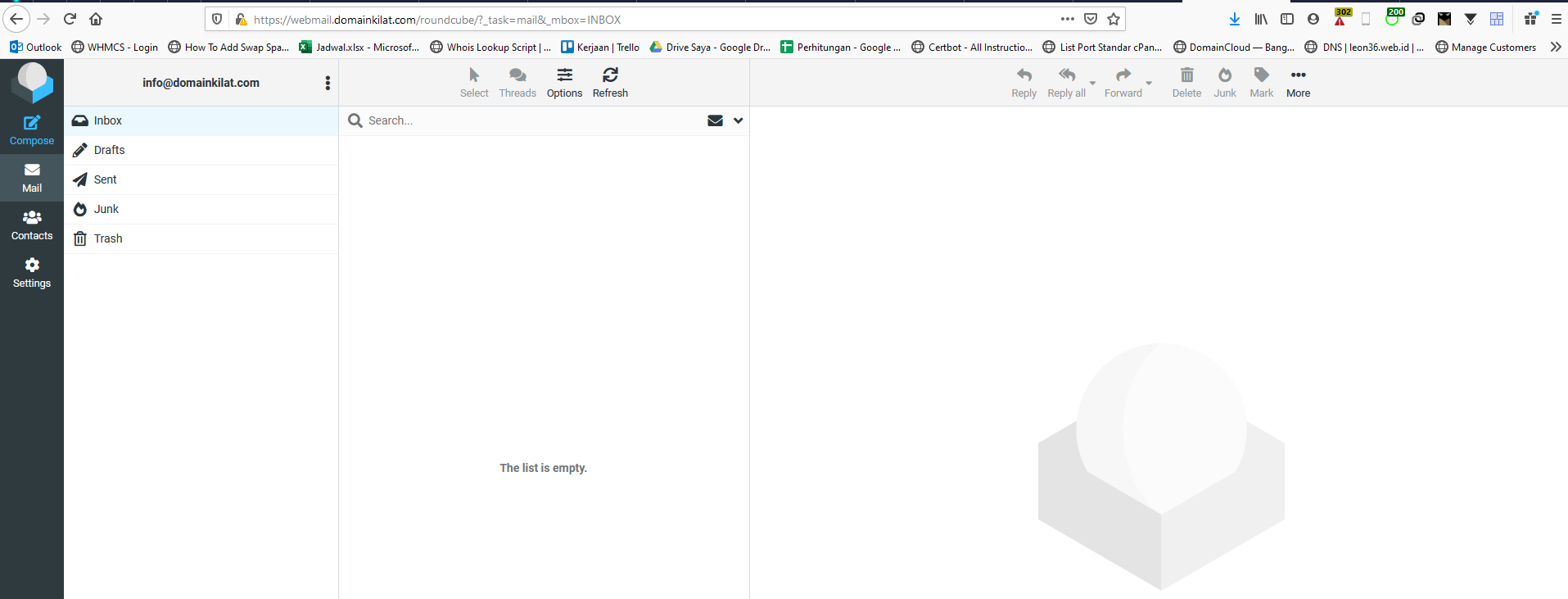 Gambar 13. Email Pada Webmail Terhapus |
Itulah panduan untuk Backup Email Melalui Mail Client Thunderbird di Kilat Hosting 2.0. Apabila Anda masih mengalami kendala pada saat melakukan backup mail, silakan menghubungi support CloudKilat melalui info email: info@cloudkilat.com.