Konfigurasi
Mengakses Email melalui Outlook di Kilat Hosting 2.0
Diterbitkan tanggal 10 December 2020 oleh ardi
Mengakses Email pada layanan Kilat Hosting 2.0 secara default dapat diakses melalui webmail yang disediakan oleh Kilat Hosting 2.0, namun ada beberapa aplikasi mail client untuk mengakses email tersebut, salah satunya dengan menggunakan Microsoft Outlook.
Berikut kami berikan panduan mengakses email layanan Kilat Hosting 2.0 menggunakan Microsoft Outlook:
- Pertama-tama silakan buka Aplikasi Outlook, lalu pilih menu File, lalu Info, setelah itu klik Add Account.
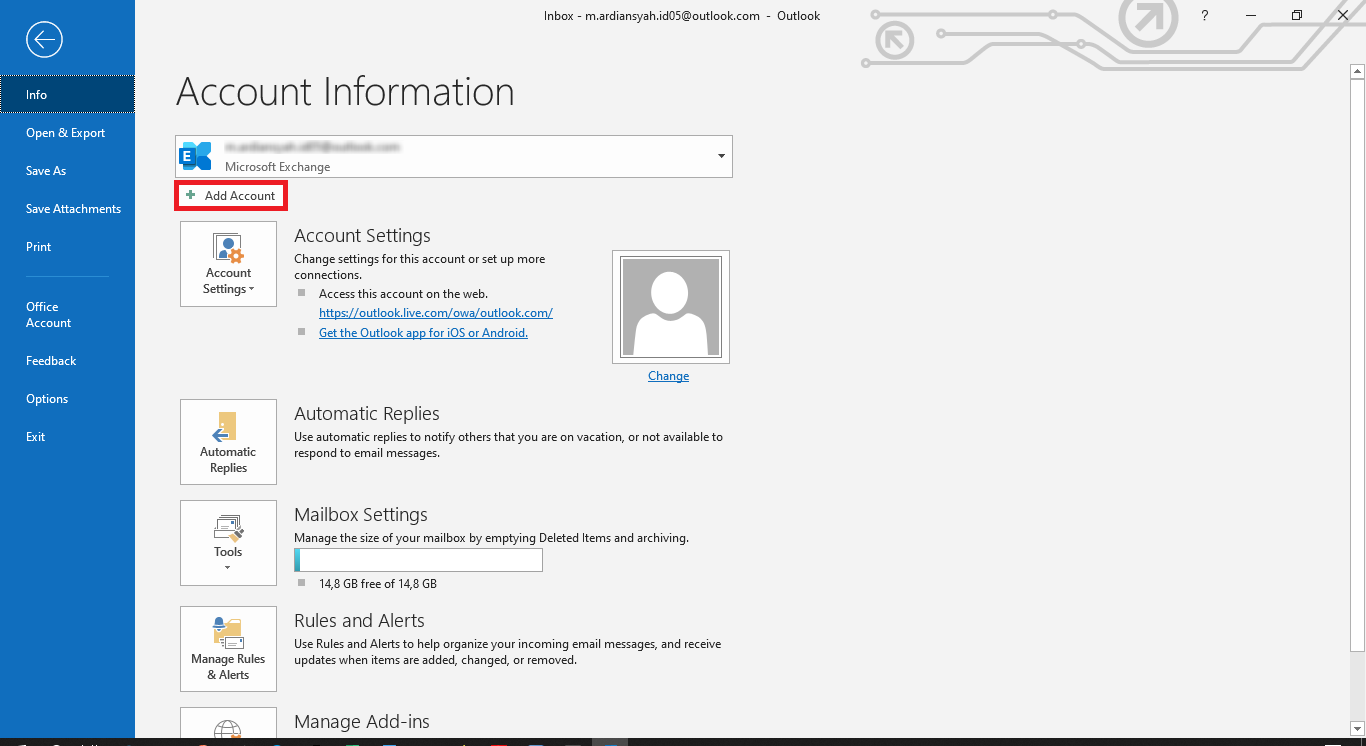 Gambar 1. Add Account |
2. Masukkan alamat emailnya, lalu klik Advance Option, setelah itu centang Let me set up my account manually.
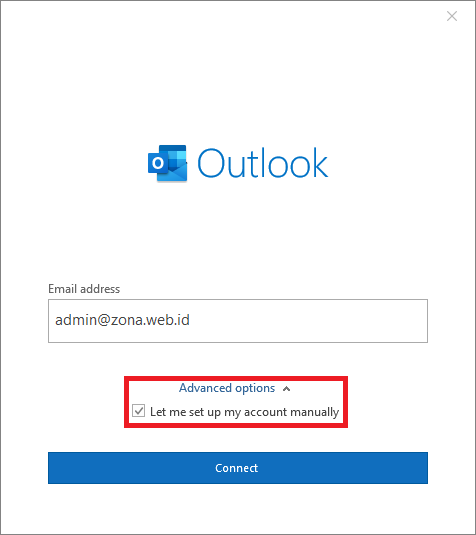 Gambar 2. Masukkan Email |
3. Pada Opsi ini, Anda dapat memilih IMAP atau POP3.
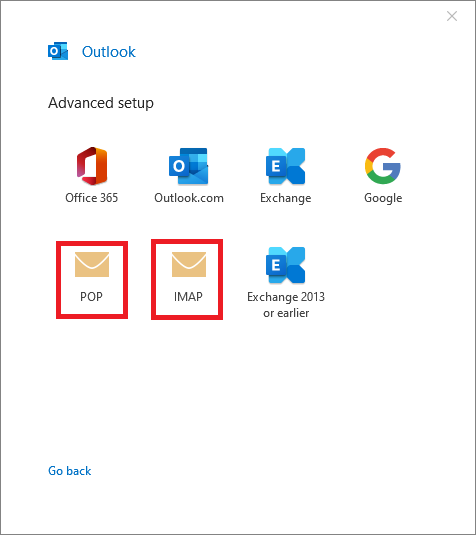 Gambar 3. Pemilihan Protokol |
4. Berikut setting manual config untuk IMAP pada Outlook.
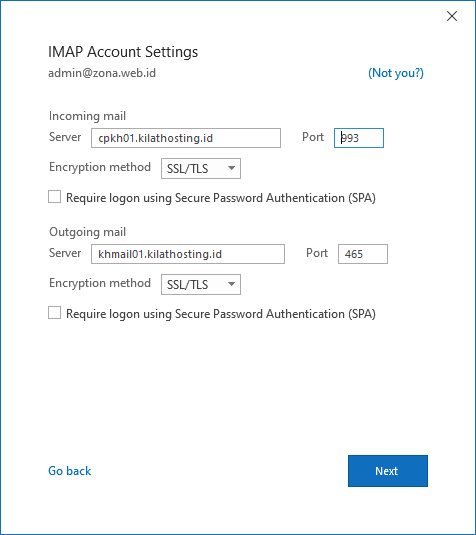 Gambar 4. Konfigurasi IMAP |
Untuk penggunaan IMAP/Incoming Mail silakan diisikan dengan ketentuan berikut ini :
- Server: cpkh0#.kilathosting.id (menyesuaikan dengan hostname halaman dashboard Kilat Hosting 2.0 Anda)
- Port: 993
- Encryption method: SSL/TLS
Untuk konfigurasi SMTP/Outgoing Mail silakan diisikan dengan ketentuan berikut:
- Server: khmail0#.kilathosting.id (menyesuaikan dengan hostname halaman dashboard Kilat Hosting 2.0 Anda)
- Port: 465
- Encryption method: SSL/TLS
- Berikut setting manual config untuk POP3 pada Outlook.
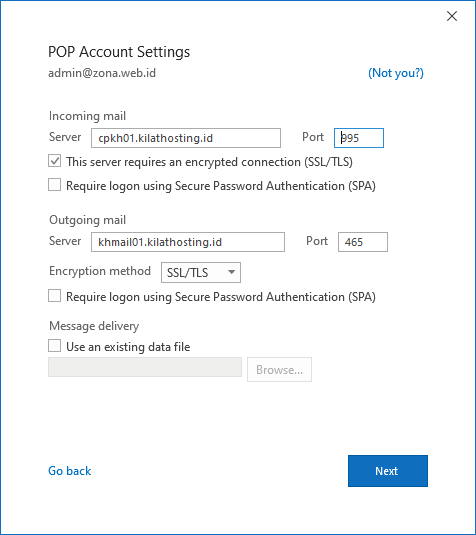 Gambar 5. Konfigurasi POP3 |
Untuk penggunaan POP3/Incoming Mail silakan diisikan dengan ketentuan berikut ini :
- Server: cpkh0#.kilathosting.id (menyesuaikan dengan hostname halaman dashboard Kilat Hosting 2.0 Anda)
- Port: 995
- Encryption method: SSL/TLS
Perbedaan IMAP dan POP3 kurang lebih sebagai berikut:
- Internet Message Access Protocol (IMAP), dengan protokol IMAP pesan-pesan email tidak disimpan pada perangkat lokal seperti komputer atau mobile akan tetapi disimpan pada server.
- Post Office Protocol (POP3), dengan protokol POP3 pesan-pesan email bisa terhubung dan disimpan pada perangkat lokal seperti komputer atau mobile.
- Klik Next.
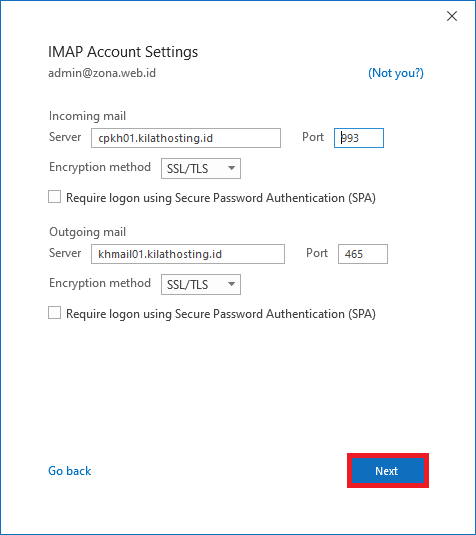 Gambar 6. Klik Next |
7. Masukkan password emailnya, lalu klik Connect.
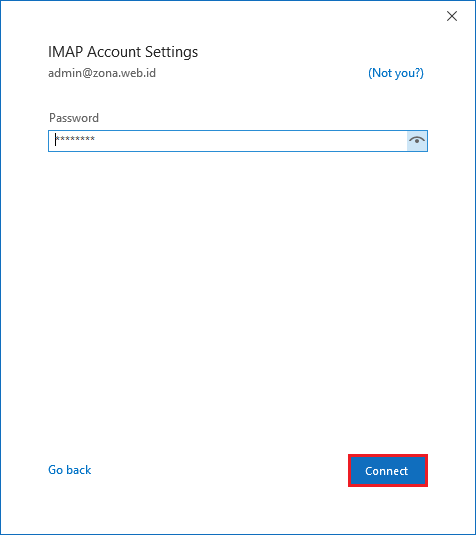 Gambar 7. Password Email |
Apabila sudah berhasil terhubung ke mail box email layanan Kilat Hosting 2.0 Anda, maka tampilannya akan seperti gambar dibawah ini:
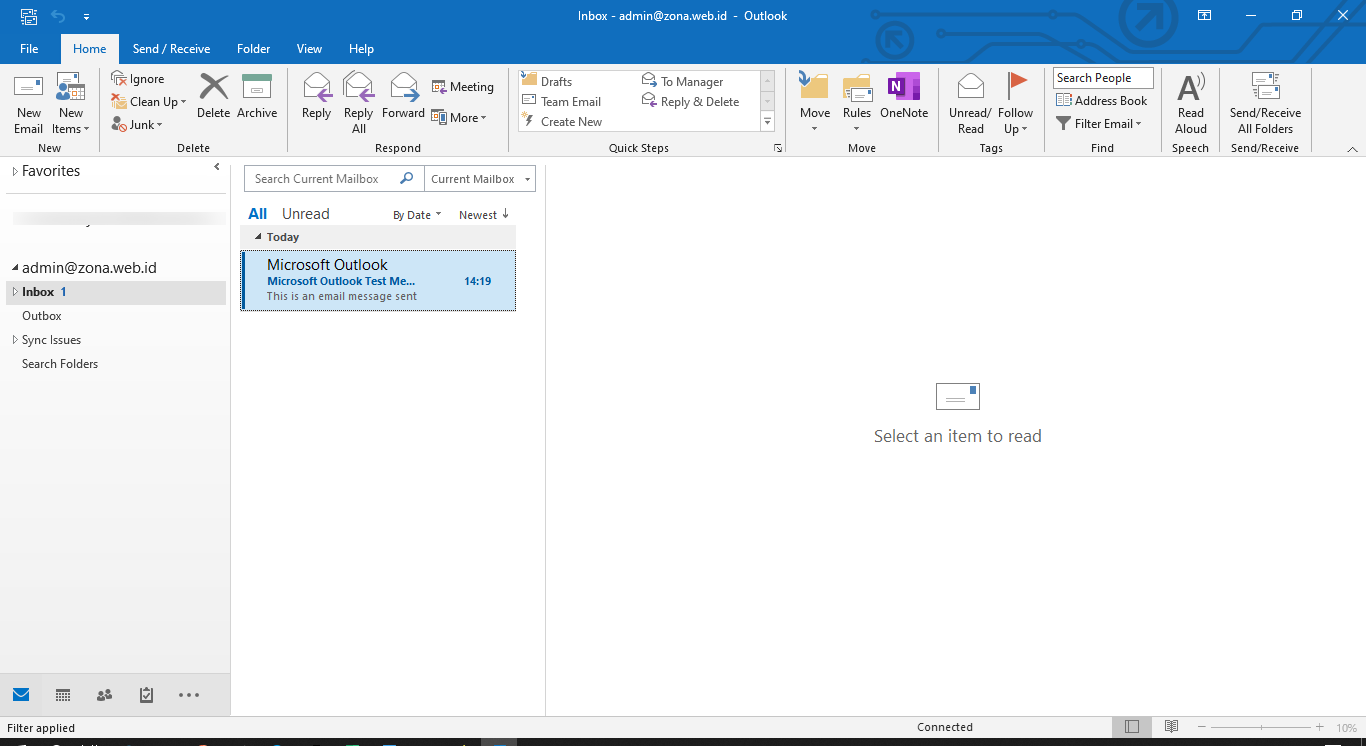 Gambar 8. Mail Box |
Berikut hasil percobaan pengiriman email menggunakan Outlook:
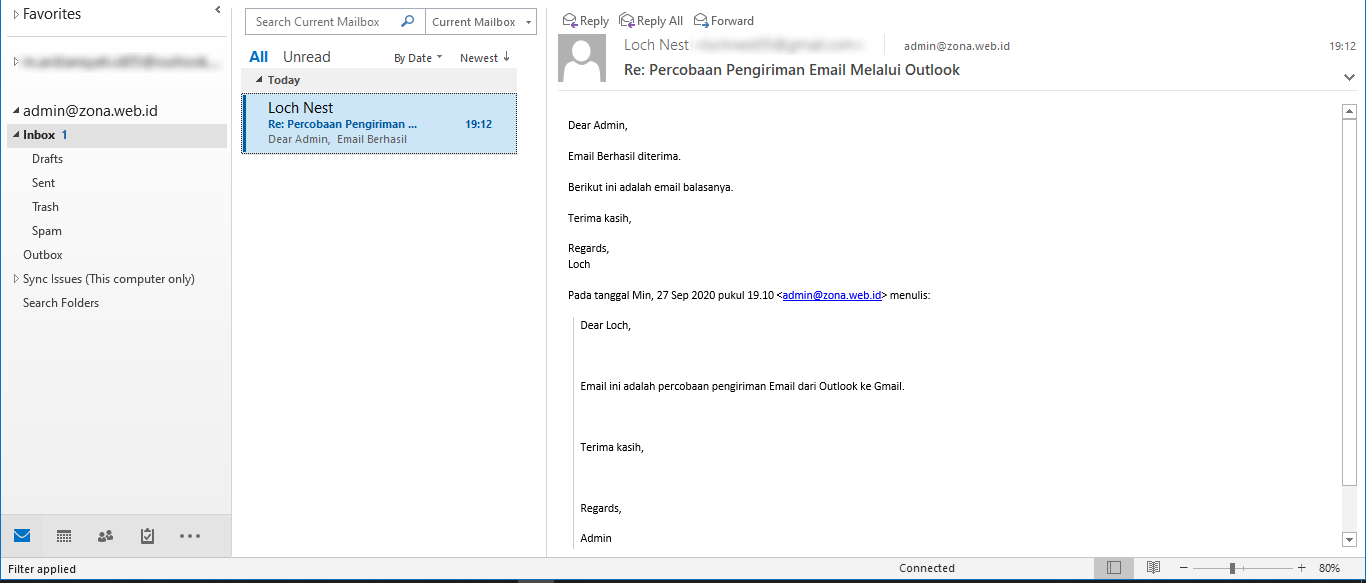 Gambar 9. Pengiriman Email |
Demikian panduan cara Mengakses Email melalui Outlook di Kilat Hosting 2.0, untuk konfigurasi, instalasi, dan panduan yang lainnya Anda bisa melihat lebih lengkap pada Basis Pengetahuan kami melalui tautan berikut ini.
CloudKilat menyediakan layanan server, hosting, dan layanan tambahan lainnya yang memiliki performa handal. Layanan tersebut juga didukung oleh tim support kami secara fast respon dengan pelayanan terbaik selama 7x24 jam. Jika Anda mengalami kendala teknis atau kendala yang lainnya bisa menghubungi tim support kami melalui email dengan alamat: info@cloudkilat.com atau juga bisa membuka tiket melalui Portal Client Area CloudKilat.