Konfigurasi
Installasi Plesk Web Admin Pada KilatVM CentOS
Diterbitkan tanggal 24 June 2016 oleh michael
Plesk dari Parallels merupakan panel kontrol yang mempunyai banyak fitur teknologi terkini serta didesain agar mudah dan nyaman dipakai untuk keperluan pengelolaan web. Untuk penjabaran lebih mendetil tentang Plesk, kegunaan fitur-fiturnya, dan perbandingannya dengan layanan sejenis, silakan merujuk ke blog CloudKilat di tautan ini http://blog.cloudkilat.com/search?query=plesk.
Dalam kesempatan kali ini, kami akan memberikan uraian tentang menginstall Plesk Panel di sistem operasi CentOS.
Kebutuhan Installasi:
1. KilatVM yang telah terinstall Distro CentOS di dalamnya, jika belum berlangganan silakan kunjungi http://www.cloudkilat.com/layanan/kilat-vm
2. Buatlah Hostname VM Anda sesuai dengan FQDN (Fully Qualifed Domain Name). Misalnya server.domainanda.com
Langkah 1 - Installasi Plesk Panel
Non-aktifkan service iptables dan firewall terlebih dahulu
Sementara untuk CentOS 7, berikut perintahnya:
# systemctl stop iptables # systemctl stop firewalld # systemctl disable iptables # systemctl disable firewalld
Untuk memulai installasi Plesk ketikkan perintah berikut
# cd /tmp # wget http://autoinstall.plesk.com/plesk-installer # chmod +x plesk-installer # ./plesk-installer
Ikuti instruksi installasi yang tampil pada proses installasi Plesk. Proses installasi Plesk membutuhkan waktu hingga 90 menit.
Langkah 2 - Konfigurasi Plesk
Setelah proses installasi Plesk selesai, Anda bisa mengakses Plesk Panel dengan browser IP KilatVM anda menggunakan port 8443, https://Ip_KilatVM3:8443/ . Username dan passwordnya sama dengan password root dari KilatVM Anda.
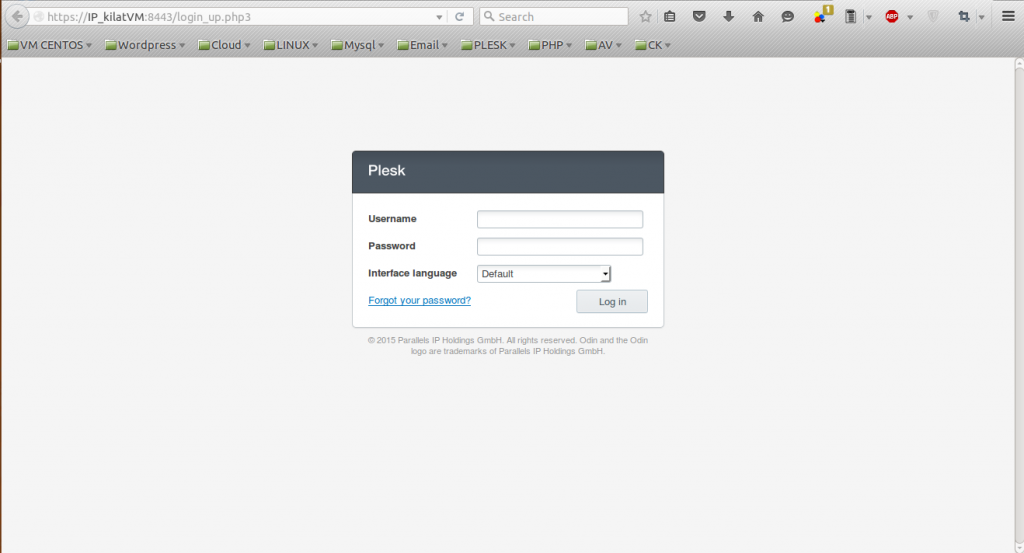
Pada halaman selanjutnya Anda akan dihadapkan pada halaman Terms & Conditions dari lisensi Plesk. Apabila Anda menyetujuinya maka centang “I Agree” dan klik tombol Accept untuk melanjutkan progres.
Pada halaman selanjutnya, Anda akan dihadapkan pada pilihan Shared IP Adress. Bila Anda ingin server dapat meng-hosting untuk banyak domain, Anda harus memilih opsi Shared IP ini. Klik tombol Shared hingga IP KilatVM Anda berpindah ke kolom sebelah kanan. Selanjutnya tekan OK.
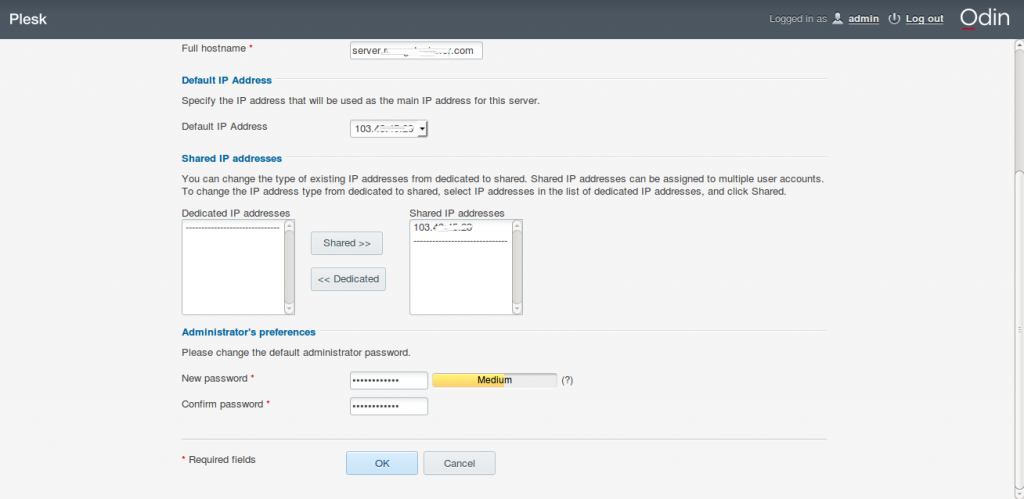
Pada halaman selanjutnya Anda akan diminta untuk memilih tampilan muka dari Plesk Panel. Rangkaian pilihan ini akan berdasarkan kategori kebutuhan pengguna dari mulai bisnis, personal, edukasi dan lainnya. Silahkan pilih sesuai dengan kebutuhan Anda dan tekan tombol OK untuk melanjutkan.
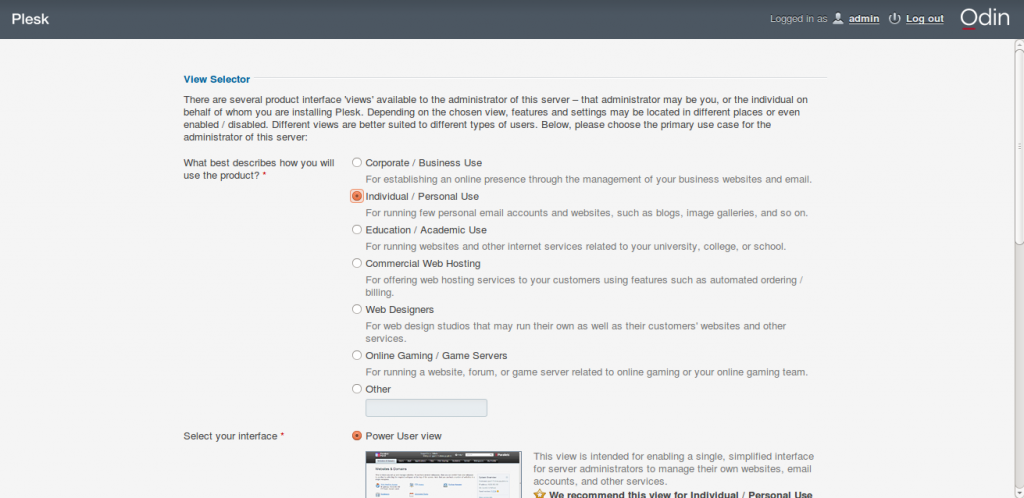
Pada halaman selanjutnya Plesk akan meminta Anda untuk mengisi data pribadi anda. Isikan dengan data yang valid dan tekan tombol OK.
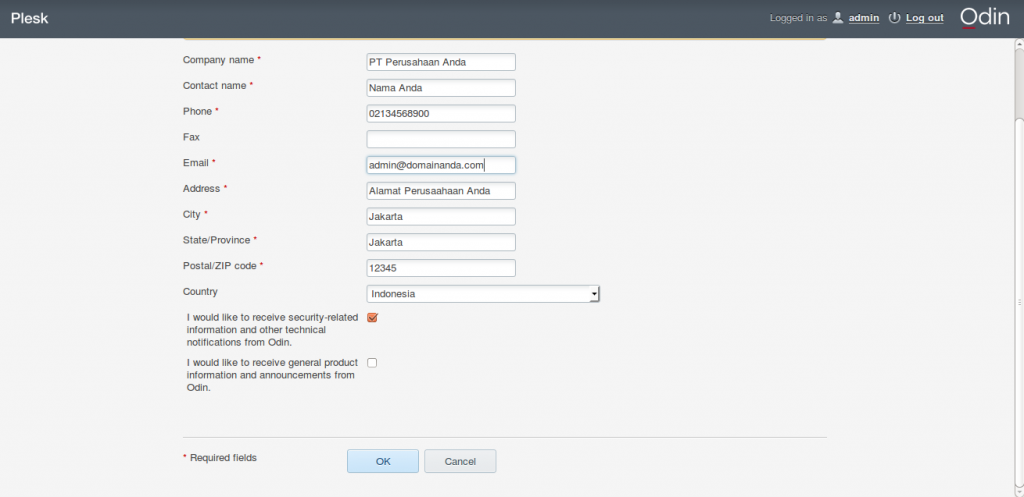
Pada halaman lisensi, Anda akan diminta melakukan installation key Plesk yang Anda miliki. Pilih Install Key untuk melakukan installasi key baru pada Plesk Anda. Apabila Anda telah berlangganan Plesk Panel melalui CloudKilat maka Anda bisa mendapatkannya melalui portal.cloudkilat.com >> Services >> Plesk License >> View Details.
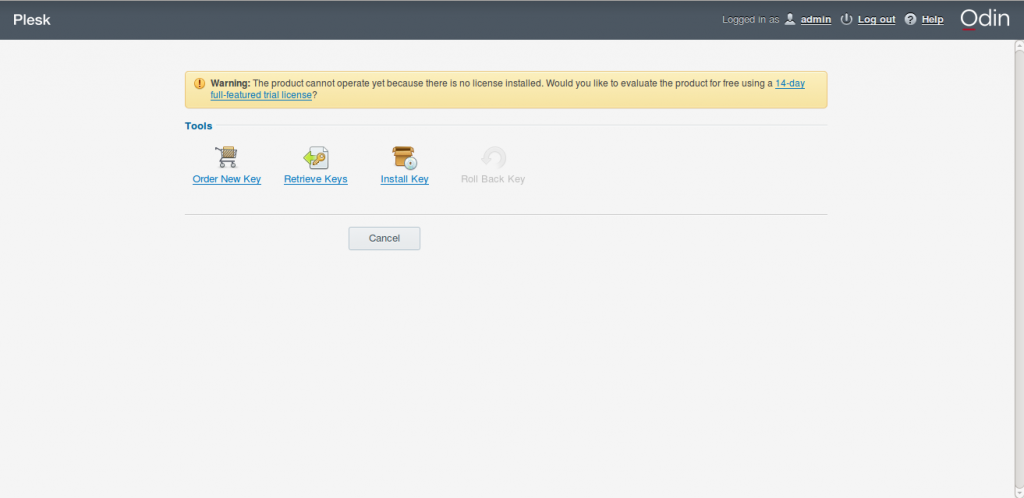
Selanjutnya Anda akan diminta untuk membuat Plesk Webspace pertama untuk digunakan sebagai hosting website Anda. Untuk pembuatan akun pengguna di sini adalah akun pengguna yang sama untuk Webspace tersebut, jadi jangan menggunakan username root atau admin. Anda harus menggunakan nama user yang lainnya, kemudian klik OK.
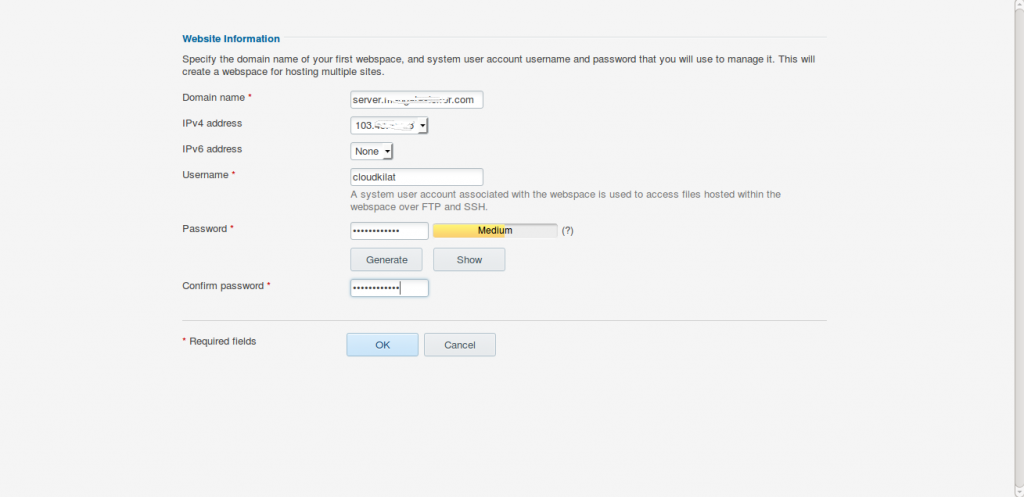
Plesk Web Admin Edition berhasil diinstall. Anda bisa menggunakan Plesk Web Admin ini untuk menghostingkan website-website yang Anda miliki.
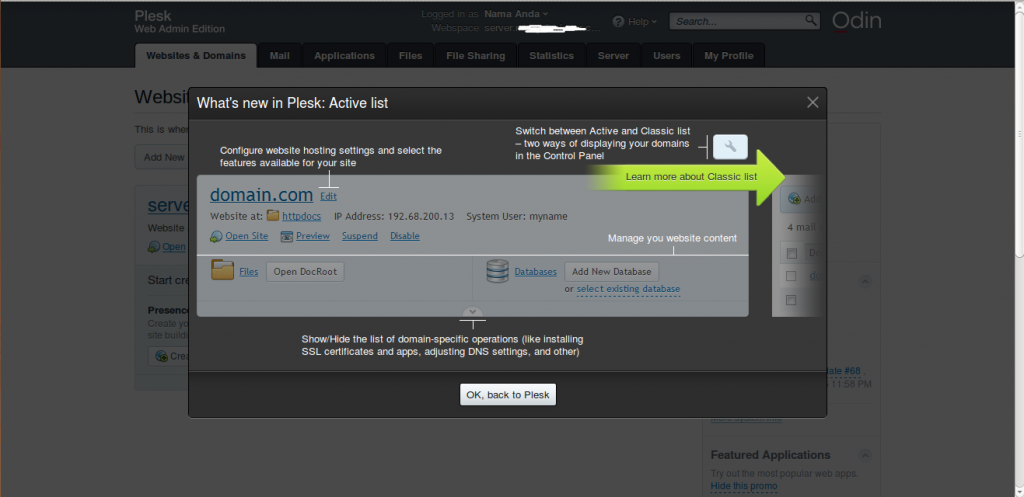
Pastikan segala operasional teknis cloud hosting Anda berjalan dengan lancar demi keberlangsungan roda bisnis Anda. CloudKilat menawarkan layanan berkualitas dan pelayanan terbaik yang mungkin Anda dapatkan, dengan begitu sisa fokus Anda bisa disalurkan pada aspek non teknis. Jika ada kendala ataupun keluhan jangan ragu untuk menghubungi layanan bantuan 24 jam dari kami.