Konfigurasi
Cara Menginstal Control Panel HestiaCP pada Ubuntu 22.04
Diterbitkan tanggal 4 April 2024 oleh nizen
HestiaCP adalah control panel yang dirancang untuk menyederhanakan pengelolaan server hosting. Menggunakan HestiaCP, Anda dapat dengan efisien mengelola website, database, DNS, serta utilitas lainnya pada layanan Kilat VM 2.0 Anda. HestiaCP menawarkan antarmuka pengguna yang user-friendly, sehingga sangat memudahkan Anda dalam mengelola server.
Persyaratan
Sebelum menginstal HestiaCP, pastikan Anda memenuhi persyaratan berikut:
- Sistem Operasi: HestiaCP hanya dapat diinstal pada sistem operasi Debian 10, 11, atau 12, serta Ubuntu 20.04 atau 22.04.
- Arsitektur Processor: HestiaCP hanya berjalan pada processor AMD64/x86_64 atau ARM64/aarch64.
- Memiliki akses root: Untuk menjalankan proses instalasi HestiaCP, Anda perlu menjalankannya sebagai pengguna root, baik langsung dari Terminal atau secara remote menggunakan SSH.
- HestiaCP harus diinstal pada server yang masih dalam kondisi baru (Fresh OS).
Instalasi HestiaCP
Berikut adalah langkah-langkah untuk menginstal HestiaCP pada server Anda:
Hapus grup “admin” dari server
Untuk menghapus grup pada sistem operasi Linux, Anda dapat menggunakan perintah groupdel. Berikut perintah yang dapat digunakan:
sudo groupdel admin
Download Script Instalasi
wget https://raw.githubusercontent.com/hestiacp/hestiacp/release/install/hst-install.sh
Jika unduhan gagal karena kesalahan validasi SSL, pastikan Anda telah menginstal paket “ca-certificates” dengan menjalankan perintah berikut:
apt-get update && apt-get install ca-certificates
Proses Instalasi
Mulai eksekusi file yang telah diunduh dengan perintah berikut:
bash hst-install.sh
Pro Tips:
Apabila Anda ingin menginstal HestiaCP secara kustom sesuai dengan kebutuhan, maka Anda dapat menciptakan perintah instalasi HestiaCP kustom melalui tautan berikut: HestiaCP Configurable Options
Setelah script instalasi HestiaCP dijalankan, proses pengecekan pada server akan segera dimulai. HestiaCP akan melakukan pemeriksaan untuk menentukan apakah ada paket yang dapat menyebabkan konflik, dan bila perlu, akan menyarankan agar paket tersebut dihapus. Sebagai contoh, jika pada server terdapat paket UFW yang telah terinstal sejak awal, HestiaCP akan menyarankan untuk menghapus paket UFW tersebut
Anda dapat memberikan jawaban “y” untuk menghapus paket yang konflik.
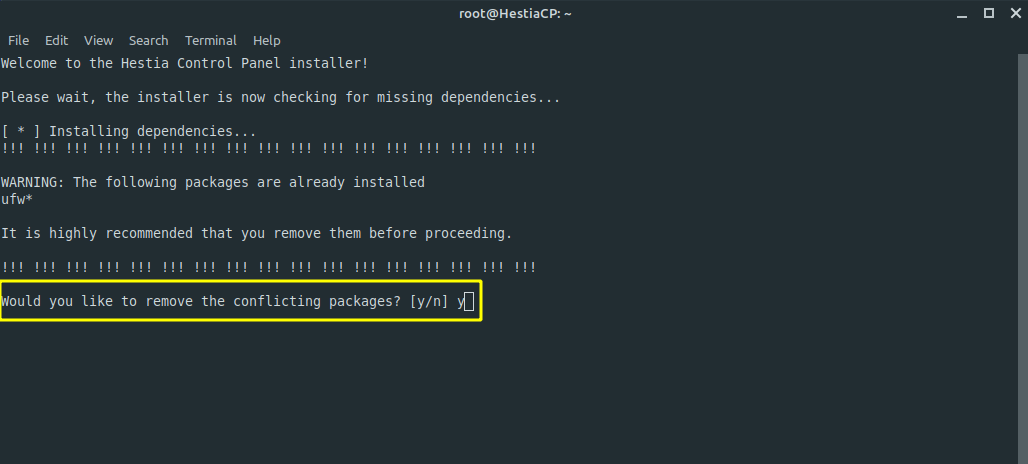
Gambar 1: Hapus paket yang konflik
Bila muncul pertanyaan “Would you like to continue with the installation? [Y/N]”, harap untuk memastikan terlebih dahulu komponen apa saja yang akan diinstal oleh HestiaCP pada server Anda.
Jika komponen yang akan diinstal oleh HestiaCP sudah dirasa sesuai, silakan konfirmasi dengan menjawab “Y” untuk melanjutkan proses instalasi Hestia Control Panel.
Gambar 2: Konfirmasi untuk menginstal HestiaCP
Nantinya, HestiaCP akan meminta Anda untuk melengkapi alamat email dan hostname baru untuk server HestiaCP Anda. Sebagai rekomendasi, sebaiknya gunakan hostname FQDN (Fully Qualified Domain Name) untuk memastikan kompatibilitas dan konektivitas yang optimal. Contoh pengisian alamat email dan hostname dapat Anda lihat pada Gambar 3.
Gambar 3: Contoh pengisian alamat email dan hostname
Harap menunggu hingga proses instalasi HestiaCP selesai.
Gambar 4 di bawah ini merupakan keluaran yang akan tampil ketika instalasi HestiaCP selesai dilakukan.
Gambar 4: Selamat! Instalasi HestiaCP pada server telah berhasil dilakukan
Pastikan Anda menyimpan URL Backup, username, serta password dari akun ‘admin’ milik control panel Hestia Anda di tempat yang aman.
Catatan: Setelah proses instalasi HestiaCP selesai, server akan mengalami restart secara otomatis.
Jika server telah aktif kembali, Anda dapat mencoba login ke panel HestiaCP menggunakan Backup URL, yakni https://IP_SERVER_ANDA:8083 .
Akses HestiaCP
Setelah berhasil menginstal HestiaCP, Anda dapat melanjutkan dengan langkah-langkah berikut:
Akses Halaman Control Panel
Catatan: Jika browser memberikan pesan peringatan seperti “Warning: Potential Security Risk Ahead. The certificate is not trusted because it is self-signed.”, hal ini umum terjadi dan bisa diatasi dengan cara klik Advanced … kemudian klik Accept the risk and continue.
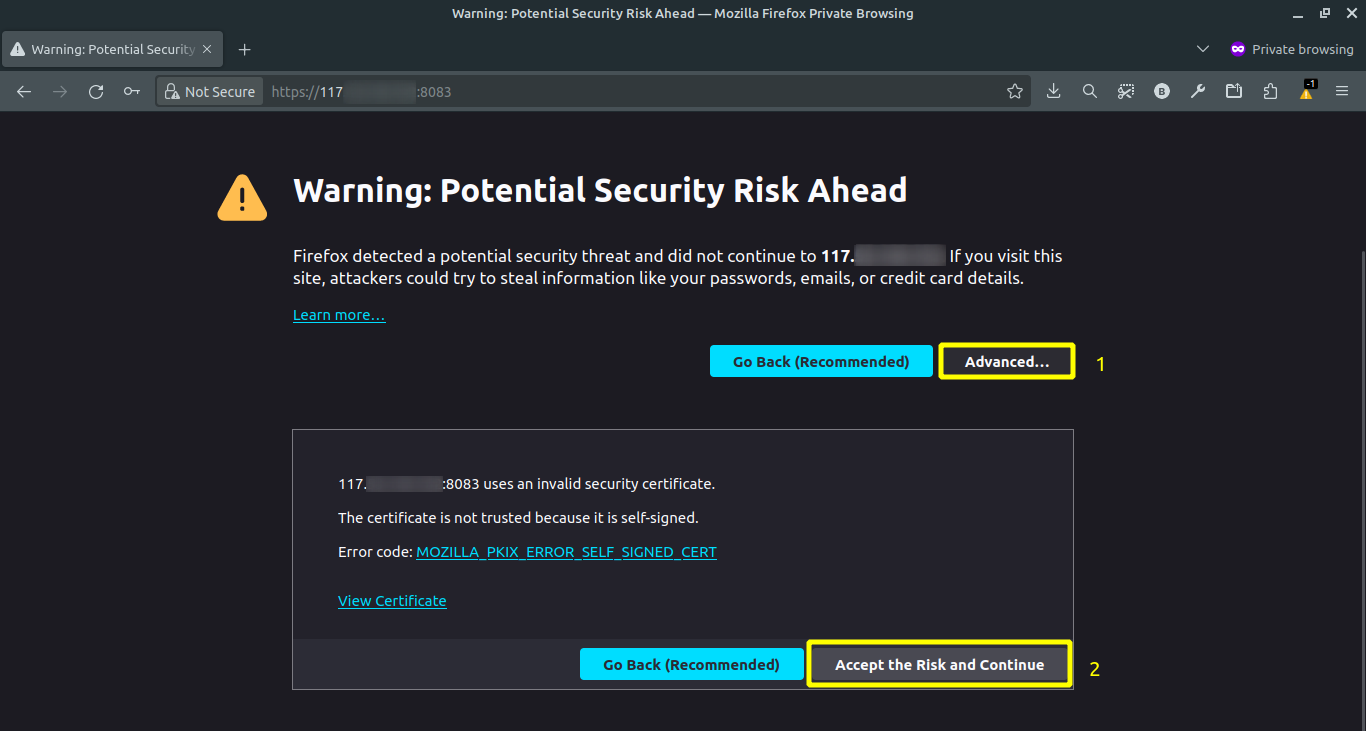
Gambar 5: Accept the Risk and Continue
Login
Pada halaman login HestiaCP, masukkan username dan password dari user “admin” yang Anda dapatkan setelah proses instalasi.
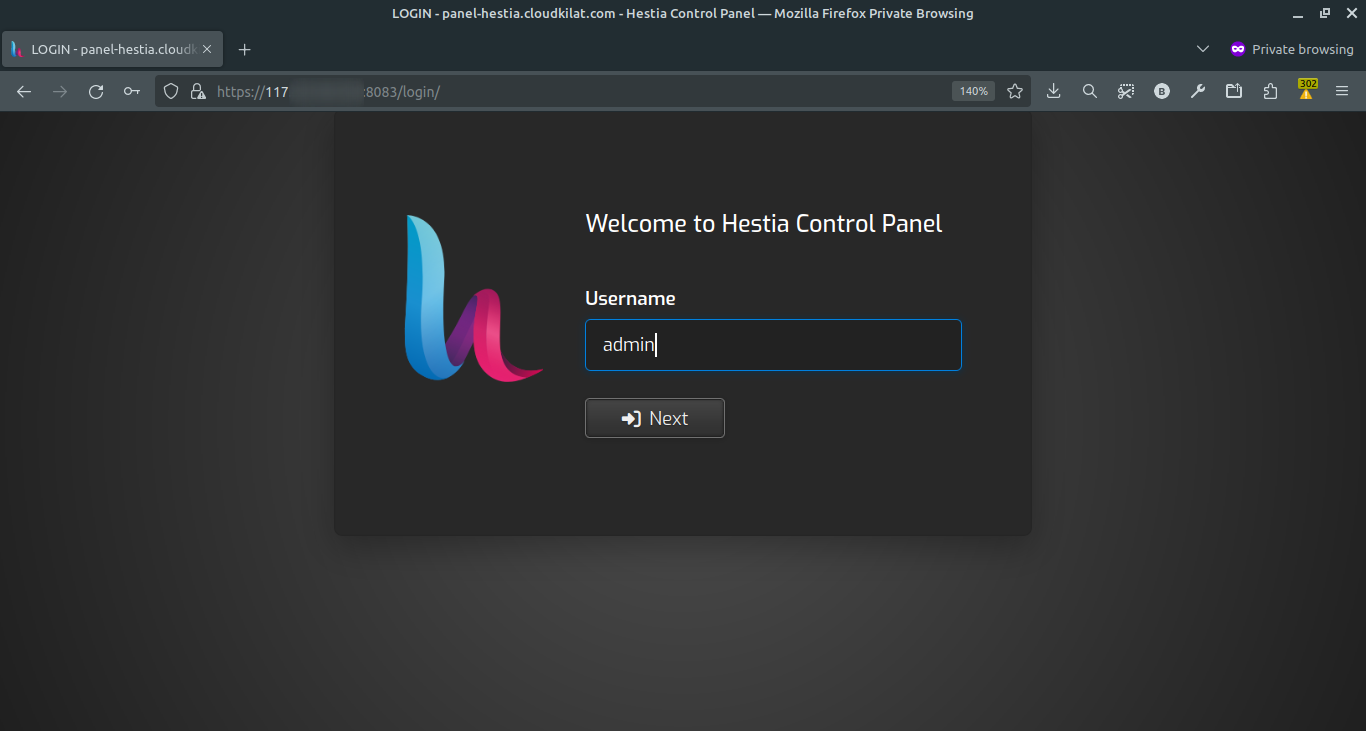
Gambar 6: Login ke control panel Hestia
Mulai Mengelola Server
Setelah login, Anda akan dapat mengakses Control Panel Hestia yang memungkinkan Anda mengelola berbagai aspek server hosting. Anda kini dapat menambah pengguna baru, membuat website, mengatur akun email, mengatur database, menambahkan aturan firewall, hingga melakukan pengelolaan server lainnya melalui Control Panel HestiaCP ini.
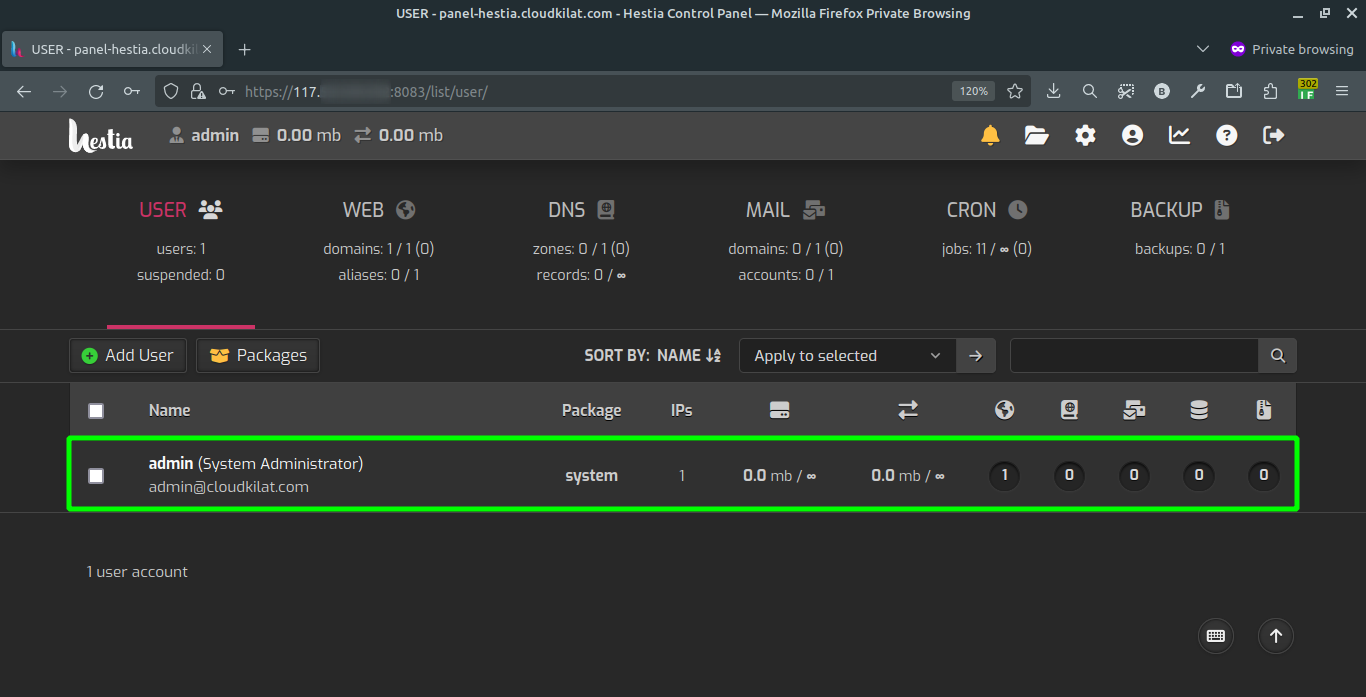
Gambar 7: Berhasil login ke HestiaCP
Demikianlah panduan lengkap mengenai cara instalasi HestiaCP pada Ubuntu 22.04. Seluruh langkah tersebut dirancang untuk membantu Anda dalam proses instalasi, sehingga Anda dapat mulai menggunakan HestiaCP untuk mengelola server hosting Anda dengan mudah dan efisien.
Jika Anda mengalami kendala atau memiliki pertanyaan lebih lanjut terkait proses instalasi ini, tim Support CloudKilat selalu siap sedia memberikan pelayanan terbaik 24/7 untuk membantu Anda. Anda dapat menghubungi kami dengan mengirim email ke info@cloudkilat.com atau dengan membuka tiket bantuan melalui Portal Client CloudKilat.