Aplikasi
Instalasi SSL Let’s Encrypt pada Webmail di Kilat Hosting 2.0
Diterbitkan tanggal 7 September 2020 oleh agus
Agar Anda dapat mengakses webmail yang berada di layanan Kilat Hosting 2.0 dengan menggunakan protokol HTTPS sepenuhnya atau menggunakan sertifikat SSL, Anda dapat menggunakan sertifikat berbayar yang disediakan oleh CloudKilat (https://www.cloudkilat.com/layanan/tambahan#sertifikat-ssl) atau Anda juga dapat memanfaatkan fitur Let’s Encrypt yang sudah disediakan di dalam layanan Kilat Hosting 2.0.
Dan pada pembahasan kali ini, kami akan membahas bagaimana cara melakukan instalasi sertifikat SSL gratis dari Let’s Encrypt untuk webmail yang berada di layanan Kilat Hosting 2.0.
Untuk masa aktif dari serifikat SSL yang diberikan oleh Let’s Encrypt yakni valid sampai dengan 90 hari penggunaan, jika sertifikat SSL telah expired, maka perlu dilakukannya renewal dan untuk detailnya dapat Anda lihat pada tautan berikut: (https://letsencrypt.org/docs/faq/#what-is-the-lifetime-for-let-s-encrypt-certificates-for-how-long-are-they-valid).
A. Instalasi Sertifikat SSL Let’s Encrypt untuk Webmail
Berikut ini langkah-langkah untuk melakukan instalasi sertifikat SSL gratis dari Let’s Encrypt untuk webmail yang berada di layanan Kilat Hosting 2.0:
1. Silakan Anda masuk ke dashboard layanan Kilat Hosting 2.0, kemudian isikan Username dan Password dari layanan Kilat Hosting 2.0 yang dimiliki, klik Log in (Gambar 1).
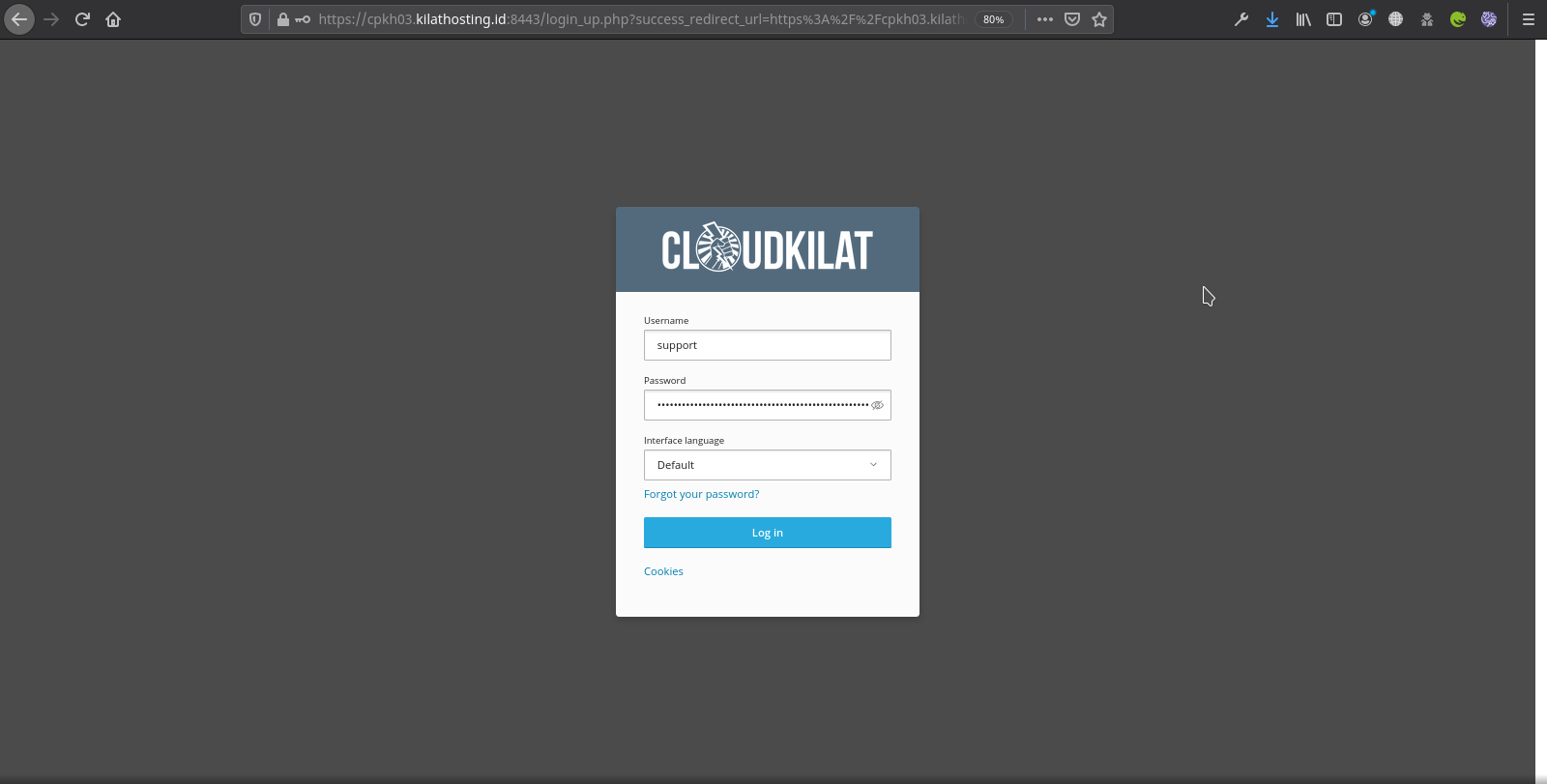 Gambar 1. Login Form Dashboard Kilat Hosting 2.0 |
2. Setelah masuk ke dashboard dari layanan Kilat Hosting 2.0, cari menu SSL/TLS Certificates pada bagian Security untuk melakukan instalasi sertifikat SSL gratis dari Let’s Encrypt (Gambar 2).
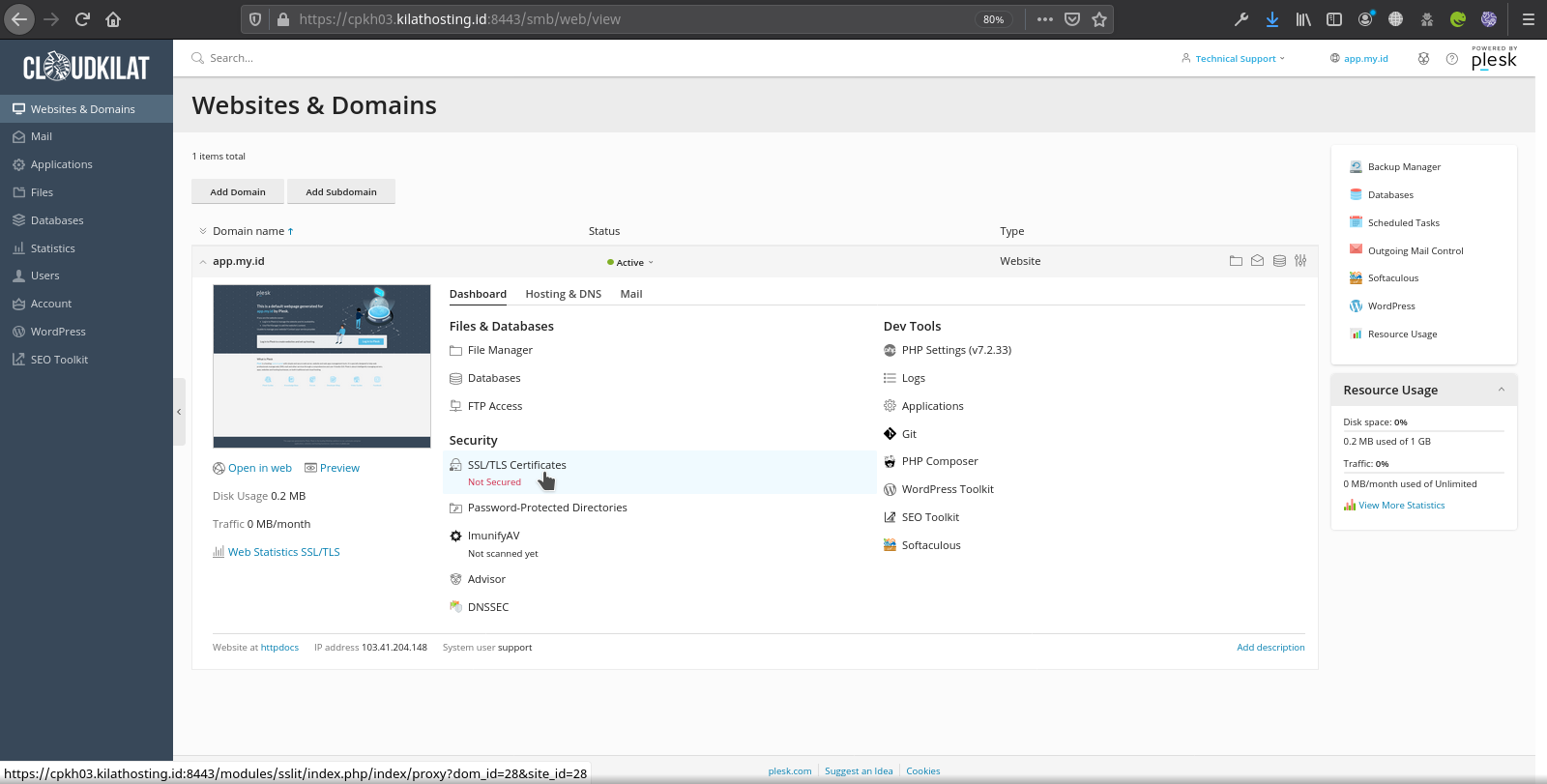 Gambar 2. Dashboard Kilat Hosting 2.0 |
3. Setelah masuk ke dalam menu SSL/TLS Certificates, kemudian klik Get it free untuk melakukan instalasi sertifikat SSL (Gambar 3).
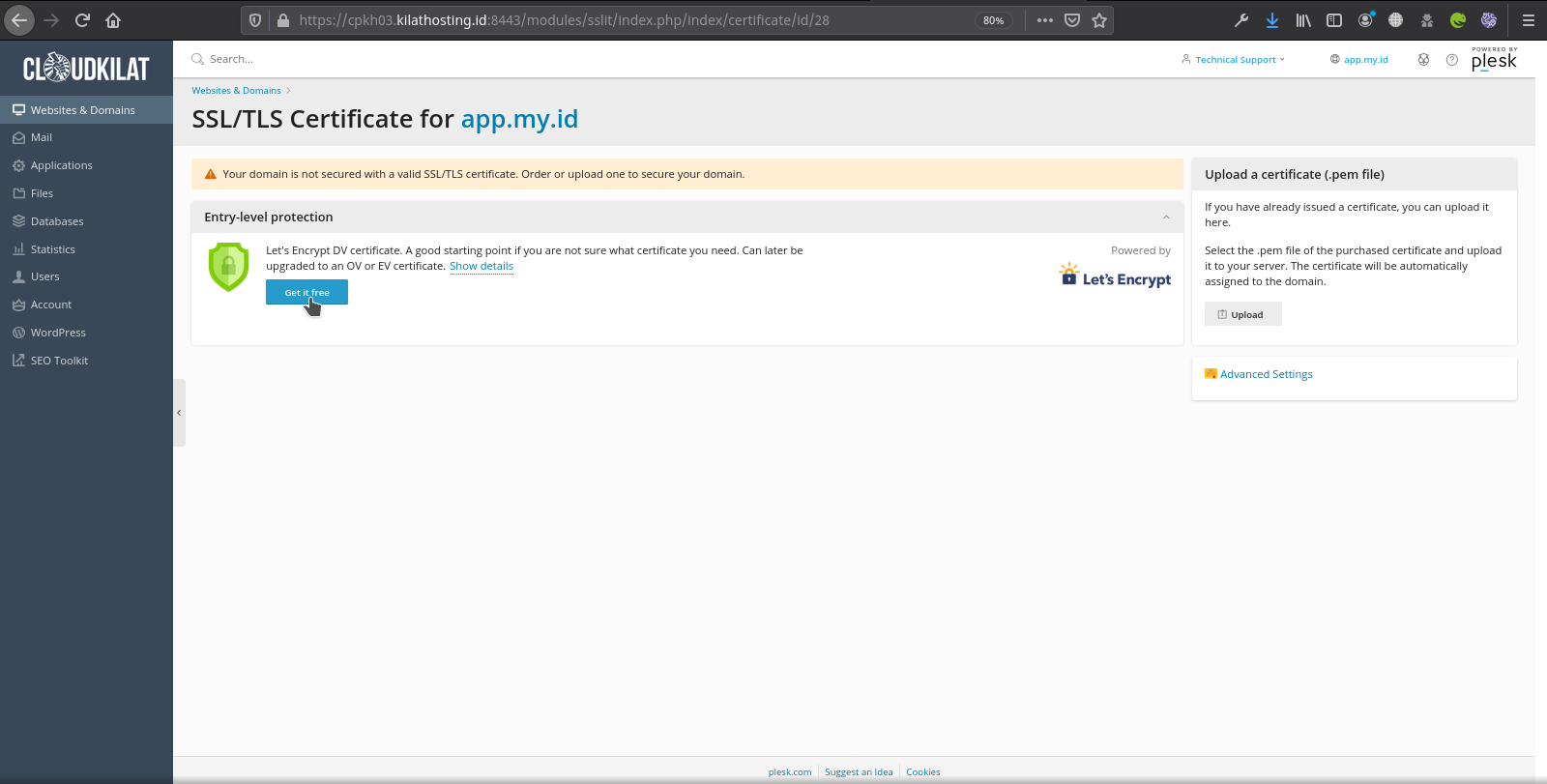 Gambar 3. Instalasi Let’s Encrypt |
4. Selanjutnya pada form Email address masukan alamat email valid yang nantinya digunakan untuk menerima pemberitahuan terkait dengan sertifikat SSL yang akan dipasang, kemudian ceklis Secure webmail on this domain (Gambar 4).
5. Klik Get it free untuk melakukan proses instalasi sertfikat SSL (Gambar 4).
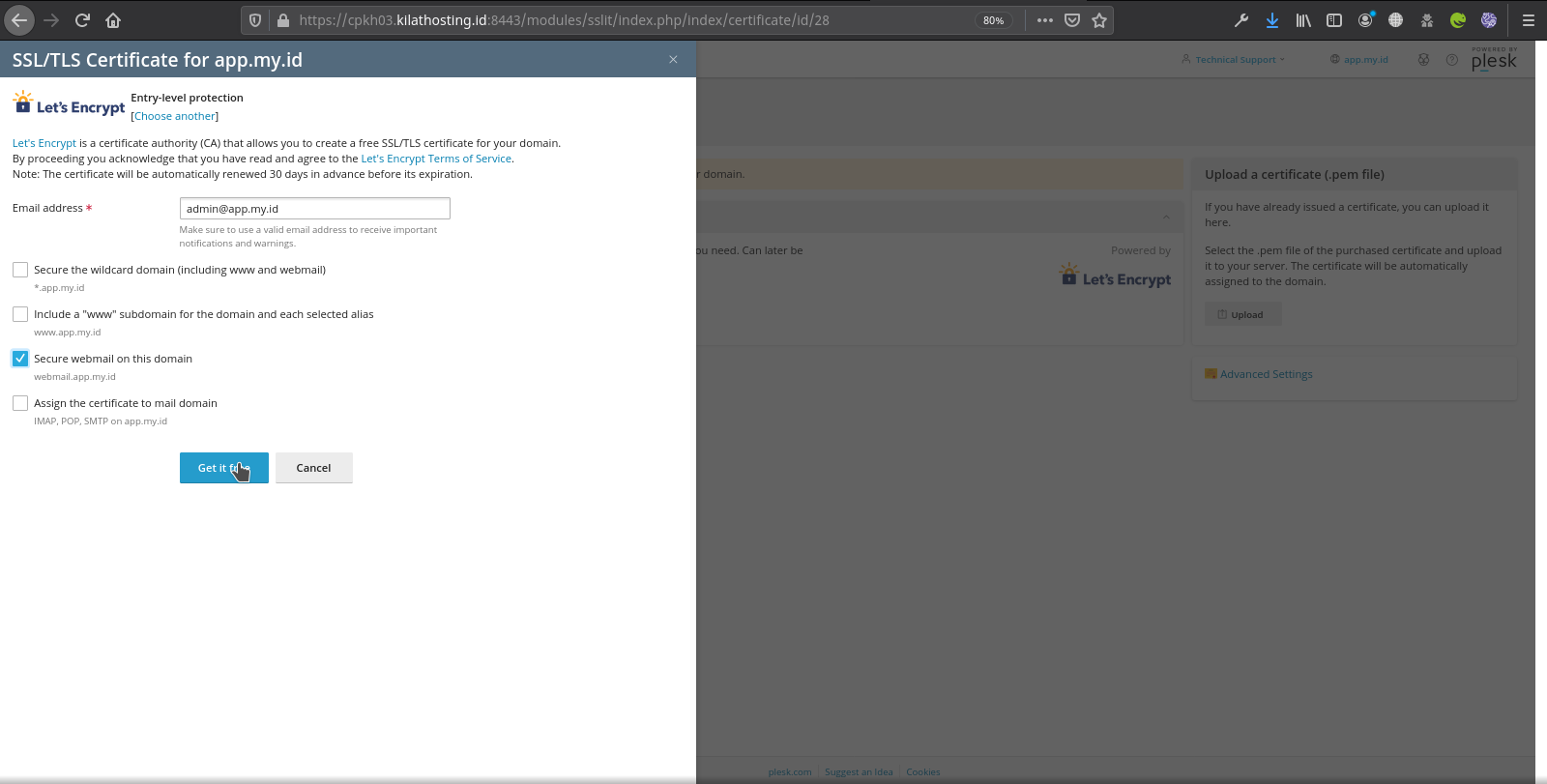 Gambar 4. Instalasi Sertifikat SSL Let’s Encrypt untuk Webmail |
6. Tunggu hingga proses instalasi sertfikat SSL selesai (Gambar 5).
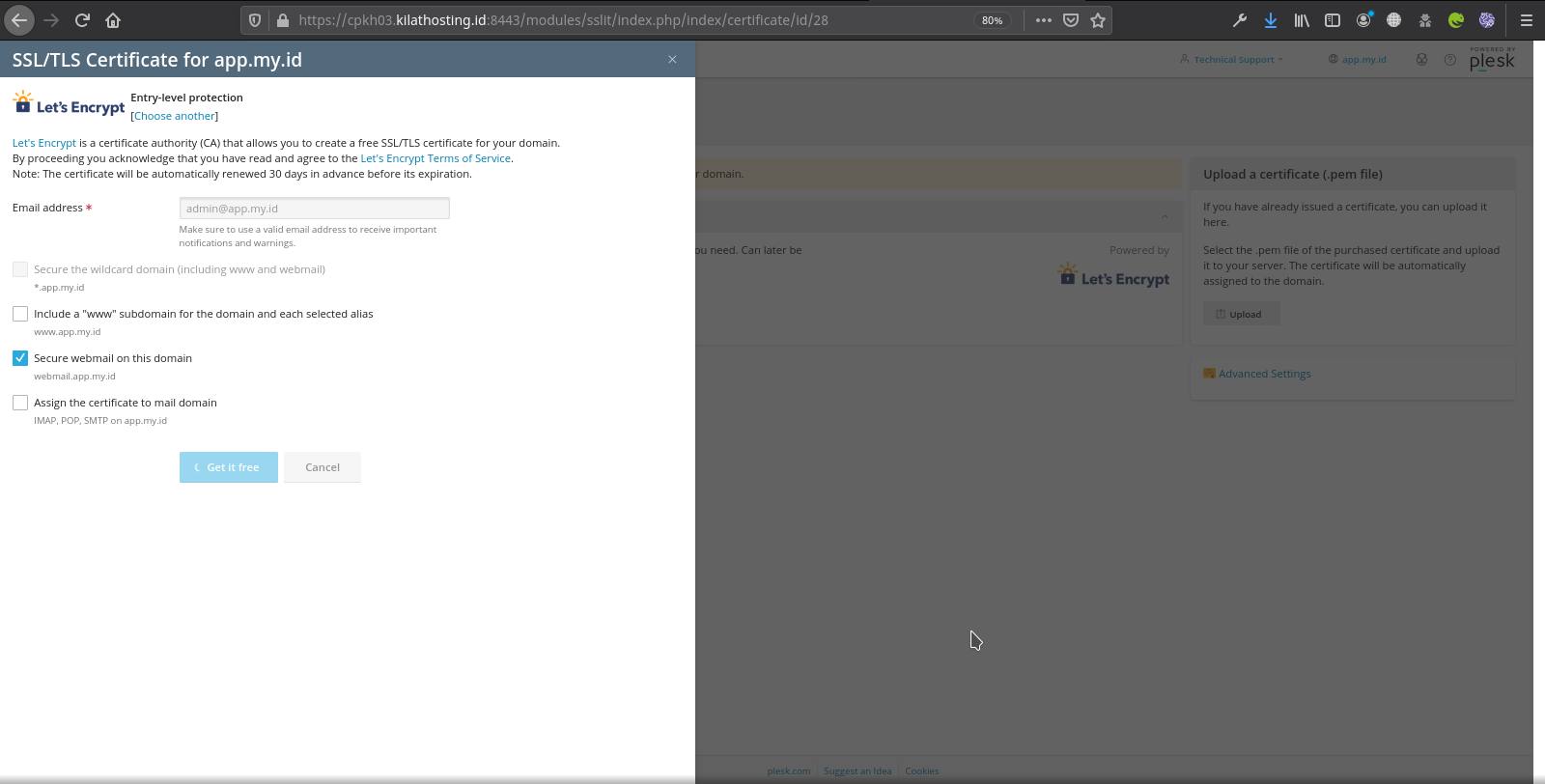 Gambar 5. Proses Instalasi Sertifikat SSL Let’s Encrypt |
7. Setelah sertifikat SSL terpasang untuk webmail, maka statusnya dari Not Secured akan menjadi Secured (Gambar 6).
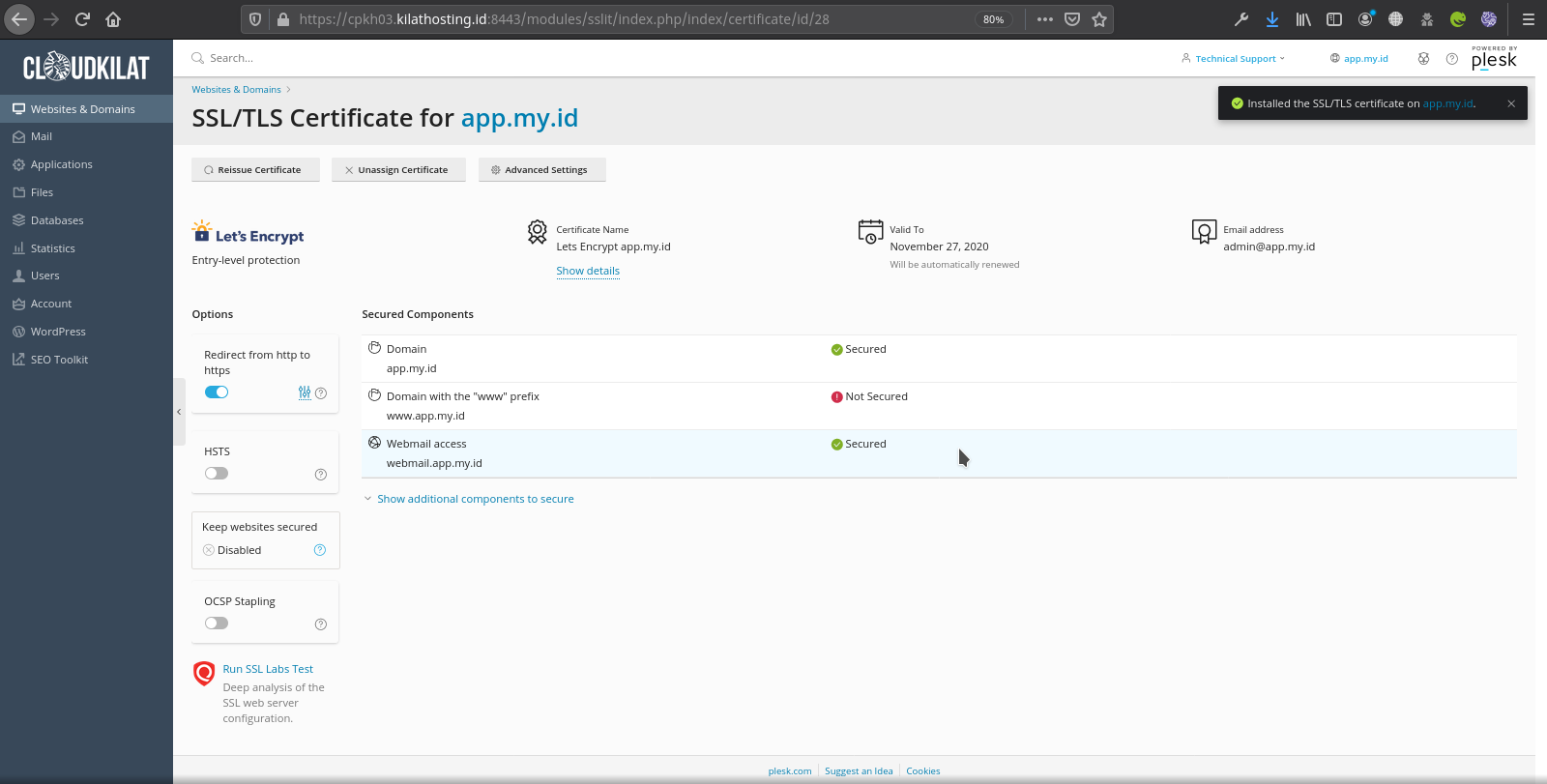 Gambar 6. Proses Instalasi Sertifikat SSL Let’s Encrypt |
B. Mengecek Sertifikat SSL dari Webmail melalui Web Browser
Berikut ini langkah-langkah untuk melakukan pengecekan apakah sertifikat SSL yang sebelumnya telah dipasang benar-benar sudah dapat mengamankan akses dari webmail:
1. Untuk melakukan pengecekan sertifikat dari webmail yang sudah terpasang,
Anda dapat mengakses webmail secara manual dengan mengetikan alamat URL
dari webmail di web browser yang Anda gunakan (Misal: https://webmail.app.my.id), setelah itu lihat informasi Common Name dari sertifikat SSL (Misal: webmail.app.my.id) pada bagian Website, Certificate Authority (CA) pada bagian Verified by (Misal: Let’s Encrypt) dan masa aktif dari sertifikat SSL pada bagian Expires on (Misal: Novermber 27, 2020) (Gambar 7).
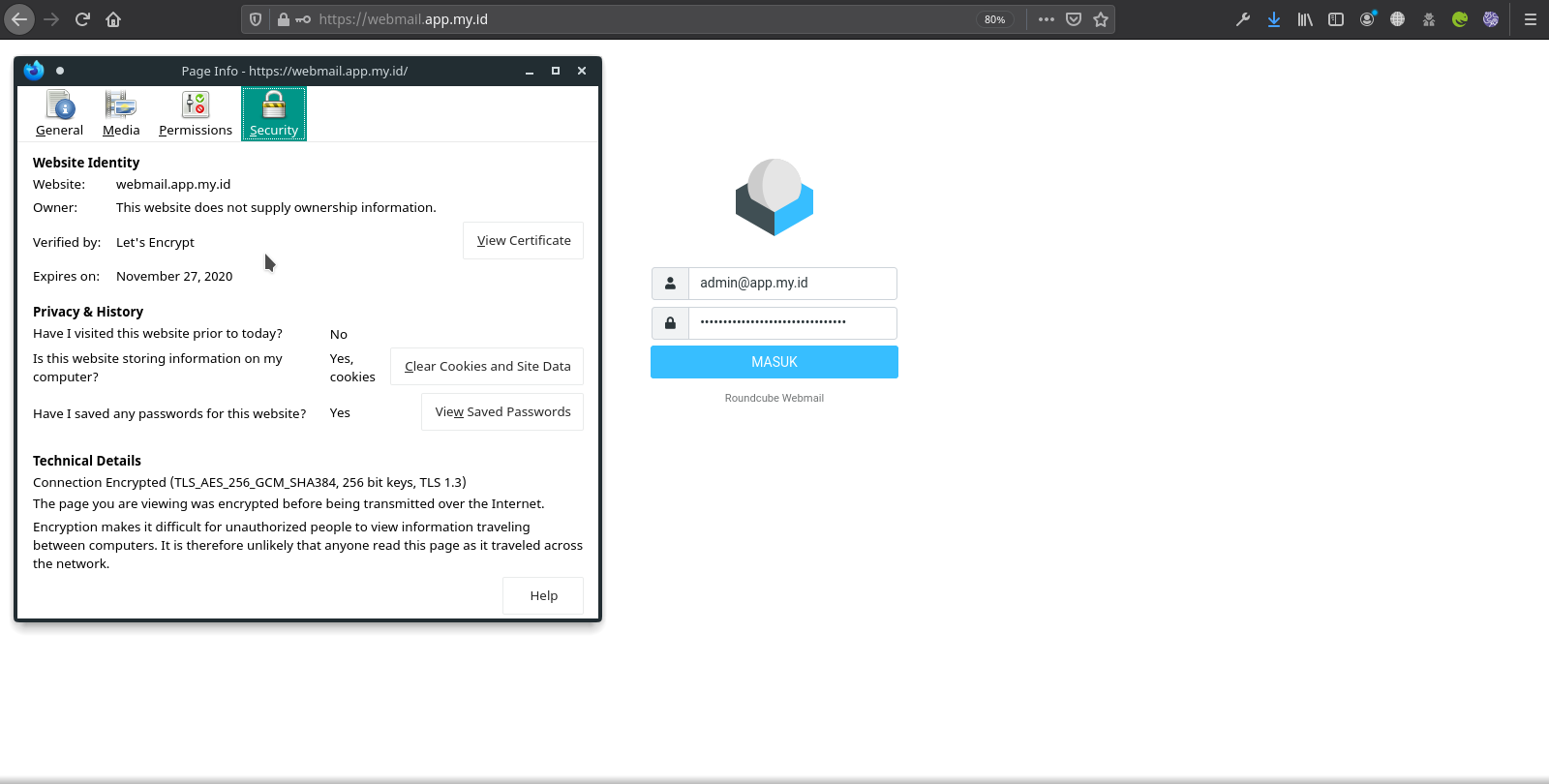 Gambar 7. Mengecek Sertifikat SSL dari Webmail |
2. Untuk memastikan sertifikat SSL sudah benar-benar terpasang dan webmail sudah sepenuhnya menggunakan sertifikat SSL (Secured), isikan Username dan Password dari Email Address untuk masuk ke dalam webmail, klik Masuk (Gambar 8).
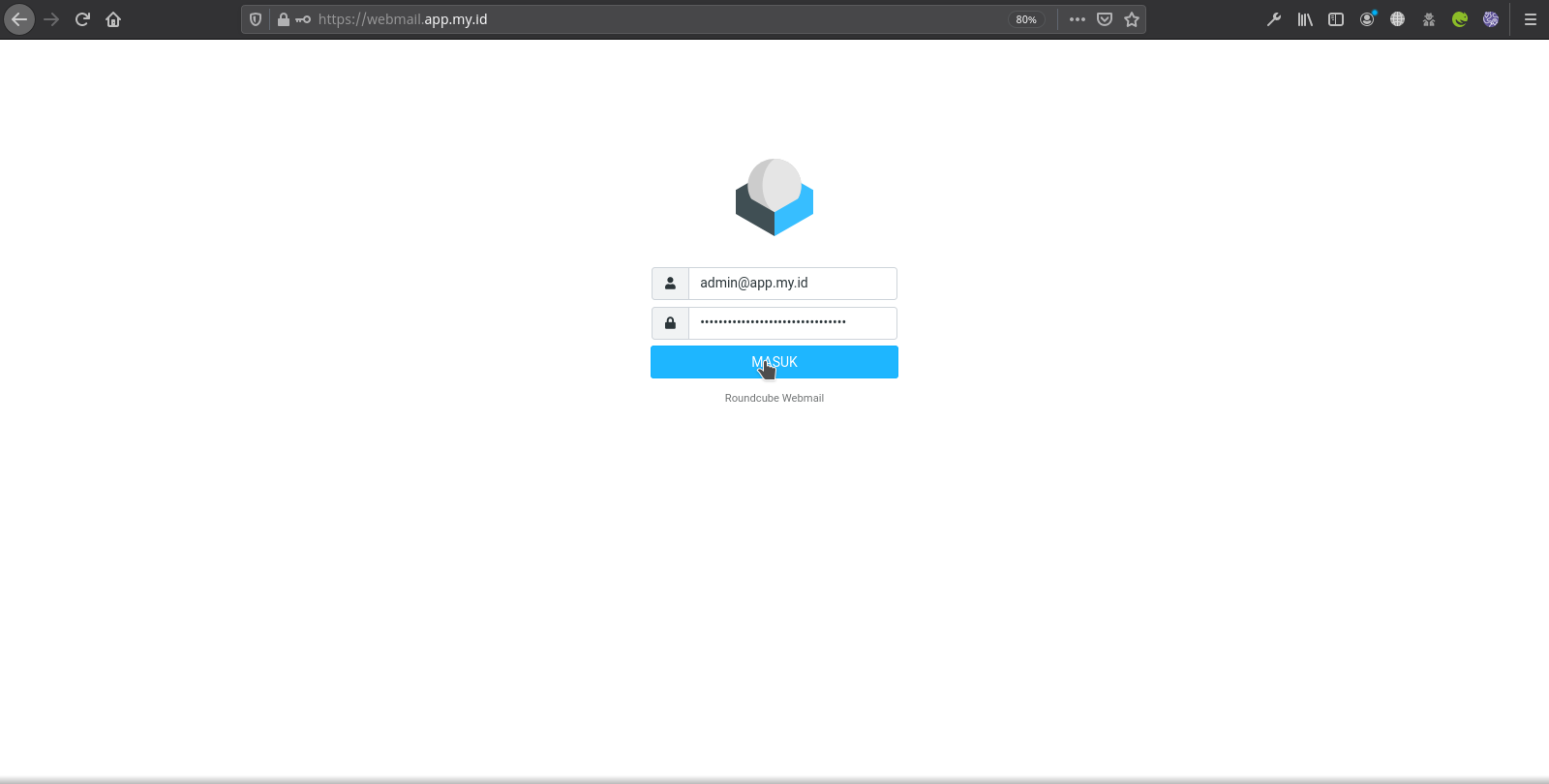 Gambar 8. Login Form Webmail |
3. Setelah berhasil masuk ke dashboard dari webmail, selanjutnya Anda dapat menggunakan alamat email yang Anda miliki untuk mengirimkan email ke luar atau menerima email masuk (Gambar 9).
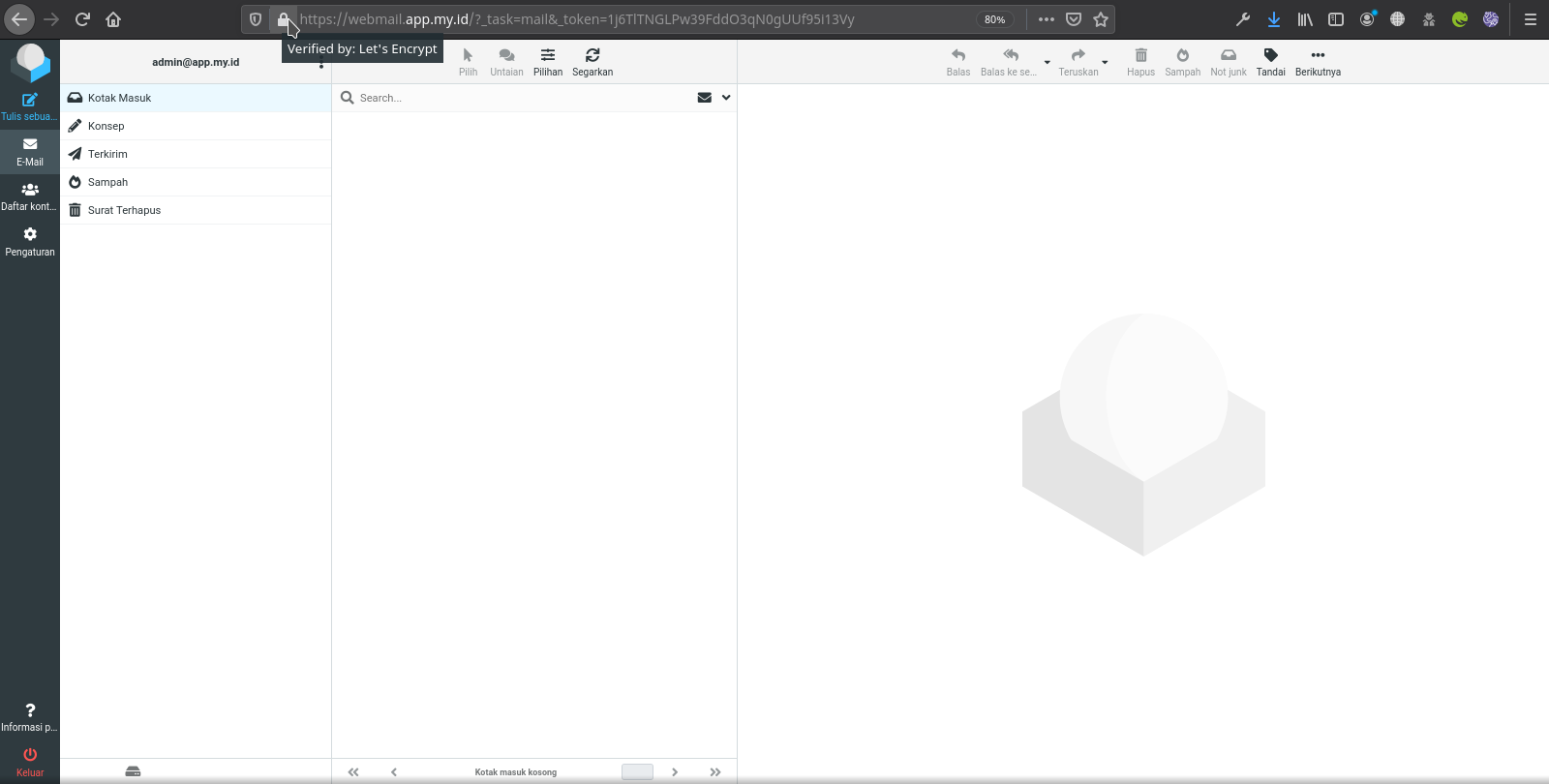 Gambar 9. Dashboard Webmail |
Sekian detail informasi yang dapat kami sampaikan mengenai Basis Pengetahuan terkait dengan cara Instalasi SSL Let’s Encrypt pada Webmail di Kilat Hosting 2.0, semoga bermanfaat bagi Anda.