Aplikasi
Cara Instalasi WordPress dan PhpMyAdmin Menggunakan Apache Virtual Host Ubuntu 14.04
Diterbitkan tanggal 27 June 2016 oleh allika
Wordpress adalah aplikasi open-source dan merupakan salah satu Content Management System (CMS) populer karena kemampuannya untuk dimodifikasi dan disesuaikan dengan kebutuhan penggunanya. Wordpress dibangun dengan bahasa pemograman PHP dan database MySQL.
phpMyAdmin adalah perangkat lunak berbasis web yang ditulis dalam bahasa pemograman PHP yang digunakan untuk menangani administrasi database MySQL. phpMyAdmin mendukung berbagai operasi database di antaranya mengelola database, table-table, fields, relasi (relations), indeks, pengguna (users), perijinan (permissions), dan lain-lain.
Kebutuhan instalasi
1. KilatVM yang terinstall Ubuntu 14.04
2. KilatVM yang terinstall Lamp Stack.
(Lihat halaman berikut jika belum berlangganan KilatVM)
Sekenario Instalasi
Melakukan installasi Wordpress dan PhpMyAdmin dengan menggunakan fitur Apache Virtual Host di Ubuntu 14.04. Wordpress terinstall pada direktori /home/wordpress dan PhpMyAdmin terinstall di KilatVM dan diakses menggunakan port 8080.
Langkah 1 - Membuat User Wordpress
Ketikkan perintah berikut untuk membuat user Wordpress
# useradd wordpress # passwd wordpress
Langkah 2 - Membuat Struktur Direktori
Sesuai pada skenario, berikut struktur direktori penyimpanan file web /home/user/www/html dan file web akan disimpan pada folder html. Ketikkan perintah berikut untuk membuat direktori
# mkdir -p /home/wordpress/www/html
Langkah 3 - Membuat Database Untuk Wordpress
Ketikan perintah berikut untuk login ke MySQL Console
# mysql -u root -p
Membuat Database untuk Wordpress
# create database namadatabase; mysql> create database db_wp; Query OK, 1 row affected (0.00 sec)
Membuat User Database untuk db_wp
create user user_database identified by 'password_userdatabasenya'; mysql> create user user_dbwp identified by 'P@ssword'; Query OK, 0 rows affected (0.00 sec)
mysql> grant all privileges on db_wp.* to user_dbwp identified by 'P@ssword'; Query OK, 0 rows affected (0.00 sec)
mysql> flush privileges; Query OK, 0 rows affected (0.00 sec)
Langkah 4 - Menginstall Wordpress
Ketikkan perintah berikut untuk berpindah ke direktori /home/wordpress/www/html
# cd /home/wordpress/www/html
Untuk memastikan apakah Anda telah berpindah direktori ke /home/wordpress/www/html, Ketik perintah
# pwd (singkatan dari Print Working Direktory)
Download file Wordpress dengan peringah wget
# wget http://wordpress.org/latest.tar.gz
Extract file Wordpress yang telah di-download
# tar --strip-components=1 -xvf latest.tar.gz
Buat file wp-config.php dari salinan file wp-config-sample.php
# cp wp-config-sample.php wp-config.php
Lakukan editing script koneksi database pada wp-config.php dan sesuaikan database name, database user dan database password sesuai dengan yang telah Anda buat sebelumnya. Ketikkan perintah
# vi wp-config.php
// ** MySQL settings - You can get this info from your web host ** //
/** The name of the database for WordPress */
define('DB_NAME', 'db_wp');
/** MySQL database username */
define('DB_USER', 'user_dbwp');
/** MySQL database password */
define('DB_PASSWORD', 'P@ssword');
/** MySQL hostname */
define('DB_HOST', 'localhost');
Ubah permission pada direktori /home/wordpress/
# chown wordpress:wordpress /home/wordpress/ -R
Agar Apache dapat berinteraksi dengan file Wordpress berikan permission pada direktori html untuk user dan grup Apache
# chown www-data:www-data /home/wordpress/www/html -R
Berikan permissions 775 untuk setiap direktori dan 644 untuk setiap file pada /home/wordpress
# find /home/wordpress -type d -exec chmod 775 {} +
# find /home/wordpress -type f -exec chmod 644 {} +
Agar user Wordpress tetap dapat melakukan pengeditan pada direktori html, masukan user Wordpress ke dalam grup Apache
# usermod -a -G www-data wordpress
Membuat konfigurasi Apache Virtual Host
Buat konfigurasi Apache Virtual Host untuk domainanda.com
# sudo cp /etc/apache2/sites-available/000-default.conf /etc/apache2/sites-available/domainanda.conf <code><code># vi /etc/apache2/sites-available/domainanda.com.conf</code></code>
<code> <<code>VirtualHost *:80></code> ServerAdmin webmaster@namadomain.com DocumentRoot /home/wordpress/www/html ServerName namadomain.com ServerAlias www.namadomain.com ErrorLog /home/wordpress/www/dummy-host.example.com-error_log CustomLog /home/wordpress/www/dummy-host.example.com-access_log common </<code>VirtualHost></code> </code>
Untuk mengaktifkan konfigurasi Apache Virtual Host ketikkan perintah
# sudo a2dissite 000-default.conf # sudo a2ensite domainanda.com.conf
Restart Apache dengan perintah
# sudo service apache2 restart
Akses domain Anda melalui web browser, jika halaman installasi Wordpress telah muncul ini menandakan bahwa konfigurasi Apache Virtual Host telah berhasil dilakukan. Selanjutnya lakukan installasi Wordpress sesuai dengan petunjuk pada halaman installasi.
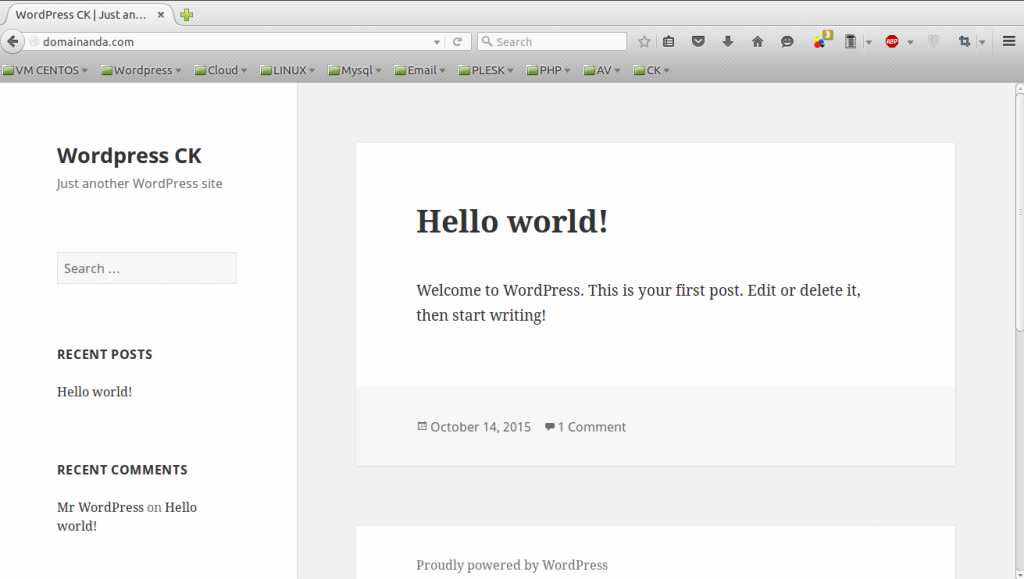
Langkah 5 - Menginstall PhpMyAdmin
Untuk menginstall PhpMyAdmin, ketikkan perintah berikut
# sudo apt-get install phpmyadmin
Di tengah instalasi, phpMyAdmin akan menanyakan webserver yang digunakan. Pastikan kursor berada pada pilihan Apache2 dan tekan tombol spasi hingga terdapat simbol bintang di pilihan Apache. Selanjutnya tekan tab pada keyboard hingga kursor berada pada tombol OK dan tekan enter.
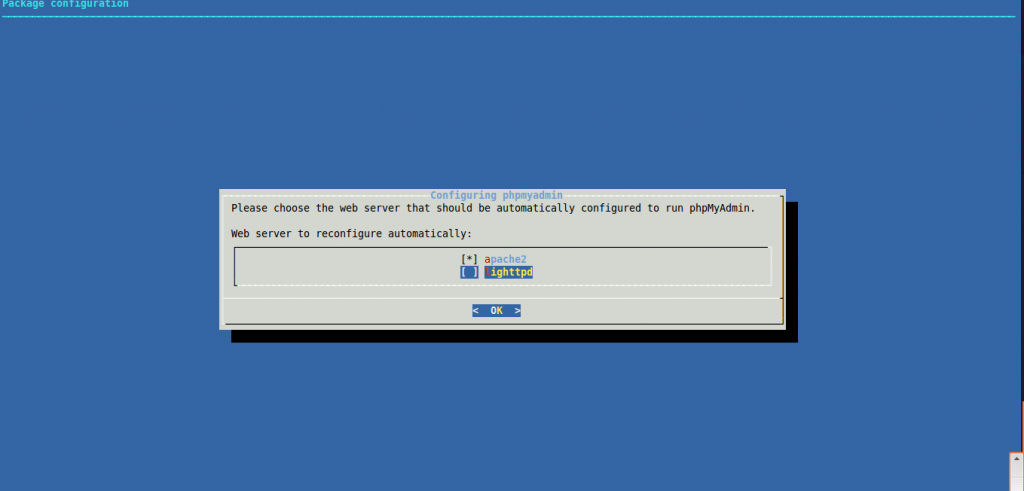
Selanjutnya Anda akan diminta untuk melakukan konfigurasi phpMyAdmin dengan database, isikan password root MySQL anda kemudian tekan Enter. Proses Instalasi akan berlanjut hingga selesai.
.png)
Edit file Konfigurasi Apache dan tambahkan konfigurasi Virtual Host pada baris paling bawah
# sudo cp /etc/apache2/sites-available/000-default.conf /etc/apache2/sites-available/phpmyadmin.conf # <code><code>vi /etc/apache2/sites-available/phpmyadmin.conf</code></code>
Listen 8080 <<code>VirtualHost *:8080></code> DocumentRoot /usr/share/phpMyAdmin ServerName namadomain.com ServerAlias www.namadomain.com </<code>VirtualHost></code>
Aktifkan Apache Virtual Host dan Restart Apache dengan perintah
# sudo a2ensite phpmyadmin.conf # service httpd restart
Akses domain anda melalui web browser dengan menambahkan port 8080 dibelakangnya menjadi http://namadomain.com:8080/ . Bila halaman login PhpMyAdmin telah muncul. Anda dapat login menggunakan credential yang telah Anda buat sebelumnya.
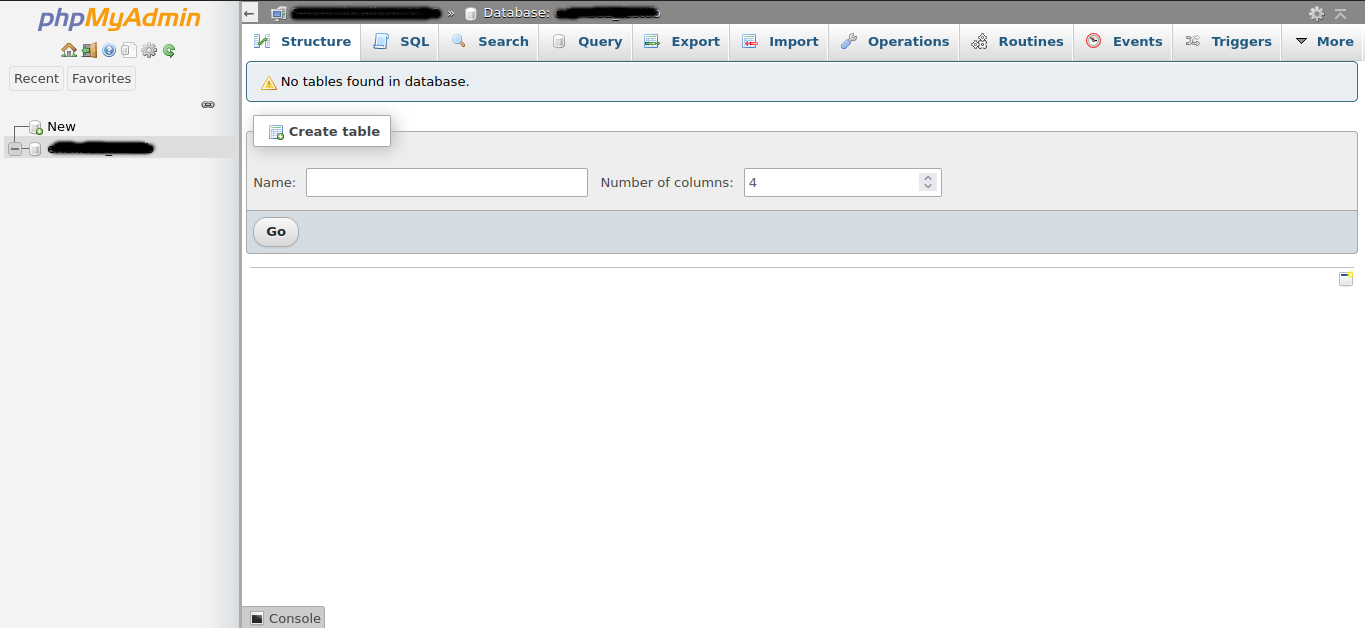
Penjelasan singkat ini harapannya dapat mempercepat operasional dan produktivitas sistem Anda, sehingga tidak perlu mempertimbangkan hal lainnya yang seharusnya menjadi tanggung jawab teknis dari penyedia jasa web hosting terbaik di Indonesia. Namun jika masih menemui kendala, jangan sungkan untuk hubungi kami sebagai solusi cloud hosting terbaik yang mungkin Anda dapatkan.