Aplikasi
Cara Instalasi Sentora Control Panel Pada Kilat VM
Diterbitkan tanggal 30 June 2016
Sentora Control Panel merupakan salah satu Web Hosting Control Panel yang popular saat ini. Sentora Control Panel dibuat untuk memudahkan management Virtual Private Server (VPS), Dedicate Server dan disediakan secara gratis.
Sentora ditulis menggunakan bahasa pemograman PHP dan menggunakan berbagai paket perangkat lunak GNU / open-source lainnya seperti Apache HTTPd, PHP, Dovecot, Postfix, proftpd dan MariaDB.
( Sentora Control Panel Website : http://www.sentora.org/ )
Berikut Fitur dari Sentora Control Panel :
- Multi-client environment
- Quota management
- API Integrated
- Web Server
- Mail Server
- Database Server
- dan masih banyak lagi
Kebutuhan Instalasi
1. Saat ini Sentora Control Panel mendukung instalasi pada distro CentOS 6, CentOS 7, Ubuntu 12.04, dan Ubuntu 14.04. Pastikan KilatVM Anda menggunakan salah satu dari distro yang disupport oleh Sentora Control Panel.
2. KilatVM dalam kondisi fresh atau belum ter-install service apapun di dalamnya. Jika belum memiliki KilatVM, silakan berlangganan di sini http://www.cloudkilat.com/layanan/kilat-vm
3. Subdomain yang telah terhubung ke IP KilatVM. Misal : sentora.domainanda.com
Langkah 1 - Instalasi Sentora Control Panel
Untuk melakukan installasi Sentora Control Panel, ketikkan perintah berikut
# cd /tmp # wget sentora.org/install # chmod +x install # sudo ./install
Pada proses instalasi, Anda akan dimintai keterangan lokasi keberadaan dan konfigurasi zona waktu sesuai dengan lokasi yang telah dipilih.
Selanjutnya subdomain juga turut diminta sebagai akses ke Sentora Control Panel dan konfirmasi IP Public milik KilatVM Anda.
=== Informations required to build your server ===
The installer requires 2 pieces of information:
1) the sub-domain that you want to use to access Sentora panel,
- do not use your main domain (like domain.com)
- use a sub-domain, e.g panel.domain.com
- or use the server hostname, e.g server1.domain.com
- DNS must already be configured and pointing to the server IP
for this sub-domain
2) The public IP of the server.
Enter the sub-domain you want to access Sentora panel: sentora.domainanda.com
Enter (or confirm) the public IP for this server: 192.168.0.1
OK: DNS successfully resolves sentora.domainanda.com to 192.168.0.1
All is ok. Do you want to install Sentora now (y/n)? y
Tunggu hingga proses instalasi Sentora Control Panel selesai. Diperkirakan membutuhkan waktu hingga 20 Menit.
Saat proses telah selesai maka Anda akan mendapatkan details terkait instalasi Sentora Control Panel, kira-kira seperti di bawah ini :
######################################################## Congratulations Sentora has now been installed on your server. Please review the log file left in /root/ for any errors encountered during installation. Login to Sentora at http://sentora.domainanda.com Sentora Username : zadmin Sentora Password : xxxxxxxxxxxxxxxxxxx MySQL Root Password : xxxxxxxxxxxxxxxx MySQL Postfix Password : xxxxxxxxxxxxxxxx MySQL ProFTPd Password : xxxxxxxxxxxxxxxx MySQL Roundcube Password : xxxxxxxxxxxxxxxx (theses passwords are saved in /root/passwords.txt) ########################################################
Langkah 2 – Login ke Sentora Control Panel
Browse http://sentora.domainanda.com melalui web browser Anda untuk mengakses Sentora Control Panel dan gunakan credential seperti yang telah dilampirkan pada detail instalasi Sentora Control Panel.
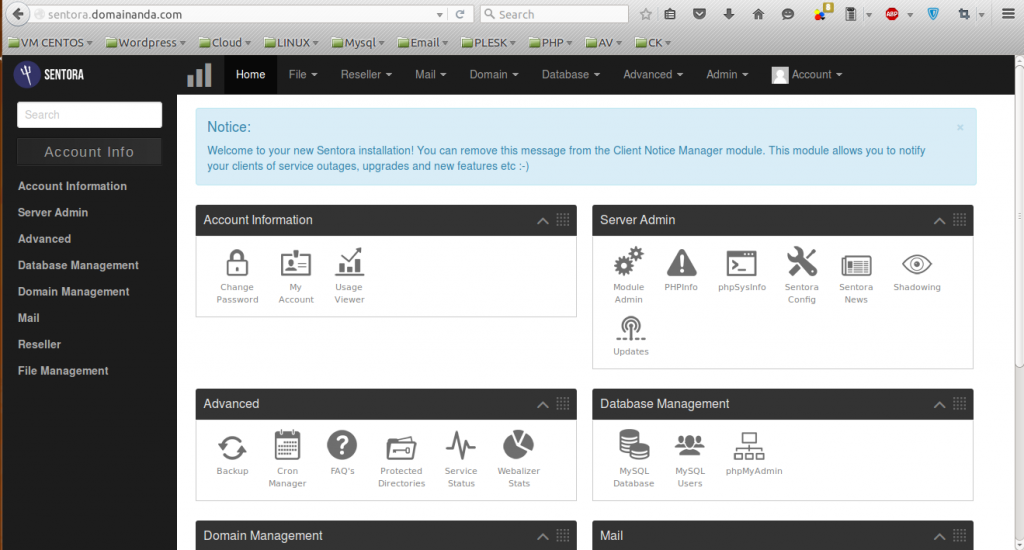
Penjelasan singkat ini harapannya dapat mempercepat operasional dan produktivitas sistem Anda, sehingga tidak perlu mempertimbangkan hal lainnya yang seharusnya menjadi tanggung jawab teknis dari penyedia jasa web hosting terbaik di Indonesia. Namun jika masih menemui kendala, jangan sungkan untuk hubungi kami sebagai solusi cloud hosting terbaik yang mungkin Anda dapatkan.